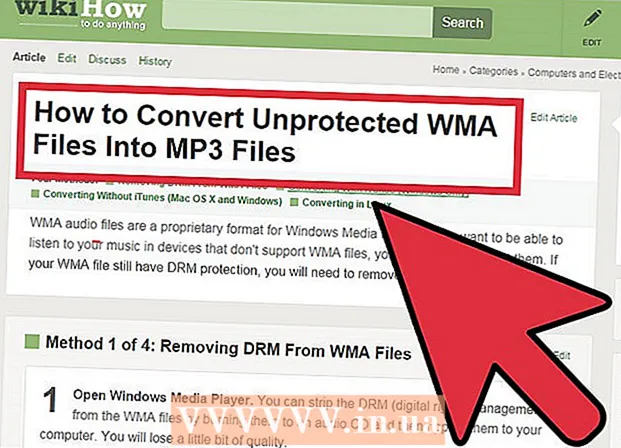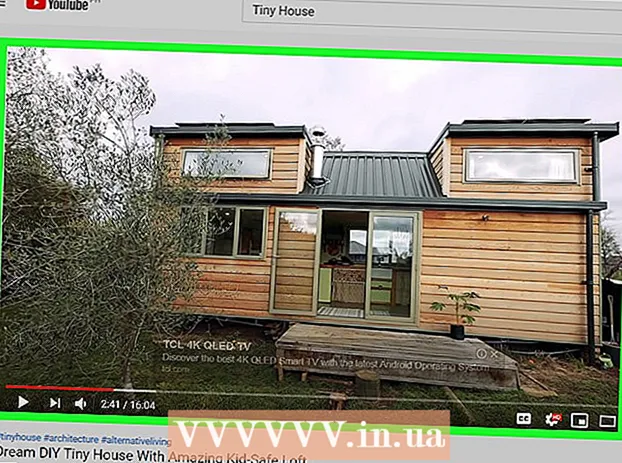Аўтар:
Bobbie Johnson
Дата Стварэння:
8 Красавік 2021
Дата Абнаўлення:
1 Ліпень 2024

Задаволены
- крокі
- Метад 1 з 3: Аднаўленне
- Метад 2 з 3: Фарматаванне і ўстаноўка
- Метад 3 з 3: Усталёўка без дыска
- парады
Калі пашкоджваюцца сістэмныя файлы, ваша Windows становіцца непрацаздольнай. Магчыма, усе праграмы пачынаюць павольна працаваць, і вы хочаце вярнуць ранейшую прадукцыйнасць. На шчасце, аднаўленне і пераўсталёўка Windows XP досыць простыя. Выконвайце гэтаму кіраўніцтву, каб навучыцца іх рабіць, незалежна ад версіі Windows XP, якую вы выкарыстоўваеце.
крокі
Метад 1 з 3: Аднаўленне
 1 Устаўце дыск з Windows XP. Калі ў вас няма такога дыска, звяжыцеся з пастаўшчыком свайго кампутара, альбо загрузіце .iso файл з інтэрнэту, каб запісаць яго на чысты дыск. Будзьце асцярожныя з вірусамі і памятайце, што вам па-ранейшаму трэба будзе ўвесці код актывацыі.
1 Устаўце дыск з Windows XP. Калі ў вас няма такога дыска, звяжыцеся з пастаўшчыком свайго кампутара, альбо загрузіце .iso файл з інтэрнэту, каб запісаць яго на чысты дыск. Будзьце асцярожныя з вірусамі і памятайце, што вам па-ранейшаму трэба будзе ўвесці код актывацыі. - 2 Запішыце свой код актывацыі. Важна зрабіць гэта перад тым, як вы пачнеце ўстаноўку. Гэта 25-значны код, які вам трэба ўвесці для таго, каб усталяваць Windows. Звычайна яго можна знайсці ў двух месцах:
- Прыкладаецца да вашага дыска з Windows XP, звычайна ззаду.

- Прыкладаецца да вашага кампутара. Калі гэта хатні кампутар, то код размешчаны ззаду на сістэмным блоку. На наўтбуках ён знаходзіцца знізу на вечку.
- Прыкладаецца да вашага дыска з Windows XP, звычайна ззаду.
 3 Перазагрузіце кампутар. Пераканайцеся, што дыск з Windows XP адсутнічае. Ваш кампутар павінен быць наладжаны на загрузку з CD-дыска. Каб зрабіць гэта, вам трэба зайсці ў меню налад BIOS.
3 Перазагрузіце кампутар. Пераканайцеся, што дыск з Windows XP адсутнічае. Ваш кампутар павінен быць наладжаны на загрузку з CD-дыска. Каб зрабіць гэта, вам трэба зайсці ў меню налад BIOS. - Для гэтага націсніце "Setup-кнопку", калі з'явіцца лагатып вытворцы падчас загрузкі. Гэтая кнопка розная для розных кампутараў, але часцей за ўсё гэта F2, F10, F12 або Del. Ваша кнопка будзе адлюстравана на тым жа экране, дзе знаходзіцца лагатып вытворцы.

- Знаходзячыся ў BIOS, адкрыйце ўкладку Boot. Усталюйце ў якасці першараднага загрузнай прылады (1st Boot Device) CD дыск. У залежнасці ад вашага BIOS і яго налад, гэты пункт можа называцца DVD, Optical Drive, або CD / DVD drive.

- Захавайце налады і выйдзіце з BIOS. Ваш кампутар перазагрузіцца.

- Для гэтага націсніце "Setup-кнопку", калі з'явіцца лагатып вытворцы падчас загрузкі. Гэтая кнопка розная для розных кампутараў, але часцей за ўсё гэта F2, F10, F12 або Del. Ваша кнопка будзе адлюстравана на тым жа экране, дзе знаходзіцца лагатып вытворцы.
 4 Пачніце ўстаноўку. Пасля таго, як лагатып вытворцы знікне, вы ўбачыце фразу Press any key to boot from CD. Націсніце любую клавішу на клавіятуры, каб пачаць працэс ўстаноўкі. Калі вы не нічога не націснеце, кампутар загрузіцца з жорсткага дыска як звычайна.
4 Пачніце ўстаноўку. Пасля таго, як лагатып вытворцы знікне, вы ўбачыце фразу Press any key to boot from CD. Націсніце любую клавішу на клавіятуры, каб пачаць працэс ўстаноўкі. Калі вы не нічога не націснеце, кампутар загрузіцца з жорсткага дыска як звычайна.  5 Пачакайце загрузкі драйвераў. Каб пачаць працэс ўстаноўкі, Windows павінна загрузіць неабходныя драйверы. Затым вы ўбачыце акно прывітання. Націсніце Enter, каб пачаць ўстаноўку. Ці не запускайце Recovery Console.
5 Пачакайце загрузкі драйвераў. Каб пачаць працэс ўстаноўкі, Windows павінна загрузіць неабходныя драйверы. Затым вы ўбачыце акно прывітання. Націсніце Enter, каб пачаць ўстаноўку. Ці не запускайце Recovery Console.  6 Прачытайце пагадненне. Затым націсніце F8, каб пагадзіцца і працягнуць. Праграма адлюструе спіс Windows, якія даступныя для ўстаноўкі. Большасць карыстальнікаў ўбачыць толькі адзін варыянт.
6 Прачытайце пагадненне. Затым націсніце F8, каб пагадзіцца і працягнуць. Праграма адлюструе спіс Windows, якія даступныя для ўстаноўкі. Большасць карыстальнікаў ўбачыць толькі адзін варыянт.  7 Выберыце установачны варыянт. Калі ён у вас толькі адзін, ён будзе абраны па змаўчанні. Націсніце R, каб пачаць працэс аднаўлення. Windows пачне капіяваць файлы, а пазней аўтаматычна перазагрузіце кампутар. Пасля гэтага пачнецца непасрэдна сам працэс аднаўлення.
7 Выберыце установачны варыянт. Калі ён у вас толькі адзін, ён будзе абраны па змаўчанні. Націсніце R, каб пачаць працэс аднаўлення. Windows пачне капіяваць файлы, а пазней аўтаматычна перазагрузіце кампутар. Пасля гэтага пачнецца непасрэдна сам працэс аднаўлення. - Вам трэба будзе пацвердзіць дату і час, а таксама іншыя базавыя налады. У большасці выпадкаў падыдуць налады па змаўчанні.

- Вам трэба будзе пацвердзіць дату і час, а таксама іншыя базавыя налады. У большасці выпадкаў падыдуць налады па змаўчанні.
 8 Калі ласка, увядзіце код актывацыі. Бліжэй да завяршэння ўстаноўкі вам трэба будзе ўвесці код актывацыі. Перад тым, як працягнуць, Windows праверыць гэты код на сапраўднасць.
8 Калі ласка, увядзіце код актывацыі. Бліжэй да завяршэння ўстаноўкі вам трэба будзе ўвесці код актывацыі. Перад тым, як працягнуць, Windows праверыць гэты код на сапраўднасць. - Пасля ўстаноўкі вам трэба будзе аўтарызавацца сваю копію Windows праз інтэрнэт або па тэлефоне. Пасля ўваходу ў новую адноўленую сістэму, вы ўбачыце майстар актывацыі прадукта. Калі ў вас ёсць інтэрнэт-злучэнне, вы зможаце аўтарызавацца сваю копію Windows адным націскам.

- Пасля ўстаноўкі вам трэба будзе аўтарызавацца сваю копію Windows праз інтэрнэт або па тэлефоне. Пасля ўваходу ў новую адноўленую сістэму, вы ўбачыце майстар актывацыі прадукта. Калі ў вас ёсць інтэрнэт-злучэнне, вы зможаце аўтарызавацца сваю копію Windows адным націскам.
- 9 Праверце праграмы. Пасля заканчэння ўстаноўкі запусціцца ваша адноўленая Windows. Паколькі сістэмныя файлы былі змененыя, некаторыя з вашых праграм могуць не працаваць - іх трэба будзе пераўсталяваць.
- Магчыма, для некаторых з вашых прылад трэба будзе пераўсталяваць драйверы.Каб даведацца, якія прылады працуюць некарэктна, адкрыйце Пуск і націсніце правай кнопкай мышы на Мой кампутар> Уласцівасці> Дыспетчар прылад. Калі вы бачыце прылады з жоўтай абразком і клічнікам, то для іх трэба пераўсталяваць драйверы.

- Вашы асабістыя дадзеныя і дакументы павінны апынуцца некранутымі падчас аднаўлення. Праверце, ці ўсё на месцы.

- Магчыма, для некаторых з вашых прылад трэба будзе пераўсталяваць драйверы.Каб даведацца, якія прылады працуюць некарэктна, адкрыйце Пуск і націсніце правай кнопкай мышы на Мой кампутар> Уласцівасці> Дыспетчар прылад. Калі вы бачыце прылады з жоўтай абразком і клічнікам, то для іх трэба пераўсталяваць драйверы.
Метад 2 з 3: Фарматаванне і ўстаноўка
 1 Захавайце дадзеныя. Фарматаванне і пераўсталёўка Windows ачысцяць ваш жорсткі дыск. Пераканайцеся, што перад пачаткам устаноўкі ўсе вашы важныя дадзеныя захаваныя. Фота, фільмы і музыка будуць сцёртыя.
1 Захавайце дадзеныя. Фарматаванне і пераўсталёўка Windows ачысцяць ваш жорсткі дыск. Пераканайцеся, што перад пачаткам устаноўкі ўсе вашы важныя дадзеныя захаваныя. Фота, фільмы і музыка будуць сцёртыя.  2 Устаўце дыск з Windows. Запішыце свой код актывацыі, ён вам спатрэбіцца падчас ўстаноўкі. Наладзьце загрузку з CD, каб запусціць праграму ўстаноўкі.
2 Устаўце дыск з Windows. Запішыце свой код актывацыі, ён вам спатрэбіцца падчас ўстаноўкі. Наладзьце загрузку з CD, каб запусціць праграму ўстаноўкі. - Гэта дзеянне падрабязна апісана ў кроках 1-4 у першым раздзеле артыкула.
 3 Пачакайце загрузкі драйвераў. Каб пачаць працэс ўстаноўкі, Windows неабходна загрузіць неабходныя драйверы. Пасля гэтага вы ўбачыце акно прывітання. Націсніце Enter, каб пачаць ўстаноўку. Ці не запускайце Recovery Console.
3 Пачакайце загрузкі драйвераў. Каб пачаць працэс ўстаноўкі, Windows неабходна загрузіць неабходныя драйверы. Пасля гэтага вы ўбачыце акно прывітання. Націсніце Enter, каб пачаць ўстаноўку. Ці не запускайце Recovery Console.  4 Прачытайце пагадненне. Пасля гэтага націсніце F8, каб пагадзіцца і працягнуць. Праграма адлюструе спіс Windows, якія даступныя для ўстаноўкі.
4 Прачытайце пагадненне. Пасля гэтага націсніце F8, каб пагадзіцца і працягнуць. Праграма адлюструе спіс Windows, якія даступныя для ўстаноўкі. - 5 Выдаліце раздзелы. Вы ўбачыце спіс частак вашага жорсткага дыска. Гэта дыскі C: і D: (літары залежаць ад налад вашай сістэмы).
- Гэта ваш апошні шанец перазагрузіць кампутар і захаваць дадзеныя, калі вы нешта забылі. Пасля выдалення раздзела дадзеныя будуць выдаленыя.

- Вылучыце раздзел, на якім знаходзіцца Windows. Звычайна гэта раздзел C. Націсніце D, каб выдаліць падзел. Пацвердзіце выдаленне часткі, націснуўшы Enter.

- У вас ёсць яшчэ адзін шанец вярнуцца назад. Каб сапраўды пацвердзіць выдаленне часткі, націсніце L.

- Гэта ваш апошні шанец перазагрузіць кампутар і захаваць дадзеныя, калі вы нешта забылі. Пасля выдалення раздзела дадзеныя будуць выдаленыя.
 6 Стварыце новы падзел. Выберыце неразмеркаваны вобласць. Націсніце C, каб стварыць новы падзел. Увядзіце максімальна магчымае значэнне і націсніце Enter.
6 Стварыце новы падзел. Выберыце неразмеркаваны вобласць. Націсніце C, каб стварыць новы падзел. Увядзіце максімальна магчымае значэнне і націсніце Enter. - Вы можаце стварыць меншы па аб'ёме раздзел, калі вы плануеце ствараць іншыя раздзелы ў далейшым праз Windows. Ёсць некалькі прычын, чаму можна гэта зрабіць, але для большасці карыстальнікаў падыдзе варыянт з максімальна магчымым аб'ёмам.

- Вы можаце стварыць меншы па аб'ёме раздзел, калі вы плануеце ствараць іншыя раздзелы ў далейшым праз Windows. Ёсць некалькі прычын, чаму можна гэта зрабіць, але для большасці карыстальнікаў падыдзе варыянт з максімальна магчымым аб'ёмам.
- 7 Пачніце ўстаноўку Windows. Стварыўшы раздзел, трэба паставіць яго і націсніце Enter, каб пачаць ўстаноўку Windows. Вам трэба будзе адфарматаваць гэты падзел. Абярыце пункт "Format the partition using the NTFS file system". Выбірайце NTFS, а не FAT, паколькі NTFS нашмат лепш працуе з Windows.
- Пачнецца фарматаванне. Яно можа доўжыцца аж да некалькіх гадзін, усё залежыць ад аб'ёму і хуткасці вашага жорсткага дыска. У большасці карыстальнікаў, тым не менш, яно зойме ўсяго некалькі хвілін.

- Пасля паспяховага фарматавання Windows скапіюе файлы, неабходныя ёй для ўстаноўкі. Гэта таксама займае некалькі хвілін і не патрабуе ўмяшання карыстальніка.

- Пачнецца фарматаванне. Яно можа доўжыцца аж да некалькіх гадзін, усё залежыць ад аб'ёму і хуткасці вашага жорсткага дыска. У большасці карыстальнікаў, тым не менш, яно зойме ўсяго некалькі хвілін.
 8 Windows пачне ўстаноўку. Гэта аўтаматычны працэс, падчас якога вам толькі трэба будзе ўвесці некаторыя дадзеныя. У першую чаргу, гэта ваш мову і рэгіён. Зменіце налады па змаўчанні, калі яны не падыходзяць. Пасля гэтага націсніце "Далей".
8 Windows пачне ўстаноўку. Гэта аўтаматычны працэс, падчас якога вам толькі трэба будзе ўвесці некаторыя дадзеныя. У першую чаргу, гэта ваш мову і рэгіён. Зменіце налады па змаўчанні, калі яны не падыходзяць. Пасля гэтага націсніце "Далей". - Цяпер увядзіце сваё імя і арганізацыю. Яны будуць выкарыстоўвацца для подпісу дакументаў, пазней іх можна будзе змяніць у Windows.

- Цяпер увядзіце сваё імя і арганізацыю. Яны будуць выкарыстоўвацца для подпісу дакументаў, пазней іх можна будзе змяніць у Windows.
 9 Калі ласка, увядзіце код актывацыі. Вам трэба будзе ўвесці 25-значны код. Калі вы ўсталёўваеце Windows XP SP3 з дыска, то на дадзеным этапе вам не трэба будзе яго ўводзіць.
9 Калі ласка, увядзіце код актывацыі. Вам трэба будзе ўвесці 25-значны код. Калі вы ўсталёўваеце Windows XP SP3 з дыска, то на дадзеным этапе вам не трэба будзе яго ўводзіць.  10 Калі ласка, увядзіце імя кампутара. Гэтае імя будзе адлюстроўвацца ў сетцы для апісання вашага кампутара. Windows аўтаматычна створыць імя для вас, хоць вы лёгка можаце змяніць яго на іншае.
10 Калі ласка, увядзіце імя кампутара. Гэтае імя будзе адлюстроўвацца ў сетцы для апісання вашага кампутара. Windows аўтаматычна створыць імя для вас, хоць вы лёгка можаце змяніць яго на іншае. - У XP Professional вам будзе прапанавана стварыць пароль для ўваходу ў ўліковы запіс адміністратара.

- У XP Professional вам будзе прапанавана стварыць пароль для ўваходу ў ўліковы запіс адміністратара.
 11 Усталюйце правільную дату і час. Вы ўбачыце каляндар і гадзіннік, якія можна будзе наладзіць. Вы таксама можаце ўсталяваць гадзінны пояс вашага рэгіёну.
11 Усталюйце правільную дату і час. Вы ўбачыце каляндар і гадзіннік, якія можна будзе наладзіць. Вы таксама можаце ўсталяваць гадзінны пояс вашага рэгіёну.  12 Зрабіце базавыя налады сеткі. Вы павінны будзеце выбраць паміж стандартнай і ручной наладай сеткі. Для большасці карыстальнікаў падыдуць стандартныя налады. Калі вы ўсталёўваеце сістэму ў карпаратыўнай асяроддзі, парайцеся з адміністратарам.
12 Зрабіце базавыя налады сеткі. Вы павінны будзеце выбраць паміж стандартнай і ручной наладай сеткі. Для большасці карыстальнікаў падыдуць стандартныя налады. Калі вы ўсталёўваеце сістэму ў карпаратыўнай асяроддзі, парайцеся з адміністратарам. - Калі папросяць ўвесці назву рабочай групы, большасць карыстальнікаў выберуць першы варыянт і пакінуць значэнне па змаўчанні. Калі вы знаходзіцеся ў карпаратыўнай асяроддзі, вам трэба будзе ўручную паказаць дамен. Парайцеся з адміністратарам з гэтай нагоды.

- Калі папросяць ўвесці назву рабочай групы, большасць карыстальнікаў выберуць першы варыянт і пакінуць значэнне па змаўчанні. Калі вы знаходзіцеся ў карпаратыўнай асяроддзі, вам трэба будзе ўручную паказаць дамен. Парайцеся з адміністратарам з гэтай нагоды.
 13 Windows завершыць ўстаноўку. Гэта займае некалькі хвілін і не патрабуе ўмяшання карыстальніка. Завяршыўшы ўстаноўку, ваш кампутар аўтаматычна перазагрузіцца і запусціць Windows XP.
13 Windows завершыць ўстаноўку. Гэта займае некалькі хвілін і не патрабуе ўмяшання карыстальніка. Завяршыўшы ўстаноўку, ваш кампутар аўтаматычна перазагрузіцца і запусціць Windows XP. - Калі вы змянялі налады BIOS на загрузку з CD, вы можаце зноў убачыць фразу Press any key to boot from CD. Не націскайце нічога і пачакайце, пакуль фраза не знікне. Такім чынам, кампутар працягне загрузку з жорсткага дыска і завершыць ўстаноўку Windows.

- Калі вы змянялі налады BIOS на загрузку з CD, вы можаце зноў убачыць фразу Press any key to boot from CD. Не націскайце нічога і пачакайце, пакуль фраза не знікне. Такім чынам, кампутар працягне загрузку з жорсткага дыска і завершыць ўстаноўку Windows.
 14 Націсніце ОК, каб наладзіць дазвол экрана. Windows паспрабуе аўтаматычна наладзіць дазвол экрана для вашага кампутара. Падчас налады вас спытаюць, ці вы можаце прачытаць тэкст на экране. Калі так, націсніце ОК, каб працягнуць. Калі няма, націсніце Cancel (Адмена), або пачакайце 20 секунд, пакуль экран не вернецца да стандартных налад.
14 Націсніце ОК, каб наладзіць дазвол экрана. Windows паспрабуе аўтаматычна наладзіць дазвол экрана для вашага кампутара. Падчас налады вас спытаюць, ці вы можаце прачытаць тэкст на экране. Калі так, націсніце ОК, каб працягнуць. Калі няма, націсніце Cancel (Адмена), або пачакайце 20 секунд, пакуль экран не вернецца да стандартных налад. - 15 Націсніце "Далей", каб працягнуць ўстаноўку. Пасля налады экрана вы ўбачыце прывітальнае акно Windows. Гэта зойме ўсяго пару хвілін.
- Windows таксама праверыць ваша інтэрнэт злучэнне. Калі вы плануеце наладзіць яго пазней, вы можаце прапусціць гэты крок.

- Далей Windows спытае вас, падлучаныя вы да хатняй сеткі або наўпрост да інтэрнэту. Калі вы карыстаецеся роўтарам, абярыце першы пункт. Калі мадэм падлучаны наўпрост да вашага кампутара, выберыце другі пункт.

- Вам будзе прапанавана зарэгістраваць ваш прадукт у Microsoft. Вырашыце, трэба вам гэта ці не. Гэта не з'яўляецца абавязковай умовай выкарыстання Windows.

- Windows таксама праверыць ваша інтэрнэт злучэнне. Калі вы плануеце наладзіць яго пазней, вы можаце прапусціць гэты крок.
 16 Калі ласка, увядзіце імя карыстальніка. Вы можаце стварыць некалькі уліковых запісаў на сваім кампутары. Вам трэба стварыць як мінімум адну. У гэтым акне вы зможаце дадаць не больш за пяць карыстальнікаў, больш можна будзе дадаць праз Панэль кіравання пасля ўстаноўкі.
16 Калі ласка, увядзіце імя карыстальніка. Вы можаце стварыць некалькі уліковых запісаў на сваім кампутары. Вам трэба стварыць як мінімум адну. У гэтым акне вы зможаце дадаць не больш за пяць карыстальнікаў, больш можна будзе дадаць праз Панэль кіравання пасля ўстаноўкі. - Пасля ўводу імёнаў націсніце Завяршыць, каб завяршыць ўстаноўку. Пачнецца загрузка Windows, неўзабаве вы ўбачыце свой новы працоўны стол.

- Пасля ўводу імёнаў націсніце Завяршыць, каб завяршыць ўстаноўку. Пачнецца загрузка Windows, неўзабаве вы ўбачыце свой новы працоўны стол.
 17 Запусціце "Абнаўленне Windows". Ваша ўстаноўка завершана, але вам варта ў першую чаргу запусціць Абнаўленне Windows, каб загрузіць апошнія сістэмныя абнаўлення. Гэта вельмі важна, паколькі яны выпраўляюць сістэмныя уразлівасці і павышаюць стабільнасць.
17 Запусціце "Абнаўленне Windows". Ваша ўстаноўка завершана, але вам варта ў першую чаргу запусціць Абнаўленне Windows, каб загрузіць апошнія сістэмныя абнаўлення. Гэта вельмі важна, паколькі яны выпраўляюць сістэмныя уразлівасці і павышаюць стабільнасць.  18 Усталюйце драйверы. Хутчэй за ўсё, вам зноў давядзецца ўсталяваць драйверы, паколькі кампутар быў адфарматаваны. У залежнасці ад камплектуючых вашага кампутара, гэта могуць быць драйверы для відэакарты, мадэма, сеткавы карты, гукавы карты і інш.
18 Усталюйце драйверы. Хутчэй за ўсё, вам зноў давядзецца ўсталяваць драйверы, паколькі кампутар быў адфарматаваны. У залежнасці ад камплектуючых вашага кампутара, гэта могуць быць драйверы для відэакарты, мадэма, сеткавы карты, гукавы карты і інш. - Гэтыя драйверы можна знайсці на прыкладаемых да кампутара дысках або загрузіць з сайта вытворцы.
Метад 3 з 3: Усталёўка без дыска
- 1 Ўстаноўка з падзелу аднаўлення. Большасць камп'ютэрных вытворцаў пастаўляюць свае кампутары з падзелам на цвёрдым дыску, які змяшчае файлы ўстаноўкі Windows. Для таго, каб пачаць ўстаноўку, вам трэба загрузіцца з падзелу аднаўлення.
- Часцей за ўсё для запуску падзелу аднаўлення выкарыстоўваецца клавіша F11. Вы ўбачыце, якую клавішу націснуць, каля лагатыпа вытворцы падчас загрузкі кампутара.

- Раздзелы аднаўлення ў розных вытворцаў адрозніваюцца. Выконвайце інструкцыі на экране, каб запусціць праграму ўстаноўкі Windows. Пасля гэтага выконвайце інструкцыі, апісаным у кроку 3 папярэдняга раздзела артыкула.

- Часцей за ўсё для запуску падзелу аднаўлення выкарыстоўваецца клавіша F11. Вы ўбачыце, якую клавішу націснуць, каля лагатыпа вытворцы падчас загрузкі кампутара.
 2 Ўстаноўка з Windows. Вам трэба скарыстацца файлам winnt32.exe. Гэта загрузны файл Windows, які можна знайсці ў сістэме Windows XP. Для гэтага адкрыйце Пуск і націсніце Пошук. Злева выберыце Усе файлы і тэчкі. Увядзіце «winnt32.exe» у радку пошуку.
2 Ўстаноўка з Windows. Вам трэба скарыстацца файлам winnt32.exe. Гэта загрузны файл Windows, які можна знайсці ў сістэме Windows XP. Для гэтага адкрыйце Пуск і націсніце Пошук. Злева выберыце Усе файлы і тэчкі. Увядзіце «winnt32.exe» у радку пошуку. - Запуск winnt32.exe перазагрузіць ваш кампутар для пачатку ўстаноўкі Windows. З гэтага моманту выконвайце інструкцыі, апісаным у кроку 3 папярэдняга раздзела артыкула. Вам па-ранейшаму трэба будзе ўвесці код актывацыі. Вашы дадзеныя адыдуць, як і пры звычайнай ўсталёўцы.

- Запуск winnt32.exe перазагрузіць ваш кампутар для пачатку ўстаноўкі Windows. З гэтага моманту выконвайце інструкцыі, апісаным у кроку 3 папярэдняга раздзела артыкула. Вам па-ранейшаму трэба будзе ўвесці код актывацыі. Вашы дадзеныя адыдуць, як і пры звычайнай ўсталёўцы.
парады
- Перад пачаткам устаноўкі пераканайцеся, што ў вас ёсць усё неабходнае. Праверце наяўнасць кода актывацыі. Загрузіце ўсе неабходныя драйверы на дыск, каб вы маглі ўсталяваць іх адразу пасля заканчэння ўстаноўкі Windows.