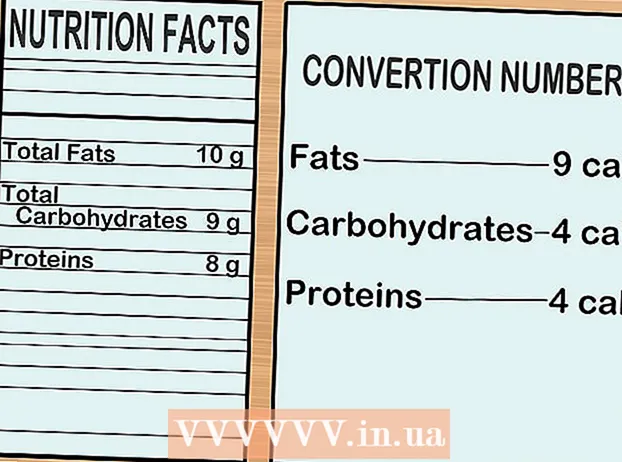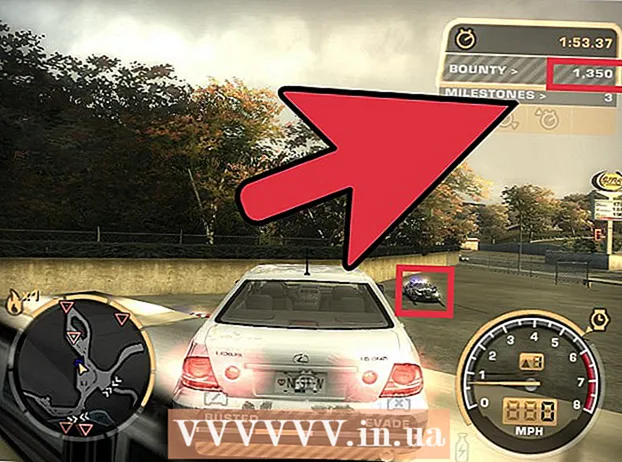Аўтар:
Carl Weaver
Дата Стварэння:
21 Люты 2021
Дата Абнаўлення:
1 Ліпень 2024

Задаволены
Так, вы можаце атрымаць выдалены доступ да іншых кампутараў, працуючы на Mac, прычым як да іншых Mac, так і да кампутараў пад кіраваннем Windows. У першым выпадку вам трэба змяніць вашыя сеткавыя правы доступу, выкарыстоўваючы уліковы запіс, лагін і пароль сеткавага адміністратара. У другім выпадку, адпаведна, вам трэба ведаць дадзеныя ўліковага запісу сеткавага адміністратара, а таксама назва рабочай групы, да якой адносіцца патрэбны вам кампутар.
крокі
Метад 1 з 2: Доступ да іншых Mac
 1 Аўтарызуйцеся пад уліковым запісам сеткавага адміністратара, выкарыстоўваючы адпаведныя лагін і пароль. Для рэдагавання правоў доступу вам патрэбна менавіта адміністратарская уліковы запіс.
1 Аўтарызуйцеся пад уліковым запісам сеткавага адміністратара, выкарыстоўваючы адпаведныя лагін і пароль. Для рэдагавання правоў доступу вам патрэбна менавіта адміністратарская уліковы запіс.  2 Адкрыйце меню Apple, далей "System Preferences" (Налады сістэмы).
2 Адкрыйце меню Apple, далей "System Preferences" (Налады сістэмы). 3 Далей меню View> "Sharing" (Агульны доступ).
3 Далей меню View> "Sharing" (Агульны доступ). 4 Выберыце файлы, доступ да якіх вы хочаце атрымаць з вашага Mac.
4 Выберыце файлы, доступ да якіх вы хочаце атрымаць з вашага Mac.- Каб знайсці файлы ці тэчкі, клікніце на плюсік пад калонкай "Shared Folders" (Агульныя папкі) і абярыце патрэбныя тэчкі або файлы.
- Выбраць патрэбныя файлы можна і праз Finder. З працоўнага стала адкрыйце Finder, далей знайдзіце патрэбную тэчку. Вылучыце файл, далей "Get Info" (Атрымаць звесткі) і пастаўце галачку насупраць пункта "Shared Folder" (папка).
 5 Са спісу карыстальнікаў выберыце імя вашага Mac. Гэта дазволіць вам атрымаць доступ да абраным файлаў і тэчак.
5 Са спісу карыстальнікаў выберыце імя вашага Mac. Гэта дазволіць вам атрымаць доступ да абраным файлаў і тэчак. - Каб знайсці ваша імя карыстальніка, клікніце на плюсік пад калонкай "Users" (Карыстальнікі) і пракруціць спіс, пакуль не знойдзеце патрэбнае.
 6 Зменіце вашыя правы доступу. Налады па змаўчанні дазваляюць усім карыстальнікам толькі прагляд і чытанне файлаў. Змяніць гэта можна толькі з дапамогай змены налад правоў доступу.
6 Зменіце вашыя правы доступу. Налады па змаўчанні дазваляюць усім карыстальнікам толькі прагляд і чытанне файлаў. Змяніць гэта можна толькі з дапамогай змены налад правоў доступу. - Справа ад імя карыстальніка будуць пазначаны яго правы доступу. Клікніце на стрэлачку побач з "Read Only" (Толькі прагляд), каб унесці неабходныя змены.
- Змяніць правы на доступ да файлаў можна і праз Finder. З працоўнага стала адкрыйце Finder, далей знайдзіце патрэбную тэчку. Вылучыце файл, далей "Get Info" (Атрымаць звесткі), далей "Sharing and Permissions" (Агульны доступ і правы доступу). У якое з'явілася акне дадайце ваша імя карыстальніка і зменіце правы доступу.
 7 Актывуйце сеткавы пратакол Apple Filing Protocol (AFP). Гэты пратакол дазволіць вам, працуючы з вашага асабістага Mac, атрымаць доступ да патрэбных файлаў з іншых Mac, згодна выкананым пад уліковым запісам сеткавага адміністратара налад.
7 Актывуйце сеткавы пратакол Apple Filing Protocol (AFP). Гэты пратакол дазволіць вам, працуючы з вашага асабістага Mac, атрымаць доступ да патрэбных файлаў з іншых Mac, згодна выкананым пад уліковым запісам сеткавага адміністратара налад. - Клікніце на кнопку "Options", што ўнізе справа ў акне Sharing Preferences (Налады доступу).
- Абярыце "Share files and folders using AFP" (Прадаставіць агульны доступ да файлаў і тэчак па пратаколе AFP)
 8 Націсніце на кнопку "Done", каб завяршыць працэс змены налад. Гэта верне вас пад ваш уліковы запіс, з-пад якой вы і зможаце атрымаць доступ да ўсіх неабходных файлаў і тэчак.
8 Націсніце на кнопку "Done", каб завяршыць працэс змены налад. Гэта верне вас пад ваш уліковы запіс, з-пад якой вы і зможаце атрымаць доступ да ўсіх неабходных файлаў і тэчак.
Метад 2 з 2: Доступ да кампутараў пад кіраваннем Windows
 1 Адкрыйце меню "System Preferences" (Налады сістэмы) у меню Apple.
1 Адкрыйце меню "System Preferences" (Налады сістэмы) у меню Apple. 2 Абярыце "Network Preferences" (Налады сеткі). Праз гэта меню вы зможаце ўнесці усе неабходныя для атрымання доступу да кампутараў пад кіраваннем windows налады.
2 Абярыце "Network Preferences" (Налады сеткі). Праз гэта меню вы зможаце ўнесці усе неабходныя для атрымання доступу да кампутараў пад кіраваннем windows налады.  3 Праверце, ці знаходзіцца абразок ў выглядзе падвеснай замка ў становішчы "адкрыта".
3 Праверце, ці знаходзіцца абразок ў выглядзе падвеснай замка ў становішчы "адкрыта".- Калі замак зачынены, то клікніце па ім і ўвядзіце лагін і пароль сеткавага адміністратара Windows.
 4 Ўвядзіце "Workgroup" (Працоўная група) у поле пошуку вокны System Preferences.
4 Ўвядзіце "Workgroup" (Працоўная група) у поле пошуку вокны System Preferences. 5 Побач з полем "NetBIOS Name" увядзіце унікальнае назву вашага Mac.
5 Побач з полем "NetBIOS Name" увядзіце унікальнае назву вашага Mac. 6 Выберыце назву рабочай групы Windows, да якой вы хочаце атрымаць доступ, з дапамогай выпадальнага меню побач з надпісам "Workgroup.’
6 Выберыце назву рабочай групы Windows, да якой вы хочаце атрымаць доступ, з дапамогай выпадальнага меню побач з надпісам "Workgroup.’ - Калі ваш Mac знаходзіцца дзесьці ў офісе, які абслугоўваюць адразу некалькі сервераў, вам спатрэбіцца пазначыць таксама дакладны IP-адрас у полі "WINS Servers", які можна атрымаць ад сеткавага адміністратара.
 7 Клікніце на кнопку "OK", затым націсніце "Apply" (Ужыць).
7 Клікніце на кнопку "OK", затым націсніце "Apply" (Ужыць). 8 Пачакайце, хутка рабочая група Windows адлюструецца і на вашым Mac.
8 Пачакайце, хутка рабочая група Windows адлюструецца і на вашым Mac.- На падлучэнне можа сысці некалькі хвілін. Файлы і папкі з аддаленых кампутараў будуць знаходзіцца ў раздзеле "Shared".
- Калі тэчка рабочай групы Windows адлюстравалася, то вы можаце пачаць працаваць з якія знаходзяцца там файламі са свайго Mac.