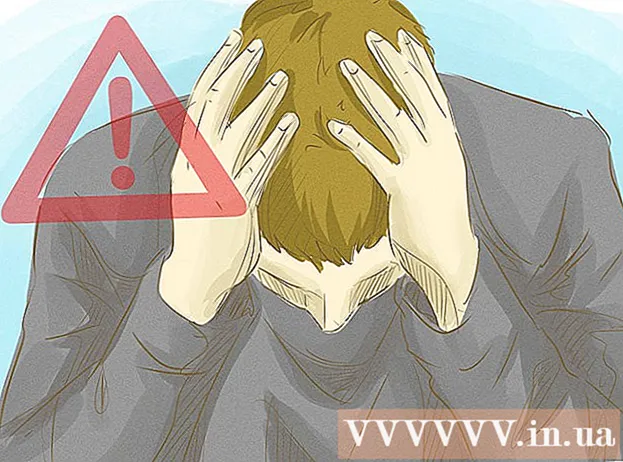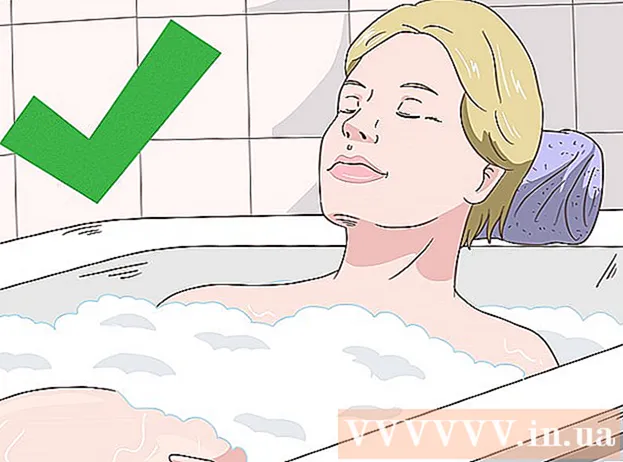Аўтар:
Janice Evans
Дата Стварэння:
3 Ліпень 2021
Дата Абнаўлення:
1 Ліпень 2024

Задаволены
- крокі
- Частка 1 з 4: Як наладзіць новы тэлефон
- Частка 2 з 4: Званкі і паведамленні
- Частка 3 з 4: Як наладзіць працоўныя сталы
- Частка 4 з 4: Усталёўка праграм з крамы Google Play
- парады
Смартфоны спалучаюць у сабе такую колькасць функцый, што яны сталі нагадваць швейцарскі армейскі нож і пераўзышлі ўсе астатнія віды тэлефонаў. Як следства, яны ператварыліся ў складаныя прылады, для эфектыўнай эксплуатацыі якіх неабходна абгрунтавана знаёміцца з прынцыпамі працы. Акрамя званкоў і паведамленняў, смартфоны надзелены вялікай колькасцю функцый з індывідуальнымі настройкамі.
крокі
Частка 1 з 4: Як наладзіць новы тэлефон
 1 Распакуйце апарат. Агледзіце прылада і знайдзіце асноўныя кіраўнікі элементы. Да іх ставяцца кнопкі харчавання і рэгулявання гучнасці, а таксама раздым для падлучэння зараднай прылады і аўдыёвыхад. Для выгоды навігацыі можна выкарыстоўваць функцыянальныя клавішы, якія ўключаюць кнопку вяртання на галоўны экран у форме дома, кнопку дарогі назад у выглядзе стрэлкі і кнопку нядаўна запушчаных прыкладанняў, якая дазваляе прагледзець спіс усіх працуюць праграм. На некаторых мадэлях такія кнопкі становяцца прыкметныя пасля ўключэння смартфона. Апарат з скрынкі можа быць разраджаны, таму выкарыстоўвайце зарадная прылада, каб уключыць тэлефон.
1 Распакуйце апарат. Агледзіце прылада і знайдзіце асноўныя кіраўнікі элементы. Да іх ставяцца кнопкі харчавання і рэгулявання гучнасці, а таксама раздым для падлучэння зараднай прылады і аўдыёвыхад. Для выгоды навігацыі можна выкарыстоўваць функцыянальныя клавішы, якія ўключаюць кнопку вяртання на галоўны экран у форме дома, кнопку дарогі назад у выглядзе стрэлкі і кнопку нядаўна запушчаных прыкладанняў, якая дазваляе прагледзець спіс усіх працуюць праграм. На некаторых мадэлях такія кнопкі становяцца прыкметныя пасля ўключэння смартфона. Апарат з скрынкі можа быць разраджаны, таму выкарыстоўвайце зарадная прылада, каб уключыць тэлефон.  2 Ўстаўце SIM-карту. Яна неабходна для падлучэння да сеткі аператара. Дакладнае размяшчэнне раздыма для SIM-карты залежыць ад вытворцы прылады. Раз'ём можа размяшчацца пад батарэяй, адразу пад вечкам або па адмысловую заглушкай. Скарыстайцеся інструкцыяй, каб выявіць месца для ўстаноўкі SIM-карты.
2 Ўстаўце SIM-карту. Яна неабходна для падлучэння да сеткі аператара. Дакладнае размяшчэнне раздыма для SIM-карты залежыць ад вытворцы прылады. Раз'ём можа размяшчацца пад батарэяй, адразу пад вечкам або па адмысловую заглушкай. Скарыстайцеся інструкцыяй, каб выявіць месца для ўстаноўкі SIM-карты.  3 Устаўце SD-карту. Здымная карта памяці фармату SD дазваляе павялічыць аб'ём сховішчы. Выкарыстоўваць такую картку не абавязкова, але часам без яе немагчыма ўсталяваць новыя прыкладання і захаваць мультымедыйныя файлы, калі ўнутраная памяць ўжо занятая. Раз'ём для SD-карты можа размяшчацца пад вечкам і падтрымліваць фарматы SD, mini-SD і micro-SD, якія адрозніваюцца фізічнымі памерамі. Інфармацыю аб падтрымоўваных картах памяці можна знайсці ў кіраўніцтве па эксплуатацыі.
3 Устаўце SD-карту. Здымная карта памяці фармату SD дазваляе павялічыць аб'ём сховішчы. Выкарыстоўваць такую картку не абавязкова, але часам без яе немагчыма ўсталяваць новыя прыкладання і захаваць мультымедыйныя файлы, калі ўнутраная памяць ўжо занятая. Раз'ём для SD-карты можа размяшчацца пад вечкам і падтрымліваць фарматы SD, mini-SD і micro-SD, якія адрозніваюцца фізічнымі памерамі. Інфармацыю аб падтрымоўваных картах памяці можна знайсці ў кіраўніцтве па эксплуатацыі. - Некаторыя прылады не дазваляюць пашырыць аб'ём убудаванай памяці і не падтрымліваюць SD-карты.
 4 Уключыце смартфон і выканайце пачатковую наладу. Націсніце і ўтрымлівайце кнопку харчавання некалькі секунд, каб уключыць тэлефон. Пачатковая загрузка апарата таксама зойме некалькі секунд. Затым адкрыецца меню пачатковай налады. Прытрымлівайцеся падказак на экране і выканайце наладу.
4 Уключыце смартфон і выканайце пачатковую наладу. Націсніце і ўтрымлівайце кнопку харчавання некалькі секунд, каб уключыць тэлефон. Пачатковая загрузка апарата таксама зойме некалькі секунд. Затым адкрыецца меню пачатковай налады. Прытрымлівайцеся падказак на экране і выканайце наладу.  5 Абярыце мову. Дадзеная опцыя дазваляе змяніць усталяваны па змаўчанні мова меню і моўныя налады некаторых прыкладанняў. Мова заўсёды можна змяніць у наладах тэлефона.
5 Абярыце мову. Дадзеная опцыя дазваляе змяніць усталяваны па змаўчанні мова меню і моўныя налады некаторых прыкладанняў. Мова заўсёды можна змяніць у наладах тэлефона.  6 Абярыце сетку Wi-Fi. Калі ваш тарыф прадугледжвае мабільны інтэрнэт, то смартфон можна адразу падключыць да сеткі. Таксама можна падключыць смартфон да лакальнай сеткі Wi-Fi для больш высокай хуткасці сеткавага падлучэння або эканоміі мабільных дадзеных. Праглядзіце спіс даступных бесправадных сетак і абярыце патрэбную кропку доступу.
6 Абярыце сетку Wi-Fi. Калі ваш тарыф прадугледжвае мабільны інтэрнэт, то смартфон можна адразу падключыць да сеткі. Таксама можна падключыць смартфон да лакальнай сеткі Wi-Fi для больш высокай хуткасці сеткавага падлучэння або эканоміі мабільных дадзеных. Праглядзіце спіс даступных бесправадных сетак і абярыце патрэбную кропку доступу. - Для падлучэння да абароненай сеткі неабходна ўвесці пароль. Націсніце на поле ўводу тэксту, каб выклікаць экранную клавіятуру, а затым увядзіце пароль.
 7 Стварыце або ўвайдзіце ў свой рахунак Google. Сістэма Android распрацавана кампаніяй Google, таму неабходна стварыць бясплатную ўліковы запіс, каб карыстацца сэрвісамі Google Play, Gmail, YouTube і многімі іншымі. Прытрымлівайцеся падказак на экране, каб стварыць рахунак Google або увайсці ў існуючую ўліковы запіс, якая будзе прывязаная да дадзенага смартфону.
7 Стварыце або ўвайдзіце ў свой рахунак Google. Сістэма Android распрацавана кампаніяй Google, таму неабходна стварыць бясплатную ўліковы запіс, каб карыстацца сэрвісамі Google Play, Gmail, YouTube і многімі іншымі. Прытрымлівайцеся падказак на экране, каб стварыць рахунак Google або увайсці ў існуючую ўліковы запіс, якая будзе прывязаная да дадзенага смартфону.  8 Усталюйце дату і час. Можна выбраць наладу часу па сетцы або ўсталяваць бягучы час ўручную.
8 Усталюйце дату і час. Можна выбраць наладу часу па сетцы або ўсталяваць бягучы час ўручную. - Пры ручной наладзе таксама неабходна выбраць дату, гадзінны пояс і фармат высновы часу.
 9 Выкарыстоўвайце праграму налад, каб змяніць канфігурацыю смартфона. Такое прыкладанне дазваляе змяніць практычна любыя параметры тэлефона, уключаючы налады устаноўленых праграм, паведамлення, гукі, мовы і многае іншае. На галоўным экране націсніце ярлык, які падобны на сетку, каб адкрыць усе прыкладання. Гартаў экран ў бакі ці зверху ўніз, каб праглядзець усе устаноўленыя праграмы. Знайдзіце і адкрыйце прыкладанне "Налады".
9 Выкарыстоўвайце праграму налад, каб змяніць канфігурацыю смартфона. Такое прыкладанне дазваляе змяніць практычна любыя параметры тэлефона, уключаючы налады устаноўленых праграм, паведамлення, гукі, мовы і многае іншае. На галоўным экране націсніце ярлык, які падобны на сетку, каб адкрыць усе прыкладання. Гартаў экран ў бакі ці зверху ўніз, каб праглядзець усе устаноўленыя праграмы. Знайдзіце і адкрыйце прыкладанне "Налады". - Выберыце пункты Wi-Fi, Bluetooth і Перадача дадзеных, каб змяніць налады, стварыць новае падлучэнне, актываваць ці адключыць функцыю. Падлучэння па сетцы Wi-Fi выкарыстоўваюцца ў першую чаргу, калі побач маецца даступная бесправадная сетка.
- Выберыце мелодыю выкліку ў пункце Гук> Мелодыя званка. Таксама можна асобна наладжваць гучнасць мелодыі званка і мультымедыя ва ўкладцы Гук> Гучнасць.
 10 Забяспечце бяспеку. Актывуйце на смартфоне экран блакавання. Ён спатрэбіцца ў выпадку страты або крадзяжу тэлефона і не дазволіць іншым скарыстацца прыладай. У "Наладах" перайдзіце да пункта "Бяспека" і абярыце блакаванне экрана адным з даступных спосабаў - пароль, PIN-код або графічны ключ. Завершыце наладу параметраў згодна з падказкамі на экране.
10 Забяспечце бяспеку. Актывуйце на смартфоне экран блакавання. Ён спатрэбіцца ў выпадку страты або крадзяжу тэлефона і не дазволіць іншым скарыстацца прыладай. У "Наладах" перайдзіце да пункта "Бяспека" і абярыце блакаванне экрана адным з даступных спосабаў - пароль, PIN-код або графічны ключ. Завершыце наладу параметраў згодна з падказкамі на экране. - Абавязкова запомніце лічбавую камбінацыю і графічны ключ, каб не страціць доступ да смартфона. У адваротным выпадку прыйдзецца выканаць скід да завадскіх налад, што прывядзе да страты ўсіх дадзеных.
- Завяршыўшы налады, неабходна ўвесці выбраны код, каб разблакаваць свой тэлефон. Націсніце кнопку харчавання, каб выключыць экран і заблакаваць прылада. Націсніце кнопку харчавання яшчэ раз, каб уключыць экран. Прытрымлівайцеся падказак і разблакуе смартфон. Спатрэбіцца ўвесці пароль або графічны ключ.
Частка 2 з 4: Званкі і паведамленні
 1 Завяршэце званок. Адкрыйце прыкладанне "Тэлефон", каб патэлефанаваць іншаму чалавеку. Такое прыкладанне звычайна знаходзіцца ў радку абраных праграм у ніжняй частцы экрана або ў меню ўсіх праграм. Пасля запуску прыкладання адкрыецца лічбавая клавіятура. Націсніце абразок, калі клавіятура не адлюстроўваецца. Калі ласка, увядзіце нумар тэлефона кантакту і націсніце "Патэлефанаваць". Падчас выкліку будуць даступныя дадатковыя функцыі.
1 Завяршэце званок. Адкрыйце прыкладанне "Тэлефон", каб патэлефанаваць іншаму чалавеку. Такое прыкладанне звычайна знаходзіцца ў радку абраных праграм у ніжняй частцы экрана або ў меню ўсіх праграм. Пасля запуску прыкладання адкрыецца лічбавая клавіятура. Націсніце абразок, калі клавіятура не адлюстроўваецца. Калі ласка, увядзіце нумар тэлефона кантакту і націсніце "Патэлефанаваць". Падчас выкліку будуць даступныя дадатковыя функцыі. - Калі вы паднясе смартфон да вуха, падсвятленне згасне, а сэнсарны экран будзе заблакаваны.Адвядзіце тэлефон ад вуха, каб скарыстацца дадатковымі функцыямі падчас выкліку.
- Націсніце абразок мікрафона, каб заглушыць мікрафон і суразмоўца не мог вас чуць. Яшчэ раз націсніце абразок, каб працягнуць размову.
- Націсніце абразок дынаміка, каб уключыць і выключыць гучную сувязь. Рэгулюйце гучнасць выкліку пры дапамозе кнопак рэгулявання на бакавы баку прылады.
- Націсніце абразок клавіятуры, якая выглядае як квадратная сетка, каб выклікаць лічбавую клавіятуру. Падчас выкліку для ўводу інфармацыі можа спатрэбіцца клавіятура.
- Націсніце кнопку "Завяршыць званок", каб завяршыць размову.
 2 Захоўвайце і рэдагуйце кантакты. Смартфон дазваляе захоўваць асабістыя кантактныя дадзеныя ў тэлефоннай кнізе. Адкрыйце прыкладанне "Кантакты", каб убачыць спіс кантактаў. Смартфон можа выкарыстоўваць кантактныя дадзеныя SIM-карты ці ўліковага запісу Google, каб напоўніць тэлефонную кнігу.
2 Захоўвайце і рэдагуйце кантакты. Смартфон дазваляе захоўваць асабістыя кантактныя дадзеныя ў тэлефоннай кнізе. Адкрыйце прыкладанне "Кантакты", каб убачыць спіс кантактаў. Смартфон можа выкарыстоўваць кантактныя дадзеныя SIM-карты ці ўліковага запісу Google, каб напоўніць тэлефонную кнігу. - Каб дадаць кантакт, націсніце абразок "Дадаць" ў верхняй частцы экрана. Вылучыце месца для захавання кантактнай інфармацыі - памяць тэлефона або рахунак Google. Можна ўвесці імя чалавека, нумар тэлефона, адрас электроннай пошты і іншыя звесткі. Увёўшы ўсю інфармацыю, націсніце "Захаваць", каб стварыць новы кантакт на прыладзе.
- Гартаю спіс уверх і ўніз, каб праглядаць усе даступныя кантакты. Націсніце на імя ў спісе, каб праглядзець кантактныя звесткі, здзейсніць выклік, адправіць паведамленне, ліст або рэдагаваць інфармацыю.
- Націсніце і ўтрымлівайце імя кантакту, каб выклікаць кантэкстнае меню, якое дазволіць вам здзейсніць выклік, рэдагаваць кантактныя дадзеныя, адправіць паведамленне або заблакаваць выклікі ад кантакту.
- Націсніце абразок у выглядзе павелічальнага шкла, каб выканаць пошук па імя кантакту.
 3 Адпраўце тэкставае паведамленне. Адкрыйце прыкладанне "Паведамленні", якое звычайна знаходзіцца ў радку абраных праграм або ў меню ўсіх праграм, каб скарыстацца паслугай кароткіх тэкставых паведамленняў (СМС). Таксама ў праграме захоўваюцца ўсе выходныя і ўваходныя паведамленні, якія паказаны ў выглядзе дыялогаў. Паведамленні адпраўляюцца па нумары тэлефона.
3 Адпраўце тэкставае паведамленне. Адкрыйце прыкладанне "Паведамленні", якое звычайна знаходзіцца ў радку абраных праграм або ў меню ўсіх праграм, каб скарыстацца паслугай кароткіх тэкставых паведамленняў (СМС). Таксама ў праграме захоўваюцца ўсе выходныя і ўваходныя паведамленні, якія паказаны ў выглядзе дыялогаў. Паведамленні адпраўляюцца па нумары тэлефона. - Паведамленне можна адправіць кантакту з кнігі або па нумары тэлефона. Націсніце "Напісаць", каб увесці тэкст паведамлення. У полі "Атрымальнік" пакажыце імя атрымальніка з тэлефоннай кнігі або ўвядзіце нумар тэлефона. Калі нумар змяшчаецца ў памяці тэлефона, то на экране з'явяцца прыдатныя варыянты. Для выбару націсніце на імя або нумар тэлефона.
- Тэкст паведамлення варта ўводзіць у спецыяльным акне. Краніце поля, каб выклікаць экранную клавіятуру. Затым увядзіце тэкст паведамлення і націсніце "Адправіць".
- Абразок ў выглядзе сашчэпкі дазваляе прымацаваць ўкладанні. Да тэксту паведамленні можна прыкласці розныя файлы. Прытрымлівайцеся падказак, каб дадаць файл, а затым націсніце "Адправіць".
Частка 3 з 4: Як наладзіць працоўныя сталы
 1 Дадайце працоўны стол. Сістэма дазваляе дадаваць працоўныя сталы, каб размяшчаць на іх прыкладання для хуткага доступу. Ссуньце два пальцы ад межаў да цэнтра экрана або зацісніце кнопку вяртання на галоўны экран, каб убачыць усе працоўныя сталы. Націсніце "Дадаць", каб дадаць новы працоўны стол. Зацісніце і ўтрымлівайце пальцам абраны працоўны стол, затым перацягнуць-над абразкі "Выдаліць" і адпусціце, каб выдаліць адзін з сталоў.
1 Дадайце працоўны стол. Сістэма дазваляе дадаваць працоўныя сталы, каб размяшчаць на іх прыкладання для хуткага доступу. Ссуньце два пальцы ад межаў да цэнтра экрана або зацісніце кнопку вяртання на галоўны экран, каб убачыць усе працоўныя сталы. Націсніце "Дадаць", каб дадаць новы працоўны стол. Зацісніце і ўтрымлівайце пальцам абраны працоўны стол, затым перацягнуць-над абразкі "Выдаліць" і адпусціце, каб выдаліць адзін з сталоў. - Сярод усіх працоўных сталоў заўсёды ёсць галоўны экран. Ён адкрыецца, калі націснуць кнопку вяртання на галоўны экран на любым працоўным стале або ў праграме.
- Зацісніце і ўтрымлівайце абраны працоўны стол, а затым перамесціце наперад або назад, каб змяніць чарговасць працоўных сталоў.
 2 Дадавайце прыкладання на галоўны экран. Націсніце абразок у выглядзе сеткі, каб праглядзець усе ўстаноўленыя прыкладання. Гартаю экраны ў бакі ці зверху ўніз. Зацісніце і ўтрымлівайце абразок праграмы, каб стварыць ярлык на працоўным стале. Адпусціце палец у абраным месцы працоўнага стала, каб размясціць ярлык.
2 Дадавайце прыкладання на галоўны экран. Націсніце абразок у выглядзе сеткі, каб праглядзець усе ўстаноўленыя прыкладання. Гартаю экраны ў бакі ці зверху ўніз. Зацісніце і ўтрымлівайце абразок праграмы, каб стварыць ярлык на працоўным стале. Адпусціце палец у абраным месцы працоўнага стала, каб размясціць ярлык. - Для запуску прыкладанняў не абавязкова ствараць ярлык на працоўным стале.Націсніце на абразок абранай праграмы.
- Таксама можна дадаць ярлык у радок абраных праграм у ніжняй частцы экрана. Такая радок не змяняецца пры пераключэнні паміж працоўнымі сталамі і адлюстроўваецца на экране блакавання.
 3 Змяшчайце элементы на працоўным стале. Працоўны стол можна наладзіць на свой густ. Цэтлікі прыкладанняў і іншыя элементы можна размясціць па сетцы згодна вашым перавагам для хуткага і зручнага доступу. Зацісніце і ўтрымлівайце ярлык пару секунд, каб перамясціць яго ў любую вольную кропку, а затым адпусціце палец.
3 Змяшчайце элементы на працоўным стале. Працоўны стол можна наладзіць на свой густ. Цэтлікі прыкладанняў і іншыя элементы можна размясціць па сетцы згодна вашым перавагам для хуткага і зручнага доступу. Зацісніце і ўтрымлівайце ярлык пару секунд, каб перамясціць яго ў любую вольную кропку, а затым адпусціце палец. - Перацягваць абразок да левай ці правай мяжы экрана, каб перамясціць яе на іншы стол.
- Некаторыя прылады дазваляюць перацягваць абразкі адзін на аднаго і ствараць тэчкі. Проста націсніце на тэчку, каб убачыць змесціва. Зацісніце абразок тэчкі, каб выклікаць клавіятуру і ўвесці любая назва. Увядзіце тэкст і націсніце кнопку ўводу, каб перайменаваць тэчку.
- Зацісніце і ўтрымлівайце пальцам абраны ярлык, затым перацягнуць-над абразкі "Выдаліць" і адпусціце, каб выдаліць ярлык з працоўнага стала.
 4 Змяшчайце фішкі на працоўным стале. Віджэт - гэта акно прыкладання, якое працуе прама на працоўным стале. Атрымаеце імгненны доступ да ўнікальных функцый тэлефона. Выкарыстоўвайце калькулятар, праглядайце абнаўлення сацыяльных сетак у рэальным часе або працуйце з убудаваным музычным плэерам. Спіс даступных віджэтаў можна праглядзець адным з наступных спосабаў. Націсніце і ўтрымлівайце палец на вольным месцы працоўнага стала альбо адкрыйце спіс усіх праграм і знайдзіце раздзел з фішкамі. Пры даданні на працоўны стол улічвайце памер фішкі, так як ён размяшчаецца па сетцы аналагічна ярлыкоў прыкладанняў. Націсніце і ўтрымлівайце абраны віджэт, каб перанесці яго на працоўны стол, пасля чаго выберыце падыходнае месца. Адпусціце, каб размясціць віджэт на галоўным экране.
4 Змяшчайце фішкі на працоўным стале. Віджэт - гэта акно прыкладання, якое працуе прама на працоўным стале. Атрымаеце імгненны доступ да ўнікальных функцый тэлефона. Выкарыстоўвайце калькулятар, праглядайце абнаўлення сацыяльных сетак у рэальным часе або працуйце з убудаваным музычным плэерам. Спіс даступных віджэтаў можна праглядзець адным з наступных спосабаў. Націсніце і ўтрымлівайце палец на вольным месцы працоўнага стала альбо адкрыйце спіс усіх праграм і знайдзіце раздзел з фішкамі. Пры даданні на працоўны стол улічвайце памер фішкі, так як ён размяшчаецца па сетцы аналагічна ярлыкоў прыкладанняў. Націсніце і ўтрымлівайце абраны віджэт, каб перанесці яго на працоўны стол, пасля чаго выберыце падыходнае месца. Адпусціце, каб размясціць віджэт на галоўным экране. - Калі на стале не хапае месца для фішкі, то дадайце новы працоўны стол або перамесціце суседнія цэтлікі з фішкамі, каб вызваліць прастору.
- Фішкі на працоўных сталах спрыяюць паскоранаму разраду батарэі. Абмяжуйцеся толькі самымі неабходнымі фішкамі.
Частка 4 з 4: Усталёўка праграм з крамы Google Play
 1 Адкрыйце краму прыкладанняў Google Play. Папярэдне неабходна ўвайсці ў уліковы запіс Google. Знайдзіце абразок "Play Store" сярод астатніх прыкладанняў і запусціце праграму.
1 Адкрыйце краму прыкладанняў Google Play. Папярэдне неабходна ўвайсці ў уліковы запіс Google. Знайдзіце абразок "Play Store" сярод астатніх прыкладанняў і запусціце праграму.  2 Знайдзіце прыкладанне для загрузкі. Існуе некалькі варыянтаў пошуку прыкладанняў. Можна прагартаць спіс праграм на экране. Націсніце на дадатак, каб праглядзець старонку з інфармацыяй.
2 Знайдзіце прыкладанне для загрузкі. Існуе некалькі варыянтаў пошуку прыкладанняў. Можна прагартаць спіс праграм на экране. Націсніце на дадатак, каб праглядзець старонку з інфармацыяй. - Калі вядома назву патрабаванай праграмы, націсніце радок пошуку ў верхняй частцы экрана і ўвядзіце тэкст, пасля чаго націсніце клавішу ўводу, каб убачыць спіс вынікаў пошуку.
- Каб выбраць карысныя праграмы, можна скарыстацца рэкамендацыямі крамы альбо спісамі папулярных прыкладанняў. Гартаю уверх і ўніз, каб прагледзець увесь спіс. Усе праграмы ўпарадкаваны гарызантальна па катэгорыях. Для прагляду прыкладанняў з катэгорыі смахните налева або направа, альбо націсніце "Яшчэ" насупраць назвы катэгорыі.
 3 Праглядзіце старонку з інфармацыяй аб дадатку. На такі старонцы паказваюцца звесткі, якія дазваляюць вызначыць неабходнасць устаноўкі праграмы.
3 Праглядзіце старонку з інфармацыяй аб дадатку. На такі старонцы паказваюцца звесткі, якія дазваляюць вызначыць неабходнасць устаноўкі праграмы. - Праграмы можна дадаваць у спіс жаданняў, націснуўшы абразок у выглядзе стужкі ў правым верхнім куце старонкі з інфармацыяй.
- Некаторыя раздзелы старонкі можна гартаць направа і налева, каб праглядзець выявы інтэрфейсу праграмы і іншыя звесткі. Тут таксама даступныя водгукі і рэкамендацыі іншых карыстальнікаў.
- Некаторыя праграмы нельга ўсталяваць з-за несумяшчальнасці з прыладай. Можна знайсці падобную праграму або іншыя прыкладання распрацоўніка для вашага прылады.
- У некаторых водгуках пазначаны версіі Android і мадэль тэлефона, якія выкарыстоўваліся пры працы з праграмай. Шукайце водгукі менавіта для вашай мадэлі, паколькі розныя прылады могуць мець розную прадукцыйнасць.
 4 Усталюйце дадатак. У верхняй частцы старонкі знаходзіцца кнопка "Усталяваць" ці "Купіць", якая дазваляе загрузіць дадатак ў тэлефон. Крама Google Play паведаміць аб патрэбных дазволах накшталт працы са спісам кантактаў або бесправаднымі падлучэннямі, якія неабходныя для карыстання праграмай. Прыміце ўмовы, каб усталяваць прыкладанне. Час ўстаноўкі залежыць ад памеру файла. Калі ўстаноўка завершыцца, на экране з'явіцца адпаведнае апавяшчэнне.
4 Усталюйце дадатак. У верхняй частцы старонкі знаходзіцца кнопка "Усталяваць" ці "Купіць", якая дазваляе загрузіць дадатак ў тэлефон. Крама Google Play паведаміць аб патрэбных дазволах накшталт працы са спісам кантактаў або бесправаднымі падлучэннямі, якія неабходныя для карыстання праграмай. Прыміце ўмовы, каб усталяваць прыкладанне. Час ўстаноўкі залежыць ад памеру файла. Калі ўстаноўка завершыцца, на экране з'явіцца адпаведнае апавяшчэнне. - Для платных прыкладанняў кошт указваецца ў мясцовай валюце. Пасля дазволаў варта абраць зручны спосаб аплаты. Можна выкарыстоўваць банкаўскую картку або крэдыт ад крамы Google Play. Каб скарыстацца картай, націсніце "Дадаць спосаб аплаты" і пакажыце дадзеныя карты. Прытрымлівайцеся падказак на экране, каб дадаць інфармацыю для аплаты ў свой уліковы запіс. Пасля картка будзе адлюстроўвацца як даступны спосаб аплаты, а вам больш не спатрэбіцца паўторна ўводзіць дадзеныя. Калі крэдыт у краме Google Play не пакрывае ўвесь кошт праграмы, то астатак сумы можна аплаціць крэдытнай картай.
- Таксама побач з кнопкай "Усталяваць" можа прысутнічаць тэкст "Ёсць платны кантэнт". Такая прыпіска кажа пра тое, што ў праграме магчымыя убудаваныя пакупкі. Для такіх пакупак будзе выкарыстаны даданыя спосаб аплаты ў Google Play. Дадатковая інфармацыя змяшчаецца ў інструкцыях да дадатку.
 5 Усталюйце праграму ў тэлефон. Дадатак з'явіцца ў спісе ўсталяваных праграм і на працоўным стале, на якім ёсць вольнае месца. Для запуску націсніце абразок праграмы.
5 Усталюйце праграму ў тэлефон. Дадатак з'явіцца ў спісе ўсталяваных праграм і на працоўным стале, на якім ёсць вольнае месца. Для запуску націсніце абразок праграмы. - Кнопка "Усталяваць" на старонцы з інфармацыяй будзе заменена на кнопку "Выдаліць", якая дазваляе выдаліць прыкладанне з тэлефона. Для паўторнай ўстаноўкі націсніце адпаведную кнопку. Раней набытыя праграмы можна паўторна ўсталяваць без дадатковых выдаткаў. Каб убачыць усе набытыя і ўсталяваныя праграмы, выберыце ў бакавым меню пункт "Мае прыкладання і гульні".
парады
- Пасля загрузкі прыкладання з крамы Google Play праграма будзе ліцэнзаваць для вашага ўліковага запісу. Набытыя праграмы не трэба зноў аплачваць пры паўторнай загрузцы.
- Калі ў вас ёсць іншыя прылады на Android, то Google Play дасць магчымасць устанавіць набытыя прыкладання на такое прылада, калі на ім выкарыстоўваецца ваш рахунак Google. Частка праграм можна ўсталяваць на абмежаваную колькасць прылад. Адпаведныя абмежаванні можна прачытаць на старонцы з інфармацыяй аб праграме.
- Калі трэба цалкам выключыць тэлефон, то націсніце і ўтрымлівайце кнопку харчавання, а затым абярыце з спісу даступных функцый адключэнне або перазагрузку.
- Кіраваць загружанымі праграмамі можна праз дадатак "Налады". Перайдзіце ў пункт Сховішча> Прыкладанні, каб убачыць спіс праграм. Націсніце на дадатак для вываду спісу даступных дзеянняў, якія дазваляюць убачыць колькасць займаемага прасторы, выдаліць праграму або перамясціць дадзеныя прыкладання на карту памяці (калі ўстаноўлена SD-карта, а праграма падтрымлівае працу з вонкавым назапашвальнікам).
- Для здзяйснення пакупак у Google Play патрабуецца ўвесці пароль. Калі трэба павысіць узровень бяспекі і забараніць рабіць пакупкі іншым асобам, то адкрыйце прыкладанне Play Store. Націсніце абразок выкліку меню ў выглядзе трох гарызантальных палос, затым абярыце "Налады". Знайдзіце пункт "Аўтэнтыфікацыя пры куплі" і ўсталюйце жаданыя параметры.
- У краме прыкладанняў Google Play Store выкарыстоўваецца палітыка вяртання сродкаў, дзякуючы якой можна вярнуць грошы за прыкладанне, калі выдаліць праграму на працягу двух гадзін пасля пакупкі. Адкрыйце краму Google Play. Націсніце Меню> Акаўнт. Знайдзіце пункт Гісторыя заказаў і націсніце, каб убачыць спіс раней набытых праграм. Знайдзіце ў спісе патрэбную праграму і адпаведную кнопку, каб выдаліць прыкладанне са смартфона і вярнуць свае грошы. Грошы залічваюцца ў адпаведнасці з выкарыстаных спосабам аплаты.