Аўтар:
Gregory Harris
Дата Стварэння:
8 Красавік 2021
Дата Абнаўлення:
1 Ліпень 2024
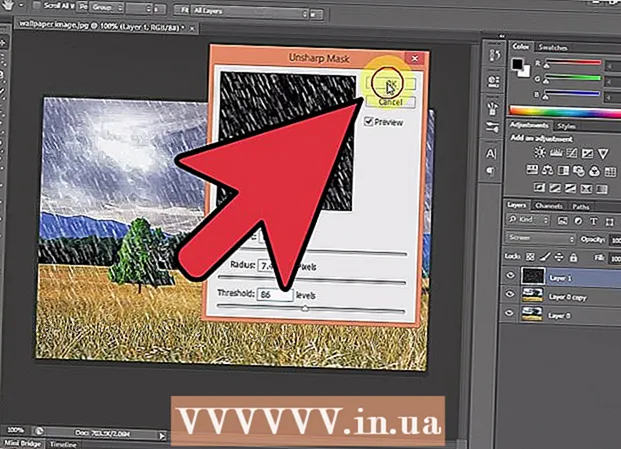
Задаволены
- крокі
- Метад 1 з 2: Хуткі спосаб
- Метад 2 з 2: Дождж з шырокімі магчымасцямі налады
- парады
- папярэджання
Існуе некалькі спосабаў зрабіць эфект дажджу ў рэдактары Photoshop, самым першым з якіх звычайна з'яўляецца фільтр Noise. Пачаткоўцу прыйдзецца выдаткаваць некаторы час на знаёмства з меню праграмы Photoshop, але затым справа пойдзе куды хутчэй.
крокі
Метад 1 з 2: Хуткі спосаб
 1 Стварыце новы пласт. Націсніце абразок New layer у ніжняй частцы панэлі Layers або выкарыстоўвайце каманду File → New → Layer ў верхнім меню. Націсніце на Edit → Fill, калі меню не з'явілася, а ў выпадальным меню «Use» устанавіце значэнне «50% gray». Назавіце пласт «Дождж» і націсніце ОК.
1 Стварыце новы пласт. Націсніце абразок New layer у ніжняй частцы панэлі Layers або выкарыстоўвайце каманду File → New → Layer ў верхнім меню. Націсніце на Edit → Fill, калі меню не з'явілася, а ў выпадальным меню «Use» устанавіце значэнне «50% gray». Назавіце пласт «Дождж» і націсніце ОК. - Гэты метад падыходзіць для версій праграмы CS6, CC або CC14. У больш ранніх версіях ён можа не працаваць або пункты могуць знаходзіцца ў трохі іншых месцах, напрыклад, на панэлі Action, а не Style.
 2 Дадайце Image Effects на панэль Styles. Калі панэль Styles яшчэ не адкрыта, то выберыце Windows → Styles ў верхнім меню. Націсніце на маленькую стрэлку ў правым верхнім куце панэлі Styles, затым выберыце Image Effects з выпадальнага меню. Націсніце Append ў якое з'явілася дыялогавым акне. Так вы дадасце на панэль Styles новую калекцыю абразкоў.
2 Дадайце Image Effects на панэль Styles. Калі панэль Styles яшчэ не адкрыта, то выберыце Windows → Styles ў верхнім меню. Націсніце на маленькую стрэлку ў правым верхнім куце панэлі Styles, затым выберыце Image Effects з выпадальнага меню. Націсніце Append ў якое з'явілася дыялогавым акне. Так вы дадасце на панэль Styles новую калекцыю абразкоў.  3 Націсніце на абразок дажджу. Гэта шэрая, полосатая абразок, якая з'явілася пасля дадання Image Effects. Калі вы не ведаеце, якая абразок вам патрэбна, то навядзіце курсор мышкі на абразок і дачакайцеся з'яўлення ўсплывальнай падказкі. Вам патрэбна абразок дажджу «Rain».
3 Націсніце на абразок дажджу. Гэта шэрая, полосатая абразок, якая з'явілася пасля дадання Image Effects. Калі вы не ведаеце, якая абразок вам патрэбна, то навядзіце курсор мышкі на абразок і дачакайцеся з'яўлення ўсплывальнай падказкі. Вам патрэбна абразок дажджу «Rain».  4 Зменіце рэжым змешвання на Overlay. У панэлі слаёў Layers, выбраўшы слой «Дождж», зменіце ў выпадальным меню Blend Mode значэнне з «Normal» на «Overlay». Так ваш дождж будзе выглядаць больш кантрасным і выразным-над фатаграфіі.
4 Зменіце рэжым змешвання на Overlay. У панэлі слаёў Layers, выбраўшы слой «Дождж», зменіце ў выпадальным меню Blend Mode значэнне з «Normal» на «Overlay». Так ваш дождж будзе выглядаць больш кантрасным і выразным-над фатаграфіі.  5 Адрэгулюйце выгляд дажджу. Услед за апошнім крокам пад пластом «Дождж» павінен з'явіцца тэкст "Pattern Overlay». Націсніце на гэты тэкст для адкрыцця меню. Вам варта паменшыць непразрыстасць і змяніць маштаб пласта для дасягнення патрэбнага эфекту, пры гэтым арыгінальную фатаграфію зноў будзе відаць. Націсніце ОК.
5 Адрэгулюйце выгляд дажджу. Услед за апошнім крокам пад пластом «Дождж» павінен з'явіцца тэкст "Pattern Overlay». Націсніце на гэты тэкст для адкрыцця меню. Вам варта паменшыць непразрыстасць і змяніць маштаб пласта для дасягнення патрэбнага эфекту, пры гэтым арыгінальную фатаграфію зноў будзе відаць. Націсніце ОК.  6 Зменіце кут дажджу пры дапамозе Free Transform. Па змаўчанні дождж ідзе пад вуглом 45º, але вы можаце змяніць значэнне шляхам павароту пласта. націсніце CtrlT (Mac: ⌘ CmdT) Для актывацыі Free Transform. Навядзіце курсор за вонкавы край аднаго з якія з'явіліся кутоў, а ня на саму пазнаку кута, пакуль курсор не ператворыцца ў выгнутую стрэлку. Націсніце і не адпускаюць кнопку мышкі для павароту пласта пад любым вуглом. Звернутае малюнак больш на ахоплівае ўсю фатаграфію, таму для выпраўлення націсніце ⇧ ShiftAlt (Mac: ⇧ Shift⌥ Option і пацягніце кут вонкі для змены памеру малюнка. Пасля завяршэння націсніце ↵ Enter (Mac: ⏎ Return для выхаду з рэжыму свабоднага пераўтварэнні.
6 Зменіце кут дажджу пры дапамозе Free Transform. Па змаўчанні дождж ідзе пад вуглом 45º, але вы можаце змяніць значэнне шляхам павароту пласта. націсніце CtrlT (Mac: ⌘ CmdT) Для актывацыі Free Transform. Навядзіце курсор за вонкавы край аднаго з якія з'явіліся кутоў, а ня на саму пазнаку кута, пакуль курсор не ператворыцца ў выгнутую стрэлку. Націсніце і не адпускаюць кнопку мышкі для павароту пласта пад любым вуглом. Звернутае малюнак больш на ахоплівае ўсю фатаграфію, таму для выпраўлення націсніце ⇧ ShiftAlt (Mac: ⇧ Shift⌥ Option і пацягніце кут вонкі для змены памеру малюнка. Пасля завяршэння націсніце ↵ Enter (Mac: ⏎ Return для выхаду з рэжыму свабоднага пераўтварэнні. - Калі вы не можаце знайсці куты, націсніце Ctrl0 (Mac: ⌘ Cmd0).
 7 Дадайце невыразны дождж на пярэднім плане (па жаданні). Эфект дажджу ужо павінен выглядаць дастаткова нядрэнна, але каб дождж здаваўся яшчэ рэальней вам варта дадаць другі пласт «расфокусированного» дажджу на пярэднім плане. Стварыце копію існуючага пласта дажджу хуткай камандай CtrlJ (Mac: {keypressJ і выкарыстоўвайце раней апісанае меню Pattern Overlay, каб знізіць непразрыстасць і павялічыць маштаб, дзякуючы чаму кроплі дажджу стануць буйней і размытая, быццам яны згубіліся на пярэднім плане фатаграфіі.
7 Дадайце невыразны дождж на пярэднім плане (па жаданні). Эфект дажджу ужо павінен выглядаць дастаткова нядрэнна, але каб дождж здаваўся яшчэ рэальней вам варта дадаць другі пласт «расфокусированного» дажджу на пярэднім плане. Стварыце копію існуючага пласта дажджу хуткай камандай CtrlJ (Mac: {keypressJ і выкарыстоўвайце раней апісанае меню Pattern Overlay, каб знізіць непразрыстасць і павялічыць маштаб, дзякуючы чаму кроплі дажджу стануць буйней і размытая, быццам яны згубіліся на пярэднім плане фатаграфіі. - Для лепшага выгляду дождж на абодвух пластах павінен ісці пад аднолькавым вуглом.
Метад 2 з 2: Дождж з шырокімі магчымасцямі налады
 1 Стварыце новы чорны пласт. Выкарыстоўвайце абразок новага пласта ў меню Layers або каманду File → New → Layer. Пры дапамозе Edit → Fill, зменіце наладу «Use» для дадзенага пласта на «Black» і назавіце яго «Дождж», затым націсніце OK.
1 Стварыце новы чорны пласт. Выкарыстоўвайце абразок новага пласта ў меню Layers або каманду File → New → Layer. Пры дапамозе Edit → Fill, зменіце наладу «Use» для дадзенага пласта на «Black» і назавіце яго «Дождж», затым націсніце OK. - Пры змене характарыстык пласта па змаўчанні варта пераканацца, што для пласта усталяваны рэжым «Normal», а значэнне непразрыстасці складае 100%.
- Гэты метад падыходзіць для версій праграмы CS6, CC або CC14. У больш ранніх версіях ён можа не працаваць або пункты могуць знаходзіцца ў трохі іншых месцах. Таксама ў ранніх версіях эфект размыцця ў руху можа скажацца па краях фота.Для ліквідацыі праблемы можна павялічыць памер палатна вакол малюнка да пачатку апрацоўкі, а затым зноў абрэзаць яго пасля завяршэння.
 2 Дадайце фільтр Noise. У верхнім меню перайдзіце да Filter → Add Noise, каб дадаць россып белых кропак на пласт дажджу. У якое адкрылася меню ўсталюеце значэнне 25% (ўмераны дождж), зменіце размеркаванне на «Gaussian» (менш за раўнамерны, але больш натуральны выгляд) і праверце полі «monochromatic». Націсніце OK.
2 Дадайце фільтр Noise. У верхнім меню перайдзіце да Filter → Add Noise, каб дадаць россып белых кропак на пласт дажджу. У якое адкрылася меню ўсталюеце значэнне 25% (ўмераны дождж), зменіце размеркаванне на «Gaussian» (менш за раўнамерны, але больш натуральны выгляд) і праверце полі «monochromatic». Націсніце OK. - У пункце Саветы ніжэй разгледжаны іншы варыянт гэтага кроку, калі не спадабаецца канчатковы вынік.
 3 Зменіце маштаб дажджу. Белыя кропкі будуць досыць дробнымі, таму зробім іх больш прыкметнымі. Адкрыйце меню маштабавання ў верхняй частцы экрана: Edit → Transform → Scale. Усталюйце шырыню (W) і вышыню (H) як 400%. Цяпер белыя кропкі павінны стаць больш прыкметнымі.
3 Зменіце маштаб дажджу. Белыя кропкі будуць досыць дробнымі, таму зробім іх больш прыкметнымі. Адкрыйце меню маштабавання ў верхняй частцы экрана: Edit → Transform → Scale. Усталюйце шырыню (W) і вышыню (H) як 400%. Цяпер белыя кропкі павінны стаць больш прыкметнымі. - Можна націснуць абразок сумяшчэння паміж значэннямі W і H для аўтаматычнага выраўноўвання параметраў, тады яны будуць змяняцца прапарцыйна.
 4 Усталюйце рэжым змешвання як «Screen». Пункт рэжыму змешвання знаходзіцца ў панэлі Layers і ўсталяваны як «Normal». Зменіце значэнне на «Screen», пасля чаго пад нашым белым чарнавым дажджом выявіцца арыгінальнае малюнак.
4 Усталюйце рэжым змешвання як «Screen». Пункт рэжыму змешвання знаходзіцца ў панэлі Layers і ўсталяваны як «Normal». Зменіце значэнне на «Screen», пасля чаго пад нашым белым чарнавым дажджом выявіцца арыгінальнае малюнак.  5 Пераўтварыце дождж у смарт-аб'ект. Выбраўшы пласт «Дождж», націсніце на абразок, якая падобная на накіраваную ўніз стрэлку з шэрагам гарызантальных ліній, размешчаную ў правым верхнім куце панэлі Layers. У выпадальным меню абярыце Convert to Smart Object. Так вы зможаце свабодна рэгуляваць пласт дажджу з магчымасцю адмены або змены унесеных правак.
5 Пераўтварыце дождж у смарт-аб'ект. Выбраўшы пласт «Дождж», націсніце на абразок, якая падобная на накіраваную ўніз стрэлку з шэрагам гарызантальных ліній, размешчаную ў правым верхнім куце панэлі Layers. У выпадальным меню абярыце Convert to Smart Object. Так вы зможаце свабодна рэгуляваць пласт дажджу з магчымасцю адмены або змены унесеных правак.  6 Дадайце размыццё ў руху. Выберыце Filter → Blur → Motion Blur. У якое з'явілася дыялогавым акне ўсталюеце жаданы кут падзення дажджу. Усталюйце значэнне «distance» на 50 пікселяў - для пачатку гэтага хопіць, але калі вынік вас не задаволіць, то можна будзе адмяніць і ўнесці новае значэнне. Націсніце OK і пачакайце некалькі секунд, пакуль праграма прыменіць эфект.
6 Дадайце размыццё ў руху. Выберыце Filter → Blur → Motion Blur. У якое з'явілася дыялогавым акне ўсталюеце жаданы кут падзення дажджу. Усталюйце значэнне «distance» на 50 пікселяў - для пачатку гэтага хопіць, але калі вынік вас не задаволіць, то можна будзе адмяніць і ўнесці новае значэнне. Націсніце OK і пачакайце некалькі секунд, пакуль праграма прыменіць эфект. - Значэнне адлегласці вызначае ступень расцяжэння белых кропак, якія павінны ператварыцца ў кроплі дажджу. На вялікіх фотаздымках большае значэнне выглядае лепш.
 7 Дадайце пласт рэгулявання узроўняў. Так вы зможаце змяняць яркасць і кантраст пласта дажджу, што таксама будзе павышаць або паніжаць бачнае колькасць дажджу. Для пачатку ўтрымлівайце Alt (Mac: ⌥ Option) І націсніце на круглую абразок New Adjustment Layer у ніжняй частцы панэлі Layers. Пасля націску на абразок павінна з'явіцца дыялогавае акно. Праверце полі «Use Previous Layer to Create Clipping Mask», каб рэгулявання ўжываліся толькі да пласту дажджу, а не арыгіналу фатаграфіі.
7 Дадайце пласт рэгулявання узроўняў. Так вы зможаце змяняць яркасць і кантраст пласта дажджу, што таксама будзе павышаць або паніжаць бачнае колькасць дажджу. Для пачатку ўтрымлівайце Alt (Mac: ⌥ Option) І націсніце на круглую абразок New Adjustment Layer у ніжняй частцы панэлі Layers. Пасля націску на абразок павінна з'явіцца дыялогавае акно. Праверце полі «Use Previous Layer to Create Clipping Mask», каб рэгулявання ўжываліся толькі да пласту дажджу, а не арыгіналу фатаграфіі. - Таксама можна націснуць Image → Adjustments → Levels, затым правай кнопкай мышы (для Mac: Ctrl-Кнопка мышы) па пласце і абраць «Create Clipping Mask».
 8 Рэгулюйце ўзроўні. Калі панэль уласцівасцяў Properties яшчэ не адкрыта, то адкрыйце яе з дапамогай Windows → Properties ў верхнім меню. Калі на панэлі няма графіка, то абярыце абразок прагляду рэгулявання ў верхняй частцы панэлі (іконка з завостраным графікам). Цяпер рэгулюйце паўзункі пад графікам для змены выгляду дажджу. Павольна перамяшчайце чорны паўзунок направа, каб зрабіць дождж цямней, а белы паўзунок павольна перамяшчайце налева, каб дадаць кантрасту.
8 Рэгулюйце ўзроўні. Калі панэль уласцівасцяў Properties яшчэ не адкрыта, то адкрыйце яе з дапамогай Windows → Properties ў верхнім меню. Калі на панэлі няма графіка, то абярыце абразок прагляду рэгулявання ў верхняй частцы панэлі (іконка з завостраным графікам). Цяпер рэгулюйце паўзункі пад графікам для змены выгляду дажджу. Павольна перамяшчайце чорны паўзунок направа, каб зрабіць дождж цямней, а белы паўзунок павольна перамяшчайце налева, каб дадаць кантрасту. - Паспрабуйце ўсталяваць чорны паўзунок на 75, а белы на 115, альбо паспрабаваць падабраць больш прыдатныя вам значэння.
- У Photoshop CS5 або больш ранняй версіі вам патрэбна панэль Adjustments.
 9 Канчатковая карэкціроўка. Калі від дажджу вас задавальняе, то проста захаваеце малюнак. У адваротным выпадку змяняйце налады размыцця ў руху і рэгулявання узроўняў так, як вам будзе па душы.
9 Канчатковая карэкціроўка. Калі від дажджу вас задавальняе, то проста захаваеце малюнак. У адваротным выпадку змяняйце налады размыцця ў руху і рэгулявання узроўняў так, як вам будзе па душы. - Калі вам не падабаецца, што ўвесь дождж ідзе пад адным вуглом, паспрабуйце наступныя каманды: Filter → Distort → ripple (вялікі памер, колькасць 10%) і / або Filter → Blur → Gaussian Blur (радыус 0,5 пікселя).
парады
- Замест фільтра шумоў можна выкарыстоўваць Filter → Pixellate → Pointillize, усталяваўшы памер вочкі як 4 ці 5. Выкарыстоўваючы Image → Adjustments → Transform, наладзьце парогавае значэнне як 255. Наладзьце размыццё ў руху для завяршэння рэгулявання. Так у вас атрымаецца дождж з больш буйнымі кроплямі і вялікім роскідам у параўнанні з фільтрам шумоў.
папярэджання
- Не забудзьцеся замяніць яснае сонечнае неба навальнічнымі хмарамі.



