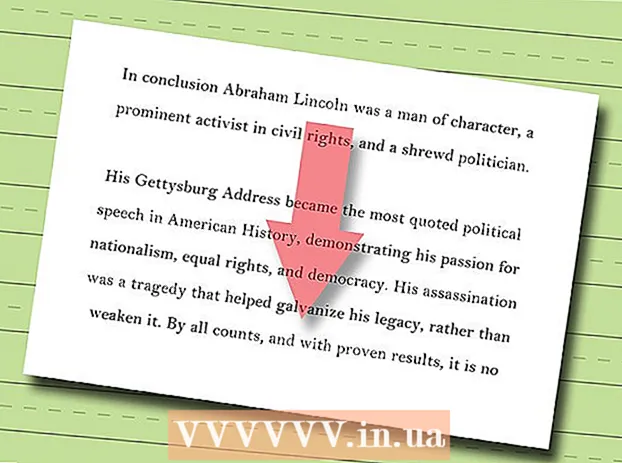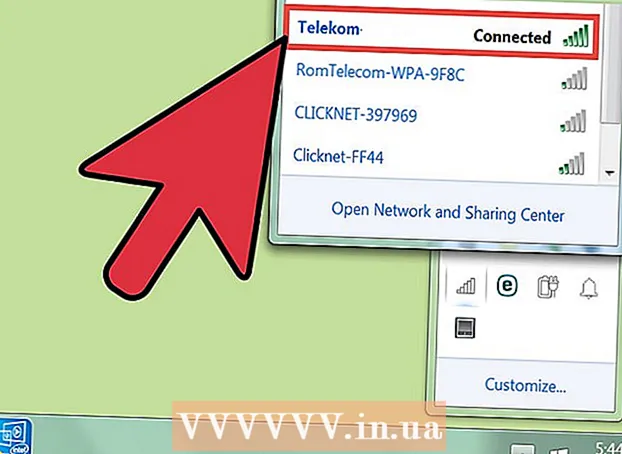Аўтар:
Mark Sanchez
Дата Стварэння:
3 Студзень 2021
Дата Абнаўлення:
1 Ліпень 2024

Задаволены
- крокі
- Частка 1 з 4: Як усталяваць Adobe Acrobat Reader
- Частка 2 з 4: Як адкрыць загружаны PDF-дакумент
- Частка 3 з 4: Як адкрыць анлайн-дакумент
- Частка 4 з 4: Як выкарыстоўваць Google Дыск
- парады
- папярэджання
У гэтым артыкуле мы распавядзем вам, як на Android-прыладзе адкрыць PDF-дакумент. Для гэтага скарыстайцеся бясплатным дадаткам Adobe Acrobat Reader, з дапамогай якога можна адкрыць закруженные PDF-файлы і PDF-дакументы, якія прымацаваныя да лістоў. Таксама можна карыстацца дадаткам Google Дыск.
крокі
Частка 1 з 4: Як усталяваць Adobe Acrobat Reader
 1 Запусціце прыкладанне Play Маркет
1 Запусціце прыкладанне Play Маркет  . Націсніце на значок у выглядзе рознакаляровага трохвугольніка; вы знойдзеце яго на Панэлі прыкладанняў.
. Націсніце на значок у выглядзе рознакаляровага трохвугольніка; вы знойдзеце яго на Панэлі прыкладанняў. - Калі Play Маркет падзелены на некалькі прыкладанняў, націсніце Play Маркет Гульні.
 2 Націсніце на радок пошуку. Вы знойдзеце яе уверсе экрана.
2 Націсніце на радок пошуку. Вы знойдзеце яе уверсе экрана.  3 Калі ласка, увядзіце adobe acrobat reader. Меню з вынікамі пошуку адлюструецца пад радком пошуку.
3 Калі ласка, увядзіце adobe acrobat reader. Меню з вынікамі пошуку адлюструецца пад радком пошуку.  4 націсніце Adobe Acrobat Reader. Дадзенае прыкладанне пазначана лагатыпам Adobe і знаходзіцца ў самым версе меню з вынікамі пошуку. Вы пяройдзеце на старонку Adobe Acrobat Reader.
4 націсніце Adobe Acrobat Reader. Дадзенае прыкладанне пазначана лагатыпам Adobe і знаходзіцца ў самым версе меню з вынікамі пошуку. Вы пяройдзеце на старонку Adobe Acrobat Reader.  5 краніце ўсталяваць. Вы знойдзеце гэтую зялёную кнопку справа на экране.
5 краніце ўсталяваць. Вы знойдзеце гэтую зялёную кнопку справа на экране. - Націсніце Прыняць, каб запусціць ўстаноўку прыкладання.
 6 Пачакайце, пакуль прыкладанне ўсталюецца. Затым адкрыйце загружаны PDF-дакумент або анлайн-дакумент.
6 Пачакайце, пакуль прыкладанне ўсталюецца. Затым адкрыйце загружаны PDF-дакумент або анлайн-дакумент.
Частка 2 з 4: Як адкрыць загружаны PDF-дакумент
 1 Запусціце прыкладанне Adobe Acrobat Reader. Краніце «Адкрыць» у Play Маркеце або націсніце на трохкутны чырвона-белы значок на Панэлі прыкладанняў.
1 Запусціце прыкладанне Adobe Acrobat Reader. Краніце «Адкрыць» у Play Маркеце або націсніце на трохкутны чырвона-белы значок на Панэлі прыкладанняў.  2 Пракруціць некалькі старонак з даведачнай інфармацыяй. Для гэтага некалькі разоў правядзіце па экране справа налева.
2 Пракруціць некалькі старонак з даведачнай інфармацыяй. Для гэтага некалькі разоў правядзіце па экране справа налева.  3 краніце Пачатак працы. Вы знойдзеце гэтую блакітную кнопку ўнізе экрана.
3 краніце Пачатак працы. Вы знойдзеце гэтую блакітную кнопку ўнізе экрана.  4 Націсніце на ўкладку лакальныя. Яна размешчана уверсе экрана. Адлюструецца спіс усіх PDF-дакументаў, якія знаходзяцца ў памяці прылады.
4 Націсніце на ўкладку лакальныя. Яна размешчана уверсе экрана. Адлюструецца спіс усіх PDF-дакументаў, якія знаходзяцца ў памяці прылады. - Выкарыстоўвайце дадзены метад, калі PDF-дакумент загружаны ў памяць прылады, але вы не можаце адкрыць яго. Калі ж PDF-файл знаходзіцца ў сетцы, скарыстайцеся гэтым метадам.
 5 націсніце дазволіць, Калі з'явіцца запыт. Так Adobe Acrobat атрымае доступ да памяці Android-прылады.
5 націсніце дазволіць, Калі з'явіцца запыт. Так Adobe Acrobat атрымае доступ да памяці Android-прылады.  6 Абновіце старонку. Для гэтага пакладзіце палец на сярэдзіну экрана і правядзіце ўніз, каб абнавіць ўкладку «Лакальныя».
6 Абновіце старонку. Для гэтага пакладзіце палец на сярэдзіну экрана і правядзіце ўніз, каб абнавіць ўкладку «Лакальныя». - Adobe Acrobat Reader знойдзе запампаваныя PDF-дакументы за некалькі хвілін.
 7 Краніце патрэбнага PDF-файла. Ён адкрыецца, і вы атрымаеце магчымасць праглядзець яго.
7 Краніце патрэбнага PDF-файла. Ён адкрыецца, і вы атрымаеце магчымасць праглядзець яго.
Частка 3 з 4: Як адкрыць анлайн-дакумент
 1 Перайдзіце да онлайн-дакументам. Запусціце прыкладанне або перайдзіце на старонку ў браўзэры з патрэбным PDF-дакументам.
1 Перайдзіце да онлайн-дакументам. Запусціце прыкладанне або перайдзіце на старонку ў браўзэры з патрэбным PDF-дакументам. - Напрыклад, калі трэба адкрыць PDF-дакумент, які прымацаваны да ліста, запусціце прыкладанне Gmail і адкрыйце адпаведны ліст.
 2 Выберыце PDF-файл. Краніце прымацаванага дакумента або спасылкі на яго.
2 Выберыце PDF-файл. Краніце прымацаванага дакумента або спасылкі на яго. - Калі закрануць дакумента ў Chrome, дакумент адкрыецца, таму прапусціце наступныя крокі. Каб загрузіць дакумент, краніце «Спампаваць»
 .
.
- Калі закрануць дакумента ў Chrome, дакумент адкрыецца, таму прапусціце наступныя крокі. Каб загрузіць дакумент, краніце «Спампаваць»
 3 націсніце Adobe Acrobat Reader, Калі з'явіцца ўсплывальнае меню. У ім абярыце дадатак, у якім адкрыецца дакумент.
3 націсніце Adobe Acrobat Reader, Калі з'явіцца ўсплывальнае меню. У ім абярыце дадатак, у якім адкрыецца дакумент. - Калі Adobe Acrobat Reader - гэта адзінае прыкладанне для працы з PDF-файламі на вашым прыладзе, ўсплывальнае меню не з'явіцца, а запусціцца Adobe Acrobat Reader. Калі гэта так, прапусціце гэты і наступны крокі.
 4 краніце заўсёды. Дакумент адкрыецца ў Adobe Acrobat Reader, а само прыкладанне стане асноўным дадаткам для працы з PDF-дакументамі.
4 краніце заўсёды. Дакумент адкрыецца ў Adobe Acrobat Reader, а само прыкладанне стане асноўным дадаткам для працы з PDF-дакументамі.  5 Пачакайце, пакуль дакумент адкрыецца. Калі вы ўпершыню запусцілі Adobe Acrobat Reader, гэта зойме некаторы час. З адкрытым дакументам можна працаваць як з любым іншым PDF-файлам.
5 Пачакайце, пакуль дакумент адкрыецца. Калі вы ўпершыню запусцілі Adobe Acrobat Reader, гэта зойме некаторы час. З адкрытым дакументам можна працаваць як з любым іншым PDF-файлам.  6 Загрузіце PDF-дакумент, калі ён не адкрываецца ў дадатку або браўзэры. У залежнасці ад тыпу файла зрабіце наступнае:
6 Загрузіце PDF-дакумент, калі ён не адкрываецца ў дадатку або браўзэры. У залежнасці ад тыпу файла зрабіце наступнае: - Дакумент, які прымацаваны да ліста: Краніце «Спампаваць»
 на экране папярэдняга прагляду дакумента, а потым пацвердзіце свой выбар і / або пакажыце тэчку для загрузкі (калі трэба).
на экране папярэдняга прагляду дакумента, а потым пацвердзіце свой выбар і / або пакажыце тэчку для загрузкі (калі трэба). - Спасылка на дакумент: Націсніце на спасылку, краніце «⋮» ў верхнім правым куце экрана, націсніце «Спампаваць», а потым пацвердзіце свой выбар і / або абярыце тэчку для загрузкі (калі трэба).
- Дакумент, які прымацаваны да ліста: Краніце «Спампаваць»
Частка 4 з 4: Як выкарыстоўваць Google Дыск
 1 Усталюйце прыкладанне Google Дыск, калі яго няма на прыладзе. Google Дыск можна выкарыстоўваць для прагляду PDF-дакументаў, але яны павінны знаходзіцца на Google дыску. Каб усталяваць Google Дыск, запусціце прыкладанне Play Маркет
1 Усталюйце прыкладанне Google Дыск, калі яго няма на прыладзе. Google Дыск можна выкарыстоўваць для прагляду PDF-дакументаў, але яны павінны знаходзіцца на Google дыску. Каб усталяваць Google Дыск, запусціце прыкладанне Play Маркет  , А затым:
, А затым: - краніце радка пошуку;
- увядзіце google дыск, А затым націсніце «Google Дыск» у меню;
- націсніце «Устанавіць»> «Прыняць».
 2 Запусціце прыкладанне Google Дыск. Націсніце на трохкутны зялёна-жоўта-сіні значок або краніце «Адкрыць» у Play Маркеце. Адкрыецца старонка аўтарызацыі ў Google дыску.
2 Запусціце прыкладанне Google Дыск. Націсніце на трохкутны зялёна-жоўта-сіні значок або краніце «Адкрыць» у Play Маркеце. Адкрыецца старонка аўтарызацыі ў Google дыску.  3 Ўвайдзіце ў свой рахунак. Націсніце на уліковы запіс, якую вы хочаце выкарыстоўваць у Google дыск, а затым увядзіце свой пароль.
3 Ўвайдзіце ў свой рахунак. Націсніце на уліковы запіс, якую вы хочаце выкарыстоўваць у Google дыск, а затым увядзіце свой пароль. - Калі на Android-прыладзе ёсць толькі адна уліковы запіс Google, магчыма, вы авторизуетесь аўтаматычна.
- Калі вы ўжо ўсталявалі Google Дыск і ўвайшлі ў яго, прапусціце гэты і наступны крокі.
 4 краніце прапусціць. Гэтая опцыя знаходзіцца ў ніжнім левым куце экрана. Так вы прапусціце старонкі з даведачнай інфармацыяй і пяройдзеце ў тэчку Google Дыска.
4 краніце прапусціць. Гэтая опцыя знаходзіцца ў ніжнім левым куце экрана. Так вы прапусціце старонкі з даведачнай інфармацыяй і пяройдзеце ў тэчку Google Дыска.  5 Скапіруйце PDF-файл на Google Дыск. Гэты працэс залежыць ад таго, ці знаходзіцца дакумент на кампутары ці на Android-прыладзе:
5 Скапіруйце PDF-файл на Google Дыск. Гэты працэс залежыць ад таго, ці знаходзіцца дакумент на кампутары ці на Android-прыладзе: - Камп'ютар: Перайдзіце на старонку https://drive.google.com/, аўтарызуйцеся, націсніце «Стварыць»> «Загрузіць файл», абярыце PDF-файл і націсніце «Адкрыць» (Windows) або «Выбраць» (Mac).
- Android-прылада: Краніце «+»> «Загрузіць», абярыце PDF-дакумент і націсніце «Дазволіць», калі будзе прапанавана.
 6 Выберыце PDF-дакумент. Знайдзіце і краніце патрэбнага PDF-файла. Ён адкрыецца ў Google дыска, і вы зможаце праглядзець яго.
6 Выберыце PDF-дакумент. Знайдзіце і краніце патрэбнага PDF-файла. Ён адкрыецца ў Google дыска, і вы зможаце праглядзець яго.
парады
- Adobe Acrobat Reader будзе асноўным дадаткам для працы з PDF-файламі, калі на прыладзе няма аналагічных прыкладанняў.
папярэджання
- Adobe Acrobat Reader - гэта бясплатнае прыкладанне, але рэдагаваць PDF-дакументы можна толькі ў яго платнай версіі.