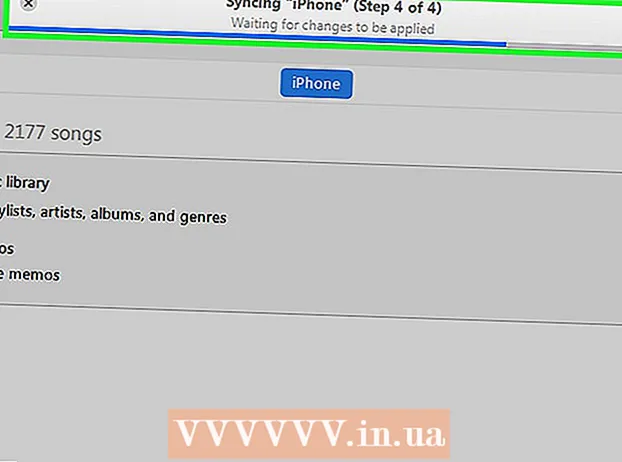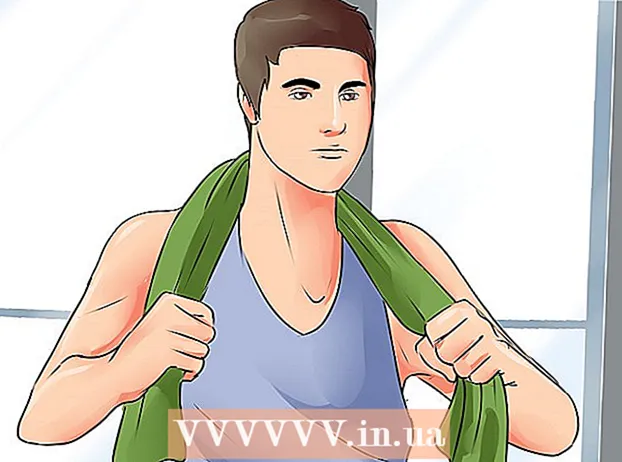Аўтар:
Alice Brown
Дата Стварэння:
26 Травень 2021
Дата Абнаўлення:
1 Ліпень 2024

Задаволены
Калі на вэб-старонцы шмат тэксту і малюнкаў, якія трэба захаваць для паўторных праглядаў, захавайце старонку як PDF-файл, які можна адкрываць у аўтаномным рэжыме. PDF-файлы лёгка раздрукаваць, і іх можна праглядаць практычна на любой прыладзе. У гэтым артыкуле мы распавядзем вам, як у Google Chrome захаваць вэб-старонку ў фармаце PDF.
крокі
Метад 1 з 3: На кампутары
 1 Запусціце Google Chrome і перайдзіце на патрэбную вэб-старонку. Для гэтага ў адраснай радку уверсе вокны браўзэра увядзіце адрас вэб-сайта.Выкарыстоўвайце кнопкі і спасылкі на сайце, каб перайсці на старонку, якую хочаце захаваць. Усё, што адлюстроўваецца на вэб-старонцы, захаваецца ў PDF-файле.
1 Запусціце Google Chrome і перайдзіце на патрэбную вэб-старонку. Для гэтага ў адраснай радку уверсе вокны браўзэра увядзіце адрас вэб-сайта.Выкарыстоўвайце кнопкі і спасылкі на сайце, каб перайсці на старонку, якую хочаце захаваць. Усё, што адлюстроўваецца на вэб-старонцы, захаваецца ў PDF-файле. Размяшчэнне элементаў на старонцы можа змяніцца, Калі вы захаваеце яе ў выглядзе PDF-дакумента.
 2 пстрыкніце па ⋮. Гэты значок размешчаны ў верхнім правым куце Google Chrome. Адкрыецца меню.
2 пстрыкніце па ⋮. Гэты значок размешчаны ў верхнім правым куце Google Chrome. Адкрыецца меню.  3 націсніце друк. Адкрыецца акно «Друк». Справа ў акне адлюструецца папярэдні прагляд вэб-старонкі, дзе можна ўбачыць, як зменіцца размяшчэнне элементаў старонкі пры друку.
3 націсніце друк. Адкрыецца акно «Друк». Справа ў акне адлюструецца папярэдні прагляд вэб-старонкі, дзе можна ўбачыць, як зменіцца размяшчэнне элементаў старонкі пры друку. - Таксама можна націснуць Ctrl+P (Windows) або ⌘ Cmd+P (Mac).
 4 выберыце Захаваць як PDF у меню «Друкарка». Вы знойдзеце гэта меню на левай панэлі акна; у меню пералічаныя ўсе даступныя друкаркі. Калі абраць «Захаваць як PDF», старонка не будзе раздрукаваны - яна будзе захавана як PDF-файл.
4 выберыце Захаваць як PDF у меню «Друкарка». Вы знойдзеце гэта меню на левай панэлі акна; у меню пералічаныя ўсе даступныя друкаркі. Калі абраць «Захаваць як PDF», старонка не будзе раздрукаваны - яна будзе захавана як PDF-файл.  5 пстрыкніце па захаваць. Гэтая сіняя кнопка знаходзіцца уверсе левай панэлі акна «Друк».
5 пстрыкніце па захаваць. Гэтая сіняя кнопка знаходзіцца уверсе левай панэлі акна «Друк».  6 Калі ласка, увядзіце імя PDF-файла. Зрабіце гэта ў радку «Імя файла» (ці «Захаваць як» на Mac).
6 Калі ласка, увядзіце імя PDF-файла. Зрабіце гэта ў радку «Імя файла» (ці «Захаваць як» на Mac).  7 Абярыце тэчку для захавання PDF-файла. Пстрыкніце па тэчцы на левай панэлі, а затым па тэчцы ў цэнтральным акне, каб выбраць патрэбную тэчку.
7 Абярыце тэчку для захавання PDF-файла. Пстрыкніце па тэчцы на левай панэлі, а затым па тэчцы ў цэнтральным акне, каб выбраць патрэбную тэчку.  8 націсніце захаваць. Гэтая кнопка знаходзіцца ў правым ніжнім куце акна. Вэб-старонка будзе захавана ў фармаце PDF. Двойчы пстрыкніце па PDF-файла ў паказанай вамі тэчцы, каб адкрыць яго.
8 націсніце захаваць. Гэтая кнопка знаходзіцца ў правым ніжнім куце акна. Вэб-старонка будзе захавана ў фармаце PDF. Двойчы пстрыкніце па PDF-файла ў паказанай вамі тэчцы, каб адкрыць яго.
Метад 2 з 3: Android-смартфон
 1 Запусціце Google Chrome
1 Запусціце Google Chrome  . Націсніце на значок у выглядзе чырвона-зялёна-жоўта-сіняга круга. Вы знойдзеце яго на галоўным экране або на панэлі прыкладанняў.
. Націсніце на значок у выглядзе чырвона-зялёна-жоўта-сіняга круга. Вы знойдзеце яго на галоўным экране або на панэлі прыкладанняў.  2 Перайдзіце на патрэбную вэб-старонку. Для гэтага ў адраснай радку уверсе вокны браўзэра увядзіце адрас вэб-сайта. Выкарыстоўвайце кнопкі і спасылкі на сайце, каб перайсці на старонку, якую хочаце захаваць. Усё, што адлюстроўваецца на вэб-старонцы, захаваецца ў PDF-файле. Размяшчэнне элементаў на старонцы можа змяніцца, калі вы захаваеце яе ў выглядзе PDF-дакумента.
2 Перайдзіце на патрэбную вэб-старонку. Для гэтага ў адраснай радку уверсе вокны браўзэра увядзіце адрас вэб-сайта. Выкарыстоўвайце кнопкі і спасылкі на сайце, каб перайсці на старонку, якую хочаце захаваць. Усё, што адлюстроўваецца на вэб-старонцы, захаваецца ў PDF-файле. Размяшчэнне элементаў на старонцы можа змяніцца, калі вы захаваеце яе ў выглядзе PDF-дакумента. - У PDF-дакуменце захаваюцца толькі тыя элементы, якія бачныя на экране, а не ўся старонка.
 3 краніце ⋮. Гэтая кнопка размешчана ў верхнім правым куце. Адкрыецца меню.
3 краніце ⋮. Гэтая кнопка размешчана ў верхнім правым куце. Адкрыецца меню.  4 націсніце падзяліцца. Гэтая опцыя знаходзіцца ў меню Google Chrome. Адлюструюцца параметры агульнага доступу.
4 націсніце падзяліцца. Гэтая опцыя знаходзіцца ў меню Google Chrome. Адлюструюцца параметры агульнага доступу.  5 краніце друк. Гэтая опцыя адзначана значком у выглядзе друкаркі. Адкрыецца меню «Друк».
5 краніце друк. Гэтая опцыя адзначана значком у выглядзе друкаркі. Адкрыецца меню «Друк».  6 Націсніце на значок у выглядзе стрэлкі ⏷. Ён знаходзіцца ў верхнім правым куце меню «Друк». Адлюструюцца даступныя друкаркі.
6 Націсніце на значок у выглядзе стрэлкі ⏷. Ён знаходзіцца ў верхнім правым куце меню «Друк». Адлюструюцца даступныя друкаркі.  7 націсніце Захаваць як PDF. Гэтая опцыя знаходзіцца ў спісе даступных друкарак.
7 націсніце Захаваць як PDF. Гэтая опцыя знаходзіцца ў спісе даступных друкарак.  8 Націсніце на значок загрузкі PDF
8 Націсніце на значок загрузкі PDF  . Ён выглядае як накіраваная ўніз стрэлка са словам «PDF» на жоўтым фоне. Гэты значок знаходзіцца ў верхнім правым куце.
. Ён выглядае як накіраваная ўніз стрэлка са словам «PDF» на жоўтым фоне. Гэты значок знаходзіцца ў верхнім правым куце.  9 Абярыце тэчку для захавання PDF-файла. Націсніце на адну з папак, якія адлюстроўваюцца ў меню.
9 Абярыце тэчку для захавання PDF-файла. Націсніце на адну з папак, якія адлюстроўваюцца ў меню.  10 краніце гатова. Вэб-старонка будзе захавана ў фармаце PDF. Каб адкрыць PDF-файл, запусціце дадатак «Файлы» і перайдзіце ў тэчку з PDF-дакументам.
10 краніце гатова. Вэб-старонка будзе захавана ў фармаце PDF. Каб адкрыць PDF-файл, запусціце дадатак «Файлы» і перайдзіце ў тэчку з PDF-дакументам.
Метад 3 з 3: iPhone / iPad
 1 Запусціце Google Chrome
1 Запусціце Google Chrome  . Націсніце на значок у выглядзе чырвона-зялёна-жоўта-сіняга круга. У цяперашні час Google Chrome для iPhone / iPad не падтрымлівае экспарт вэб-старонак у фармат PDF. Але вэб-старонку можна дадаць у спіс «Чытаць пазней», кантэнт якога даступны нават у аўтаномным рэжыме.
. Націсніце на значок у выглядзе чырвона-зялёна-жоўта-сіняга круга. У цяперашні час Google Chrome для iPhone / iPad не падтрымлівае экспарт вэб-старонак у фармат PDF. Але вэб-старонку можна дадаць у спіс «Чытаць пазней», кантэнт якога даступны нават у аўтаномным рэжыме. - Каб захаваць вэб-старонку ў фармаце PDF, скарыстайцеся Safari замест Google Chrome.
 2 Перайдзіце на патрэбную вэб-старонку. Для гэтага ў адраснай радку уверсе вокны браўзэра увядзіце адрас вэб-сайта. Выкарыстоўвайце кнопкі і спасылкі на сайце, каб перайсці на старонку, якую хочаце захаваць. Усё, што адлюстроўваецца на вэб-старонцы, захаваецца ў PDF-файле. Размяшчэнне элементаў на старонцы можа змяніцца, калі вы захаваеце яе ў выглядзе PDF-дакумента.
2 Перайдзіце на патрэбную вэб-старонку. Для гэтага ў адраснай радку уверсе вокны браўзэра увядзіце адрас вэб-сайта. Выкарыстоўвайце кнопкі і спасылкі на сайце, каб перайсці на старонку, якую хочаце захаваць. Усё, што адлюстроўваецца на вэб-старонцы, захаваецца ў PDF-файле. Размяшчэнне элементаў на старонцы можа змяніцца, калі вы захаваеце яе ў выглядзе PDF-дакумента.  3 краніце …. Гэты значок знаходзіцца ў правым верхнім куце. Адкрыецца меню.
3 краніце …. Гэты значок знаходзіцца ў правым верхнім куце. Адкрыецца меню. - У Safari націсніце на значок «Падзяліцца». Ён выглядае як квадрат са стрэлкай на сінім фоне і знаходзіцца ў правым верхнім куце.
 4 краніце чытаць пазней. Гэтая опцыя знаходзіцца ўнізе меню. Вэб-старонка будзе дададзеная ў асаблівы сьпіс, доступ да якога можна атрымаць уверсе вокны Google Chrome.
4 краніце чытаць пазней. Гэтая опцыя знаходзіцца ўнізе меню. Вэб-старонка будзе дададзеная ў асаблівы сьпіс, доступ да якога можна атрымаць уверсе вокны Google Chrome. - У Safari націсніце «Стварыць PDF»> «Гатова» (у верхнім левым куце)> «Захаваць файл у», абярыце тэчку для захавання PDF-дакумента і краніце «Дадаць» ў правым верхнім куце.