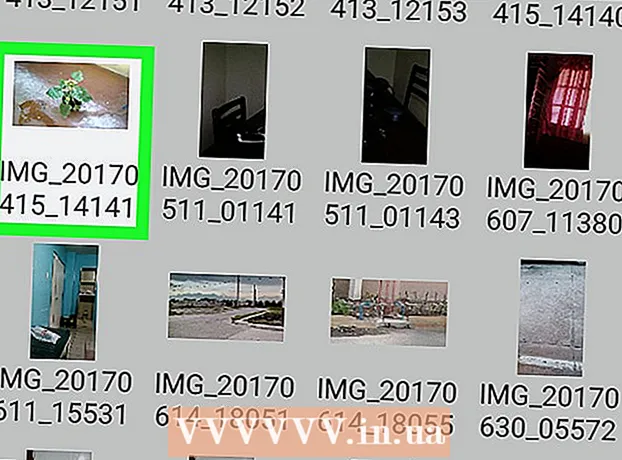Аўтар:
Roger Morrison
Дата Стварэння:
28 Верасень 2021
Дата Абнаўлення:
19 Чэрвень 2024

Задаволены
Дадаўшы прыладу ў Google Play, вы зможаце атрымаць доступ да ўсіх вашых папярэдніх пакупак у праграме, фільмах, музыцы, кнігах і іншых пакупках на гэтай новай прыладзе. Вы можаце хутка дадаць прыладу Android, увайшоўшы з той самай уліковай запісам Google. З дапамогай планшэта Amazon Fire вы можаце атрымаць доступ да Play Store і ўсіх прыкладанняў Android пры дапамозе некалькіх хітрасцей. Немагчыма дадаць прылады iOS (iPhone, iPad) або Windows у Google Play.
Крок
Спосаб 1 з 2: Дадайце прыладу Android
- Адкрыйце прыкладанне Налады на новай прыладзе. Вы можаце выкарыстоўваць адзін і той жа ўліковы запіс Google на некалькіх прыладах, каб усе яны мелі доступ да вашых пакупак у краме Google Play.
- Вы можаце знайсці дадатак "Налады" ў скрыні прыкладанняў (месца на прыладзе, дзе можна знайсці ўсе праграмы).
- Адкрыйце "Рахункі". Тут вы можаце ўбачыць усе ўліковыя запісы, якія ў цяперашні час падлучаны да прылады.
- Націсніце "Дадаць уліковы запіс". Вы ўбачыце спіс уліковых запісаў, якія вы можаце дадаць.
- Націсніце опцыю "Google". Гэта дазваляе дадаваць уліковы запіс Google на прыладу.
- Увайдзіце з тым жа ўліковым запісам Google. Увядзіце інфармацыю аб уліковым запісе ўліковага запісу Google, які вы хочаце звязаць з прыладай. Вы можаце выкарыстоўваць адзін і той жа рахунак Google для некалькіх прылад Android.
- Адкрыйце краму Google Play. Калі на прыладу было дададзена некалькі ўліковых запісаў, вам можа быць прапанавана выбраць уліковы запіс, якую вы хочаце выкарыстоўваць.
- Націсніце кнопку меню (☰) у левым верхнім куце. Цяпер вы ўбачыце меню Play Store з актыўнай уліковай запісам Google у левым верхнім куце.
- Праверце, ці бачны ваш нядаўна дададзены рахунак. Вы павінны ўбачыць толькі што дададзеную ўліковы запіс у левым верхнім куце меню налад. Калі актыўны іншы рахунак, націсніце на яго і выберыце новы ўліковы запіс.
- Адкрыйце свае пакупкі ў Google Play. Вы можаце ўбачыць пакупкі прыкладанняў, звязаныя з вашым уліковым запісам, націснуўшы "Мае праграмы і гульні" у меню налад. Вы таксама можаце націснуць на розныя катэгорыі мультымедыя, а затым на "Мае носьбіты", каб праглядзець свае пакупкі.
Спосаб 2 з 2: Дадайце планшэт Kindle Fire
- Збяры прыпасы. Каб усталяваць Краму Google Play на Kindle Fire, патрэбны кабель USB і кампутар з Windows. Крама Google Play дае вам доступ да ўсіх праграм Android і папярэдніх пакупак, зробленых з іншымі прыладамі Android.
- Адкрыйце прыкладанне Налады на Kindle. Гэта адкрые вашы налады Kindle.
- Адкрыйце "Параметры прылады". Гэта адкрые дадатковыя налады для вашай прылады Kindle.
- Націсніце серыйны нумар 7 разоў, каб адкрыць схаваную кнопку "Параметры распрацоўніка" (калі вы гэтага яшчэ не зрабілі).
- Націсніце на вышэйзгаданую кнопку. Цяпер вы ўбачыце розныя дадатковыя налады.
- Уключыце опцыю "Уключыць ADB". Гэта гарантуе падключэнне Kindle да кампутара і кіраванне ім з дапамогай каманднага радка.
- Падключыце Kindle да кампутара з дапамогай кабеля USB. Цяпер Windows павінна аўтаматычна пачаць загрузку і ўстаноўку правільных драйвераў, якія дазваляюць падключыцца. Калі ўсё ўсталявана правільна, вы можаце прапусціць наступны крок.
- Пры неабходнасці ўсталюйце драйвер Google USB уручную. Калі Windows не распазнае ваш Kindle Fire і драйверы не ўсталяваны, вы можаце выправіць гэта ўручную:
- Загрузіце драйвер Google USB з developer.android.com/studio/run/win-usb.html#.
- Разархівуйце ZIP-файл пасля загрузкі. Вы робіце гэта, двойчы пстрыкнуўшы файл, а затым націснуўшы "Выняць".
- Адкрыйце дыспетчар прылад, націснуўшы ⊞ Выйграй потым devmgmt.msc набраўшы тэкст.
- У раздзеле «Універсальныя кантролеры паслядоўнай шыны» пстрыкніце правай кнопкай мышы на «Агонь», а затым «Абнавіць драйверы».
- Накіруйце акно абнаўлення на вынятыя файлы, якія вы загрузілі.
- Загрузіце сцэнар, каб усталяваць краму Google Play. Гэты сцэнар - гэта проста аўтаматызацыя доўгага спісу дзеянняў, якія вы маглі б зрабіць і ўручную. Ён не ўтрымлівае вірусаў і шкоднасных праграм. Перайсці да rootjunkysdl.com/files/?dir=Amazon%20Fire%205th%20gen і загрузіце файл "Amazon-Fire-5th-Gen-Install-Play-Store.zip".
- Разархівуйце ZIP-файл. Двойчы пстрыкніце файл, а затым націсніце "Выняць усё". Гэта створыць новую папку ў папцы "загрузкі" з патрэбнымі файламі.
- Адкрыйце новую тэчку і запусціце сцэнар. Адкрыйце папку, створаную пры выманні файлаў сцэнарыяў. Двойчы пстрыкніце файл "1-Install-Play-Store.bat". Цяпер з'явіцца акно каманднага радка.
- Прыміце ADB на сваім планшэры Fire. Пасля запуску сцэнарыя на вашым кампутары вам будзе прапанавана дазволіць ADB на планшэце Fire. Каб прыняць, спачатку трэба разблакаваць планшэт.
- Пачніце ўстаноўку на вашым кампутары. Прэса 2 у акне каманднага радка ўсталяваць Google Play Store і Google Play Services.
- Перазагрузіце планшэт Fire, калі вам будзе прапанавана. Пасля паспяховай усталёўкі ў акне каманднага радка будзе прапанавана перазагрузіць планшэт Fire. Націсніце і ўтрымлівайце кнопку харчавання на планшэце, а затым націсніце "ОК", каб пацвердзіць. Уключыце планшэт зноў пасля яго выключэння.
- Запусціце Google Play Store пасля перазагрузкі. Зараз вам будзе прапанавана ўвайсці.
- Увайдзіце ў свой уліковы запіс Google. Увайдзіце з тым самым уліковым запісам Google, які вы выкарыстоўваеце для Gmail або іншых прылад Android.
- Пачакайце, пакуль Play Store абнаўляецца. Крама Google Play і Службы Google Play будуць абнаўляцца ў фонавым рэжыме. Гэта можа заняць 10-15 хвілін. Вы не ўбачыце змены, пакуль не выйдзеце з Play Store і не адкрыеце яго праз некаторы час.
- Пачакайце, пакуль крама абнавіцца. Крама Google Play і Службы Google Play пачнуць абнаўляцца ў фонавым рэжыме, што можа заняць 10-15 хвілін. Вы не заўважыце змены, пакуль не выйдзеце з крамы і не адкрыеце яе зноў.
- Выкарыстоўвайце краму Google Play для ўсталёўкі праграм Android. Цяпер, калі Play Store усталяваны і вы ўвайшлі ў сістэму, вы можаце загрузіць і ўсталяваць любое прыкладанне Google Play, уключаючы Chrome і Hangouts.
- Калі вас папросяць абнавіць сэрвісы Google Play, пагадзіцеся. Затым вы трапіце на старонку Google Play Services Play Store. Націсніце "абнавіць", каб абнавіць.
Парады
- Google Play нельга дадаваць да прылад Windows ці iOS.