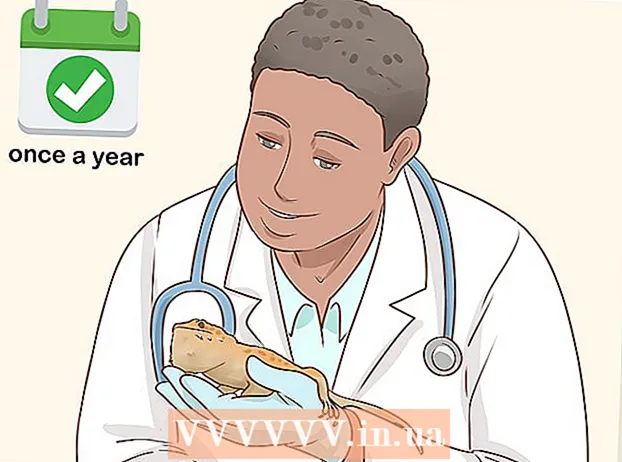Аўтар:
Virginia Floyd
Дата Стварэння:
6 Жнівень 2021
Дата Абнаўлення:
1 Ліпень 2024

Задаволены
- крокі
- Частка 1 з 3: У самым пачатку
- Частка 2 з 3: Праца з выявамі
- Частка 3 з 3: Складаны метад
- парады
- папярэджання
- Што вам спатрэбіцца
Мастацтва стварэння 3D-малюнкаў з'яўляецца развіваюцца працэсам для любога мастака. Існуе вялікая колькасць праграм, і некаторыя з іх з'яўляюцца бясплатнымі. Аднак, калі ў вас ёсць Photoshop, то вы таксама можаце выкарыстоўваць дадзеную праграму для стварэння 3D-малюнкаў. У гэтым артыкуле вы даведаецеся, як стварыць анаглифические малюнка, якія праглядаюцца з дапамогай 3D-ачкоў.
крокі
Частка 1 з 3: У самым пачатку
 1 Зрабіце здымкі. Зрабіце здымкі для 3D-прагляду, здымаючы першы, затым павярніце камеру на 3-4 ", на права і на лева, і зрабіце наступны. Калі вашы здымкі будуць лічбавымі, то проста адкрыйце іх у праграме. Калі вашы здымкі знаходзяцца ў друкаваным выглядзе, то перанясіце іх на кампутар, выкарыстоўваючы сканер, або аддайце ў фотастудыю і папытаеце перавесці ў лічбавы фармат (падыдзе любы лічбавы фармат).
1 Зрабіце здымкі. Зрабіце здымкі для 3D-прагляду, здымаючы першы, затым павярніце камеру на 3-4 ", на права і на лева, і зрабіце наступны. Калі вашы здымкі будуць лічбавымі, то проста адкрыйце іх у праграме. Калі вашы здымкі знаходзяцца ў друкаваным выглядзе, то перанясіце іх на кампутар, выкарыстоўваючы сканер, або аддайце ў фотастудыю і папытаеце перавесці ў лічбавы фармат (падыдзе любы лічбавы фармат). - Пасля загрузкі малюнкаў на ваш кампутар, пераназавіце файлы для больш зручнага распазнання ў будучыні. Распрацуйце імянную схему вашага працоўнага працэсу і выкарыстоўвайце яе. Напрыклад, выявы з левым вокам могуць выкарыстоўваць "L" у назве, а малюнкі з правым вокам, "R".
 2 Набудзьце абсталяванне для прагляду 3D. Калі ў вас усё атрымліваецца, то вам захочацца паглядзець на праведзеную працу. Вы можаце купіць 3D-ачкі.
2 Набудзьце абсталяванне для прагляду 3D. Калі ў вас усё атрымліваецца, то вам захочацца паглядзець на праведзеную працу. Вы можаце купіць 3D-ачкі.  3 Стварыце Photoshop Actions. Стварыце файлы шаблонаў або Photoshop actions, якія вы часта будзеце выкарыстоўваць для стварэння 3D-малюнкаў. Такім чынам, працэс стане больш эфектыўным. Так як здымкі будуць адрознівацца, кожны з іх запатрабуе асобнага рэдагавання.
3 Стварыце Photoshop Actions. Стварыце файлы шаблонаў або Photoshop actions, якія вы часта будзеце выкарыстоўваць для стварэння 3D-малюнкаў. Такім чынам, працэс стане больш эфектыўным. Так як здымкі будуць адрознівацца, кожны з іх запатрабуе асобнага рэдагавання.
Частка 2 з 3: Праца з выявамі
 1 Адкрыйце абодва выявы ў Photoshop. Адкрыйце левае і правае малюнак.
1 Адкрыйце абодва выявы ў Photoshop. Адкрыйце левае і правае малюнак.  2 Скапіруйце правае малюнак на левае. Правы малюнак павінна знаходзіцца ў асобным пласце (гэта аўтаматычнае дзеянне).
2 Скапіруйце правае малюнак на левае. Правы малюнак павінна знаходзіцца ў асобным пласце (гэта аўтаматычнае дзеянне).  3 Адкрыйце меню Layer Style. Два разы націсніце на пласт правага малюнка (па змаўчанні, будзе называцца "Layer 1").
3 Адкрыйце меню Layer Style. Два разы націсніце на пласт правага малюнка (па змаўчанні, будзе называцца "Layer 1").  4 Прыбярыце галачку з канала "R". Дадзеная опцыя знаходзіцца пад паўзунком Fill Opacity.
4 Прыбярыце галачку з канала "R". Дадзеная опцыя знаходзіцца пад паўзунком Fill Opacity.  5 Клікніце на OK.
5 Клікніце на OK. 6 Перасуньце фонавы малюнак. Выберыце фонавы пласт і затым, выкарыстоўваючы Pointer tool, перасуньце малюнак фону, каб сумясціць факальныя пункту абодвух малюнкаў. Апранаючы акуляры або выкарыстоўваючы стыль "Multiply" вам будзе зручней сумяшчаць факальныя кропкі.
6 Перасуньце фонавы малюнак. Выберыце фонавы пласт і затым, выкарыстоўваючы Pointer tool, перасуньце малюнак фону, каб сумясціць факальныя пункту абодвух малюнкаў. Апранаючы акуляры або выкарыстоўваючы стыль "Multiply" вам будзе зручней сумяшчаць факальныя кропкі.  7 Абрэжце малюнак. Па жаданні, абрэжце малюнак.
7 Абрэжце малюнак. Па жаданні, абрэжце малюнак.  8 Захавайце. Захавайце ваша малюнак і выкарыстоўвайце яго!
8 Захавайце. Захавайце ваша малюнак і выкарыстоўвайце яго!
Частка 3 з 3: Складаны метад
 1 Адкрыйце абодва выявы ў Photoshop. Як толькі вы адкрыеце правае і левае малюнак, перавядзіце іх у grayscale, кліку на меню 'Image' - 'mode' - 'grayscale'.
1 Адкрыйце абодва выявы ў Photoshop. Як толькі вы адкрыеце правае і левае малюнак, перавядзіце іх у grayscale, кліку на меню 'Image' - 'mode' - 'grayscale'.  2 Назначце бок. Назначце на малюнак левага вока каналы red, green і blue, адкрываючы меню 'Image' і выбіраючы 'mode' - 'RGB' (малюнак застанецца шэрым). Ня паўтарайце гэты крок для малюнка правага вока.
2 Назначце бок. Назначце на малюнак левага вока каналы red, green і blue, адкрываючы меню 'Image' і выбіраючы 'mode' - 'RGB' (малюнак застанецца шэрым). Ня паўтарайце гэты крок для малюнка правага вока.  3 Адкрыйце меню Channels. Цяпер вы гатовыя сумясціць правае і левае малюнак. У пачатку, "пераканайцеся, што абрана малюнак левага вока 'Адкрыйце меню каналаў'", кліку на меню 'Window' і выбіраючы 'channels'.
3 Адкрыйце меню Channels. Цяпер вы гатовыя сумясціць правае і левае малюнак. У пачатку, "пераканайцеся, што абрана малюнак левага вока 'Адкрыйце меню каналаў'", кліку на меню 'Window' і выбіраючы 'channels'.  4 Вылучыце каналы blue і green. Націсніце на кнопку shift, каб вылучыць абодва канала адначасова.
4 Вылучыце каналы blue і green. Націсніце на кнопку shift, каб вылучыць абодва канала адначасова. - У якасці альтэрнатывы, вы можаце выкарыстоўваць толькі канал blue, замест blue і green, падчас працы з выявай левага вока.
- Важна: толькі каналы blue і green павінны зацененыя сінім.
- На гэтай стадыі, не важна якія палі злева ад каналаў адлюстроўваюць вочныя яблыкі (вочныя яблыкі паказваюць на Адлюстраванне каналы).
 5 Скапіруйце правае малюнак на левае. Вярніцеся да правага, абярыце ўсе (адкрыйце меню 'Select', затым націсніце 'all' або Ctrl + A) і скапіруйце (адкрыйце меню 'Edit', затым націсніце 'copy' або Ctrl + C).
5 Скапіруйце правае малюнак на левае. Вярніцеся да правага, абярыце ўсе (адкрыйце меню 'Select', затым націсніце 'all' або Ctrl + A) і скапіруйце (адкрыйце меню 'Edit', затым націсніце 'copy' або Ctrl + C).  6 Вылучыце канал кветак RGB. Вочка павінен з'явіцца на палях ўсіх чатырох каналаў. На дадзены момант, вы павінны ўбачыць размытае сіне-чырвонае малюнак.
6 Вылучыце канал кветак RGB. Вочка павінен з'явіцца на палях ўсіх чатырох каналаў. На дадзены момант, вы павінны ўбачыць размытае сіне-чырвонае малюнак.  7 Наладзьце чырвоны канал. Вы практычна скончылі. Але на пачатку, левае і правае выява павінны быць выраўненыя. Вылучыце чырвоны канал у меню каналаў (вы павінны ўбачыце сінія вылучэнне).
7 Наладзьце чырвоны канал. Вы практычна скончылі. Але на пачатку, левае і правае выява павінны быць выраўненыя. Вылучыце чырвоны канал у меню каналаў (вы павінны ўбачыце сінія вылучэнне).  8 Наладзьце іншыя каналы. Наступны крок з'яўляецца вельмі важным, бо дазваляе вылучыць чырвонае малюнак у той час, калі сінія застаецца бачным. Націсніце на канал RGB, вочкі павінны адлюстравацца на ўсіх каналах.
8 Наладзьце іншыя каналы. Наступны крок з'яўляецца вельмі важным, бо дазваляе вылучыць чырвонае малюнак у той час, калі сінія застаецца бачным. Націсніце на канал RGB, вочкі павінны адлюстравацца на ўсіх каналах.  9 Пакажыце факальнай кропку. Выберыце кропку ў цэнтры карцінкі; напрыклад, калі вашым аб'ектам з'яўляецца чалавек, то зрэнкі будуць з'яўляцца добрым прыкладам для факальнай кропкі. Наведзены на мэта, націскаючы на абразок лупы і кліку на зону вашага фокусу.
9 Пакажыце факальнай кропку. Выберыце кропку ў цэнтры карцінкі; напрыклад, калі вашым аб'ектам з'яўляецца чалавек, то зрэнкі будуць з'яўляцца добрым прыкладам для факальнай кропкі. Наведзены на мэта, націскаючы на абразок лупы і кліку на зону вашага фокусу.  10 Перасуньце малюнка. Абярыце 'move' tool, які знаходзіцца ў верхнім левым куце панэлі інструментаў. Выкарыстоўваючы кнопкі стрэлак, уверх і ўніз, сумясціце чырвоную карцінку з сіняй так, каб каляровыя кругі сталі незаўважнымі.
10 Перасуньце малюнка. Абярыце 'move' tool, які знаходзіцца ў верхнім левым куце панэлі інструментаў. Выкарыстоўваючы кнопкі стрэлак, уверх і ўніз, сумясціце чырвоную карцінку з сіняй так, каб каляровыя кругі сталі незаўважнымі.  11 Паменшыце карцінку. Аб'екты па-за вашага малюнка павінны адлюстроўвацца ў сіне-чырвоным арэоле. Іншымі словамі, асноўнай задачай дадзенага кроку з'яўляецца памяншэнне каляровага роскіду.
11 Паменшыце карцінку. Аб'екты па-за вашага малюнка павінны адлюстроўвацца ў сіне-чырвоным арэоле. Іншымі словамі, асноўнай задачай дадзенага кроку з'яўляецца памяншэнне каляровага роскіду.  12 Абрэжце малюнак. Абрэжце лішкі чырвонага і сіняга па краях вашага малюнка. Вы можаце выкарыстоўваць crop tool, які знаходзіцца на панэлі інструментаў (пасля вылучэння вашага малюнка, адкрыйце меню 'Image', затым націсніце на 'crop').
12 Абрэжце малюнак. Абрэжце лішкі чырвонага і сіняга па краях вашага малюнка. Вы можаце выкарыстоўваць crop tool, які знаходзіцца на панэлі інструментаў (пасля вылучэння вашага малюнка, адкрыйце меню 'Image', затым націсніце на 'crop').  13 Паглядзіце ваша малюнак. Ваша выява гатова да прагляду! Надзеньце 3D-ачкі (левае вока павінен быць з чырвоным адценнем) і паглядзіце на тое, як ваша выява выскоквае з манітора ці з надрукаванага ліста.
13 Паглядзіце ваша малюнак. Ваша выява гатова да прагляду! Надзеньце 3D-ачкі (левае вока павінен быць з чырвоным адценнем) і паглядзіце на тое, як ваша выява выскоквае з манітора ці з надрукаванага ліста.
парады
- Выкарыстанне вашых ачкоў для наладжвання малюнкаў можа быць карысным.
папярэджання
- Вам будзе складана вызначыць вынік вашай працы без 3D-ачкоў.
Што вам спатрэбіцца
- Два малюнка; левае і правае.
- Праграма для рэдагавання графікі.
- 3D-ачкі.