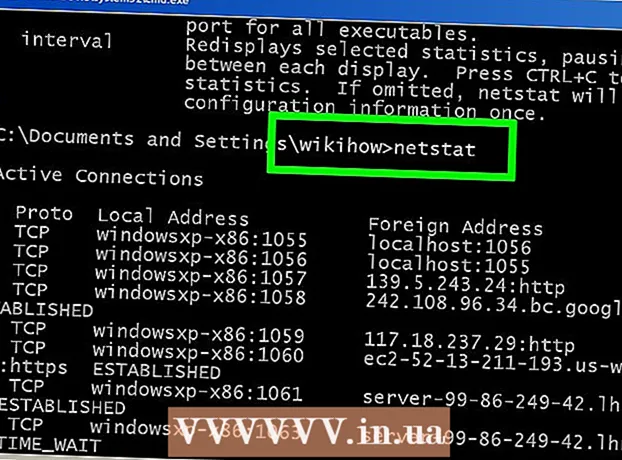Аўтар:
Clyde Lopez
Дата Стварэння:
19 Ліпень 2021
Дата Абнаўлення:
23 Чэрвень 2024

Задаволены
MS Publisher - гэта настольнае выдавецкая дадатак, якое ўключана ў пакет некаторых версій Microsoft Office. Publisher прызначаны для задавальнення патрэбаў сярэдняга карыстальніка кампутара практычна без вопыту праектавання. Гэты артыкул крок за крокам раскажа, як стварыць свой лагатып ў Microsoft Publisher.
крокі
 1 Запусціце Microsoft Publisher. Націсніце на кнопку «Пуск» ў левай ніжняй частцы экрана. Далей вылучыце «Усе праграмы» і знайдзіце тэчку «Microsoft Office». У падменю абярыце Microsoft Publisher. Дадатак адкрыецца на працоўным стале. Выберыце памер паперы для рабочай зоны. З меню тыпаў публікацый у калонцы злева выберыце «Пустая станіца». З даступных памераў выберыце «Ліст» (партрэт). Так мы падрыхтавалі працоўную вобласць для распрацоўкі лагатыпа ў Microsoft Publisher.
1 Запусціце Microsoft Publisher. Націсніце на кнопку «Пуск» ў левай ніжняй частцы экрана. Далей вылучыце «Усе праграмы» і знайдзіце тэчку «Microsoft Office». У падменю абярыце Microsoft Publisher. Дадатак адкрыецца на працоўным стале. Выберыце памер паперы для рабочай зоны. З меню тыпаў публікацый у калонцы злева выберыце «Пустая станіца». З даступных памераў выберыце «Ліст» (партрэт). Так мы падрыхтавалі працоўную вобласць для распрацоўкі лагатыпа ў Microsoft Publisher.  2 Абярыце форму лагатыпа. Націсніце кнопку «Автофигуры», якая размешчана на панэлі інструментаў «Аб'екты». Выканайце агляд падменю, каб знайсці форму, лінію, банер, выраз або раз'ём для праектавання лагатыпа. Націсніце на любы аб'ект, каб ўставіць яго ў дакумент.
2 Абярыце форму лагатыпа. Націсніце кнопку «Автофигуры», якая размешчана на панэлі інструментаў «Аб'екты». Выканайце агляд падменю, каб знайсці форму, лінію, банер, выраз або раз'ём для праектавання лагатыпа. Націсніце на любы аб'ект, каб ўставіць яго ў дакумент.  3 Зменіце памер фігуры. Павелічэнне - гэта добры спосаб палепшыць якасць дазволу канчатковага малюнка. Націсніце і перацягнуць край або кут, каб змяніць памер формы.
3 Зменіце памер фігуры. Павелічэнне - гэта добры спосаб палепшыць якасць дазволу канчатковага малюнка. Націсніце і перацягнуць край або кут, каб змяніць памер формы.  4 Вылучыце колер для фігуры. На панэлі інструментаў націсніце кнопку «Колер залівання». Вылучыце колер залівання з стандартных каляровых варыянтаў або націсніце на ўкладку «Настройка», каб стварыць карыстацкі колер залівання.
4 Вылучыце колер для фігуры. На панэлі інструментаў націсніце кнопку «Колер залівання». Вылучыце колер залівання з стандартных каляровых варыянтаў або націсніце на ўкладку «Настройка», каб стварыць карыстацкі колер залівання. - Вылучыце колер, які добра глядзіцца з выкарыстоўваным колерам шрыфта. Вы можаце стварыць любы магчымы адценне ў колерах карыстацкага меню, рэгулюючы паўзункі палітры колераў або шляхам карэкціроўкі значэння RGB. Таксама можна стварыць празрысты напаўняльнік.
 5 Вылучыце колер контуру фігуры. Націсніце на кнопку «Колер ліній» на панэлі інструментаў. Выберыце ў падменю варыянты кветак контуру, таксама вы можаце стварыць уласныя колеру. Вы можаце стварыць любы магчымы адценне ў колерах карыстацкага меню, рэгулюючы паўзункі палітры колераў або шляхам карэкціроўкі значэння RGB.
5 Вылучыце колер контуру фігуры. Націсніце на кнопку «Колер ліній» на панэлі інструментаў. Выберыце ў падменю варыянты кветак контуру, таксама вы можаце стварыць уласныя колеру. Вы можаце стварыць любы магчымы адценне ў колерах карыстацкага меню, рэгулюючы паўзункі палітры колераў або шляхам карэкціроўкі значэння RGB.  6 Вылучыце стыль ліній для контуру фігуры. Націсніце кнопку «Тыпы лініі мяжы» і вылучыце стыль лініі і таўшчыню контуру. Вылучыце лінію з даступных стыляў (адзінкавая, падвойная і трайная) або абярыце опцыю «Дадатковыя лініі", якая размешчана ў ніжняй частцы выпадальнага меню. Контур фігуры можа быць любой шырыні.
6 Вылучыце стыль ліній для контуру фігуры. Націсніце кнопку «Тыпы лініі мяжы» і вылучыце стыль лініі і таўшчыню контуру. Вылучыце лінію з даступных стыляў (адзінкавая, падвойная і трайная) або абярыце опцыю «Дадатковыя лініі", якая размешчана ў ніжняй частцы выпадальнага меню. Контур фігуры можа быць любой шырыні.  7 Дадайце тэкст лагатыпа. Пстрыкніце правай кнопкай мышы на постаці і абярыце з выпадальнага меню «Дадаць тэкст». З'явіцца курсор ўнутры фігуры. Увядзіце тэкст лагатыпа.
7 Дадайце тэкст лагатыпа. Пстрыкніце правай кнопкай мышы на постаці і абярыце з выпадальнага меню «Дадаць тэкст». З'явіцца курсор ўнутры фігуры. Увядзіце тэкст лагатыпа. - Зменіце шрыфт тэксту лагатыпу. Пстрыкніце правай кнопкай мышы на тэкст і абярыце пункт «Змяніць тэкст». У полі «Шрыфт» абярыце падыходны шрыфт для тэксту. Шрыфт павінен выразна чытацца. Helvetica, Bodini, Garamond і Futura з'яўляюцца аднымі з найбольш распаўсюджаных шрыфтоў, якія выкарыстоўваюцца прафесійнымі дызайнерамі. Паэксперыментуйце з рознымі шрыфтамі, каб знайсці той, які будзе найбольш падыходзіць вашаму праекту.
- Адрэгулюйце памер тэксту. Зноў пстрыкніце правай кнопкай мышы на тэкст і вылучыце з выпадальнага меню «Шрыфт». Абярыце функцыю «Аўтападбор» тэксту з падменю і вызначце «найлепшага падабраны». Тэкст будзе адрэгуляваны так, каб лепш адпавядаць памеру аб'екта.
 8 Захавайце лагатып ў выглядзе графічнага файла. Пстрыкніце правай кнопкай мышы на аб'екце і з выпадальнага меню абярыце «Захаваць як малюнак». Націсніце кнопку «Захаваць як» у катэгорыі «тып» выберыце «растравых малюнкаў». У дыялогавым акне «Захаваць як» выберыце параметры пашырэння друку канфігурацыі 300.Створаны ў Publisher дызайн лагатыпа будзе захаваны на кампутары.
8 Захавайце лагатып ў выглядзе графічнага файла. Пстрыкніце правай кнопкай мышы на аб'екце і з выпадальнага меню абярыце «Захаваць як малюнак». Націсніце кнопку «Захаваць як» у катэгорыі «тып» выберыце «растравых малюнкаў». У дыялогавым акне «Захаваць як» выберыце параметры пашырэння друку канфігурацыі 300.Створаны ў Publisher дызайн лагатыпа будзе захаваны на кампутары.  9 Гатова.
9 Гатова.
парады
- Залогам паспяховай распрацоўкі лагатыпа з'яўляюцца прастата і чытальнасць. У большасці выпадкаў трэба пазбягаць выкарыстання больш за 1 ці 2 кветак. Выбірайце шрыфт, які можна лёгка прачытаць з адлегласці. Эфекты формаў, контураў і градыентаў варта выкарыстоўваць з асцярожнасцю. У большасці выпадкаў варта пазбягаць ценявых і 3-D тэкставых эфектаў, каб стварыць чысты, эстэтычны і лёгка вядомы дызайн.