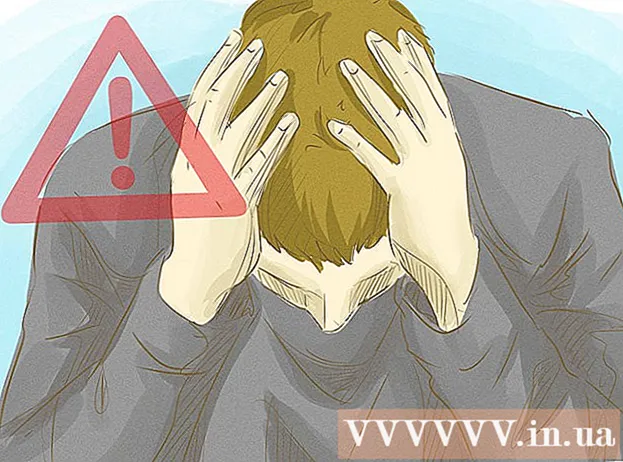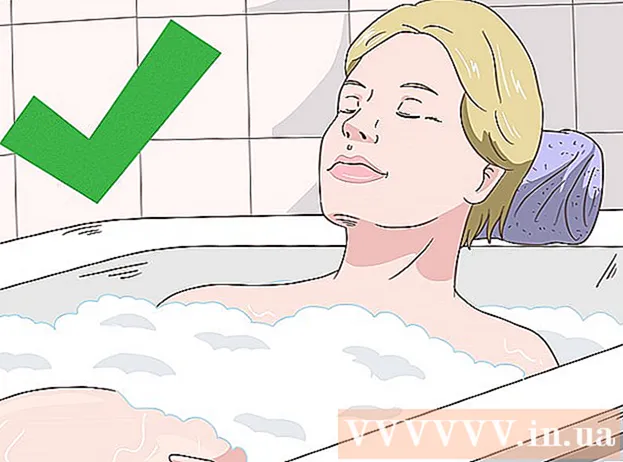Аўтар:
Gregory Harris
Дата Стварэння:
13 Красавік 2021
Дата Абнаўлення:
1 Ліпень 2024

Задаволены
З гэтага артыкула вы даведаецеся, як з дапамогай Microsoft Paint зрабіць белы фон празрыстым. Калі вы карыстаецеся Windows 10, значыць, там ужо павінна быць прадусталяваная абноўленая версія MS Paint (якая называецца Paint 3D), у якой задні фон можна прыбраць шляхам усяго некалькіх націскаў мышы. Калі ж на кампутары ўсталяваная больш старая версія Windows, тады малюнак з празрыстым фонам захаваць у Paint не атрымаецца. Зрэшты, можна выразаць змесціва выявы і ўставіць яго на іншы фон.
крокі
Метад 1 з 2: Праз Paint 3D
 1 Запусціце «Paint 3D». У Windows 10 ўсталяваная абноўленая версія MS Paint пад назвай MS Paint 3D. Яе можна знайсці ў меню «Пуск» або увёўшы «Paint 3D» у пошукавы радок Windows.
1 Запусціце «Paint 3D». У Windows 10 ўсталяваная абноўленая версія MS Paint пад назвай MS Paint 3D. Яе можна знайсці ў меню «Пуск» або увёўшы «Paint 3D» у пошукавы радок Windows. - Гэты метад можна выкарыстоўваць з любым каляровым фонам.
 2 націсніце адкрыць. Гэта другая опцыя ў левай частцы экрана прывітання.
2 націсніце адкрыць. Гэта другая опцыя ў левай частцы экрана прывітання.  3 націсніце на Агляд файлаў уверсе на правай панэлі.
3 націсніце на Агляд файлаў уверсе на правай панэлі. 4 Выберыце файл і націсніце адкрыць. Малюнак будзе гатова да рэдагавання.
4 Выберыце файл і націсніце адкрыць. Малюнак будзе гатова да рэдагавання.  5 Перайдзіце на ўкладку палатно. Яна выглядае як абразок кратаў і размешчана на панэлі інструментаў уверсе прыкладання.
5 Перайдзіце на ўкладку палатно. Яна выглядае як абразок кратаў і размешчана на панэлі інструментаў уверсе прыкладання.  6 Перамесціце перамыкач «Празрысты палатно» у становішча "Вкл.».
6 Перамесціце перамыкач «Празрысты палатно» у становішча "Вкл.».  . Ён знаходзіцца на правай панэлі пад загалоўкам «Палатно». Так вы выключыце колер фону, хоць гэта і не будзе прыкметна.
. Ён знаходзіцца на правай панэлі пад загалоўкам «Палатно». Так вы выключыце колер фону, хоць гэта і не будзе прыкметна.  7 Зніміце галачку з опцыі «Змены памеру выявы ў адпаведнасці з памерам палатна» пасярэдзіне правай панэлі.
7 Зніміце галачку з опцыі «Змены памеру выявы ў адпаведнасці з памерам палатна» пасярэдзіне правай панэлі. 8 Перамесціце краю палатна так, каб малюнак заставалася ўнутры. Гэта можна зрабіць, ссунуўшы невялікія вочкі ў кожным краі ўнутр, як мага бліжэй да той часткі выявы, якую вы хочаце пакінуць.
8 Перамесціце краю палатна так, каб малюнак заставалася ўнутры. Гэта можна зрабіць, ссунуўшы невялікія вочкі ў кожным краі ўнутр, як мага бліжэй да той часткі выявы, якую вы хочаце пакінуць.  9 націсніце на чароўнае вылучэнне. Гэтая опцыя знаходзіцца на светла-шэрым участку панэлі інструментаў уверсе экрана (бліжэй да левай яе часткі). Яе абразок выглядае як сілуэт чалавека, які глядзіць на сваё адлюстраванне. Справа з'явіцца панэль «Чароўнае вылучэнне».
9 націсніце на чароўнае вылучэнне. Гэтая опцыя знаходзіцца на светла-шэрым участку панэлі інструментаў уверсе экрана (бліжэй да левай яе часткі). Яе абразок выглядае як сілуэт чалавека, які глядзіць на сваё адлюстраванне. Справа з'явіцца панэль «Чароўнае вылучэнне».  10 націсніце далей на правай панэлі.
10 націсніце далей на правай панэлі. 11 Зніміце галачку з опцыі «Автозаливка фону» на панэлі справа.
11 Зніміце галачку з опцыі «Автозаливка фону» на панэлі справа. 12 націсніце гатова. Так вы прыбераце толькі выдзеленую частка малюнка ад таго, што засталося ад фону, і змесціце яе на новы запоўнены фон (які таксама будзе белым).
12 націсніце гатова. Так вы прыбераце толькі выдзеленую частка малюнка ад таго, што засталося ад фону, і змесціце яе на новы запоўнены фон (які таксама будзе белым).  13 Зноў перайдзіце на ўкладку палатно. Гэта значок у выглядзе рашоткі на панэлі інструментаў уверсе прыкладання.
13 Зноў перайдзіце на ўкладку палатно. Гэта значок у выглядзе рашоткі на панэлі інструментаў уверсе прыкладання.  14 Перамесціце паўзунок «Паказаць палатно» у верхняй частцы правай панэлі ў становішча "Выкл.»
14 Перамесціце паўзунок «Паказаць палатно» у верхняй частцы правай панэлі ў становішча "Выкл.»  . Цяпер вы ўбачыце толькі выдзеленую частка малюнка на шэрым фоне.
. Цяпер вы ўбачыце толькі выдзеленую частка малюнка на шэрым фоне.  15 Націсніце на кнопку меню (Абразок тэчкі) у левым верхнім куце прыкладання.
15 Націсніце на кнопку меню (Абразок тэчкі) у левым верхнім куце прыкладання. 16 націсніце Захаваць як прыкладна пасярэдзіне меню.
16 націсніце Захаваць як прыкладна пасярэдзіне меню. 17 выберыце малюнак. Гэта вочка з абразком, якая нагадвае малюнак гор.
17 выберыце малюнак. Гэта вочка з абразком, якая нагадвае малюнак гор.  18 Адзначце галачкай опцыю «Празрыстасць» на панэлі справа. Фон афарбуецца ў клетку - зараз ён празрысты. Гэты клятчасты ўзор не захаваецца разам з малюнкам.
18 Адзначце галачкай опцыю «Празрыстасць» на панэлі справа. Фон афарбуецца ў клетку - зараз ён празрысты. Гэты клятчасты ўзор не захаваецца разам з малюнкам.  19 націсніце захаваць у правым ніжнім куце.
19 націсніце захаваць у правым ніжнім куце. 20 Калі ласка, увядзіце назву файла і націсніце захаваць. Пасля гэтага малюнак будзе захавана з цалкам празрыстым фонам.
20 Калі ласка, увядзіце назву файла і націсніце захаваць. Пасля гэтага малюнак будзе захавана з цалкам празрыстым фонам.
Метад 2 з 2: Праз MS Paint
 1 Запусціце Paint. Для гэтага увядзіце «paint» у пошукавы радок Windows і выберыце дадатак «Paint» з вынікаў пошуку.
1 Запусціце Paint. Для гэтага увядзіце «paint» у пошукавы радок Windows і выберыце дадатак «Paint» з вынікаў пошуку. - Калі на кампутары ўсталяваная Windows 10, то лепш выкарыстоўвайце метад «Праз Paint 3D».
- У MS Paint белы фон нельга зрабіць празрыстым. З гэтага метаду вы даведаецеся, як выразаць частку малюнка, якое вы хочаце захаваць, і ўставіць яго на іншы фон.
 2 Адкрыйце меню файл у левым верхнім куце прыкладання.
2 Адкрыйце меню файл у левым верхнім куце прыкладання. 3 выберыце адкрыць.
3 выберыце адкрыць. 4 Абярыце малюнак і націсніце адкрыць. Абавязкова абярыце малюнак з белым фонам.
4 Абярыце малюнак і націсніце адкрыць. Абавязкова абярыце малюнак з белым фонам.  5 націсніце на колер 2. Гэтая ячэйка размешчана на панэлі інструментаў уверсе экрана, злева ад каляровай палітры.
5 націсніце на колер 2. Гэтая ячэйка размешчана на панэлі інструментаў уверсе экрана, злева ад каляровай палітры.  6 Націсніце на абразок у выглядзе піпеткі на панэлі інструментаў уверсе экрана (у раздзеле "Прылады").
6 Націсніце на абразок у выглядзе піпеткі на панэлі інструментаў уверсе экрана (у раздзеле "Прылады"). 7 Націсніце на пустое месца на белым фоне. Колер фону з'явіцца ў вочку «колер 2».
7 Націсніце на пустое месца на белым фоне. Колер фону з'явіцца ў вочку «колер 2». - Нават калі колер ячэйкі ўжо быў белым, гэта неабходна зрабіць на выпадак, калі ў фоне выявы прысутнічае адценне шэрага ці іншага колеру.
 8 Націсніце на якая паказвае ўніз стрэлку
8 Націсніце на якая паказвае ўніз стрэлку  пад опцыяй "Выдзеліць». Яна размешчана на панэлі інструментаў уверсе прыкладання. Пасля гэтага з'явіцца выпадальнае меню.
пад опцыяй "Выдзеліць». Яна размешчана на панэлі інструментаў уверсе прыкладання. Пасля гэтага з'явіцца выпадальнае меню.  9 націсніце на празрыстае вылучэнне унізе меню. Побач з опцыяй з'явіцца галачка, якая ўказвае на тое, што яна ўключана.
9 націсніце на празрыстае вылучэнне унізе меню. Побач з опцыяй з'явіцца галачка, якая ўказвае на тое, што яна ўключана. - Інструмент «Празрыстае вылучэнне» ігнаруе белы фон пры капіяванні выявы ў Paint і з наступнай устаўкай у іншы малюнак.
 10 Зноў націсніце на якая паказвае ўніз стрэлку
10 Зноў націсніце на якая паказвае ўніз стрэлку  пад опцыяй "Выдзеліць», каб зноў адлюстраваць меню.
пад опцыяй "Выдзеліць», каб зноў адлюстраваць меню. 11 націсніце на прастакутная вобласць уверсе меню. З дапамогай гэтай опцыі можна вылучыць малюнак, намаляваўшы вакол яго прастакутнік.
11 націсніце на прастакутная вобласць уверсе меню. З дапамогай гэтай опцыі можна вылучыць малюнак, намаляваўшы вакол яго прастакутнік.  12 Выберыце частка малюнка, якую хочаце захаваць. Націснуўшы на левую кнопку мышы і ўтрымліваючы націск, перацягнуць курсор, пакуль не вылучыце патрэбную частку малюнка, пасля чаго прыбярыце палец з кнопкі. Вакол абранага ўчастку з'явіцца прастакутная рамка вылучэння.
12 Выберыце частка малюнка, якую хочаце захаваць. Націснуўшы на левую кнопку мышы і ўтрымліваючы націск, перацягнуць курсор, пакуль не вылучыце патрэбную частку малюнка, пасля чаго прыбярыце палец з кнопкі. Вакол абранага ўчастку з'явіцца прастакутная рамка вылучэння. - Усе вылучанае ўнутры рамкі і якое не адпавядае колеры ў вочку «Колер 2» будзе захавана. Калі фон не цалкам белы (напрыклад, калі на фоне ёсьць цень або прадмет, які вы не хочаце пакідаць), то лепш абярыце опцыю «Адвольная вобласць», каб абвесці вакол той часткі выявы, якую вы хочаце пакінуць.
 13 націсніце капіяваць у левым верхнім куце прыкладання, на панэлі «Буфер абмену», каб скапіяваць выдзеленую частка.
13 націсніце капіяваць у левым верхнім куце прыкладання, на панэлі «Буфер абмену», каб скапіяваць выдзеленую частка. 14 Стварыце або адкрыйце новы файл. Зараз, калі вы скапіявалі патрэбную частку, адкрыйце малюнак, куды яе трэба ўставіць. Перш чым вы зможаце адкрыць новы малюнак, вам будзе прапанавана захаваць ці адмяніць унесеныя змены ў бягучае малюнак.
14 Стварыце або адкрыйце новы файл. Зараз, калі вы скапіявалі патрэбную частку, адкрыйце малюнак, куды яе трэба ўставіць. Перш чым вы зможаце адкрыць новы малюнак, вам будзе прапанавана захаваць ці адмяніць унесеныя змены ў бягучае малюнак. - Націсніце на «Файл» ў левым верхнім куце.
- Націсніце на «Стварыць», каб стварыць новы файл, або «Адкрыць», каб адкрыць іншы малюнак.
 15 націсніце на Уставіць у левым верхнім куце прыкладання, каб ўставіць выдзеленую частка з папярэдняга малюнка на новы малюнак.
15 націсніце на Уставіць у левым верхнім куце прыкладання, каб ўставіць выдзеленую частка з папярэдняга малюнка на новы малюнак.- Націсніце і перацягнуць ўстаўленае малюнак, каб перанесьці яго.
- Каля краёў новага малюнка ўсё яшчэ можа заставацца трохі белых участкаў. Чытайце далей, каб даведацца, як іх прыбраць.
 16 Націсніце на вочка колер 1 побач з палітрай уверсе экрана.
16 Націсніце на вочка колер 1 побач з палітрай уверсе экрана. 17 Націсніце на абразок піпеткі на панэлі інструментаў.
17 Націсніце на абразок піпеткі на панэлі інструментаў. 18 Націсніце на фон побач з белымі бакамі. Калі побач з краямі устаўленага малюнка прысутнічаюць белыя ўчасткі, націсніце на фон побач з гэтымі часткамі, каб выбраць колер, размешчаны адразу за імі. Так вы зможаце зафарбаваць белыя ўчасткі, каб яны адпавядалі выбраным колеры.
18 Націсніце на фон побач з белымі бакамі. Калі побач з краямі устаўленага малюнка прысутнічаюць белыя ўчасткі, націсніце на фон побач з гэтымі часткамі, каб выбраць колер, размешчаны адразу за імі. Так вы зможаце зафарбаваць белыя ўчасткі, каб яны адпавядалі выбраным колеры.  19 Націсніце на інструмент «Пэндзля». Гэта іконка ў выглядзе пэндзля справа ад панэлі «Інструменты» уверсе прыкладання.
19 Націсніце на інструмент «Пэндзля». Гэта іконка ў выглядзе пэндзля справа ад панэлі «Інструменты» уверсе прыкладання. - Націсніце на якая паказвае ўніз стрэлку пад абразком пэндзля, каб выбраць іншы тып пэндзля.
 20 Зафарбуйце белыя краю. З дапамогай інструмента "Пэндзлі» закрасьте белыя краю, якія засталіся вакол устаўленага вамі малюнка.
20 Зафарбуйце белыя краю. З дапамогай інструмента "Пэндзлі» закрасьте белыя краю, якія засталіся вакол устаўленага вамі малюнка. - Павялічце маштаб і паспрабуйце не зайсці на малюнак.
- Калі фон складаецца з некалькіх кветак, тады вам давядзецца выкарыстоўваць піпетку некалькі разоў.
- Націсніце на выпадальнае меню пад опцыяй «Таўшчыня», каб змяніць памер пэндзля. Абярыце больш буйную пэндзаль, каб зафарбаваць шмат белых участкаў, а затым павялічце маштаб і абярыце пэндзаль паменш, каб правесці больш дакладную працу.
- Знайдзіце белыя ўчасткі малюнка, якія інструмент «Празрыстае вылучэнне» не змог скапіяваць. Зафарбуйце іх пэндзлем.
- Калі вы выпадкова закране тую частку малюнка, якую зафарбоўваць не трэба, націсніце Ctrl+Z на клавіятуры, каб адмяніць дзеянне.