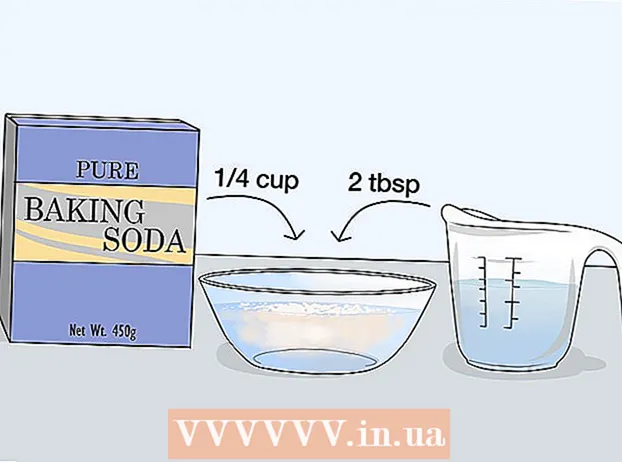Аўтар:
Virginia Floyd
Дата Стварэння:
14 Жнівень 2021
Дата Абнаўлення:
22 Чэрвень 2024

Задаволены
- крокі
- Метад 1 з 4: Стварэнне вобраза (ISO файла)
- Метад 2 з 4: Стварэнне загрузнага USB назапашвальніка
- Метад 3 з 4: Загрузка з USB назапашвальніка
- Метад 4 з 4: Усталёўка Windows
У вас ёсць нетбук, на які вы жадаеце ўсталяваць Windows, але вас спыняе адсутнасць DVD прывада? Вы часта ўсталёўваеце Windows і не хочаце пашкодзіць ўсталявальныя дыскі падчас транспарціроўкі? На самай справе стварыць установачны USB-флэш-назапашвальнік з Windows прасцей, чым вы думаеце. Гэты артыкул раскажа, як стварыць загрузны флэш-назапашвальнік з Windows Vista, 7 ці 8.
крокі
Метад 1 з 4: Стварэнне вобраза (ISO файла)
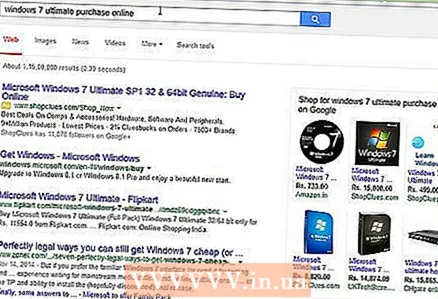 1 Дастаньце копію Windows. Вы можаце стварыць загрузны USB-флэш-назапашвальнік з усталявальнага DVD або з выявы, які прадаецца на сайце Microsoft. Вы можаце лёгка ўсталяваць Windows Vista, 7 і 8 з USB-флэш- назапашвальніка.
1 Дастаньце копію Windows. Вы можаце стварыць загрузны USB-флэш-назапашвальнік з усталявальнага DVD або з выявы, які прадаецца на сайце Microsoft. Вы можаце лёгка ўсталяваць Windows Vista, 7 і 8 з USB-флэш- назапашвальніка. - Калі ў вас ёсць гатовы вобраз Windows (файл ISO), адразу пераходзіце да чытання наступнага падзелу.
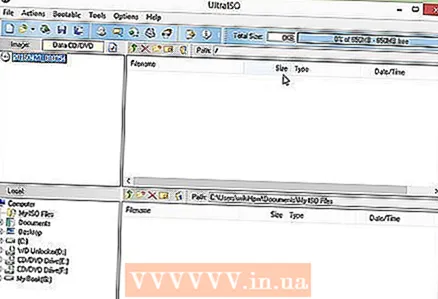 2 Усталюйце бясплатную праграму для стварэння выявы дыска. Ёсць цэлы шэраг такіх бясплатных праграм, даступных у Інтэрнэце. Вам патрэбна тая, якая ўмее ствараць файлы ISO. ImgBurn з'яўляецца адным з найбольш папулярных бясплатных варыянтаў.
2 Усталюйце бясплатную праграму для стварэння выявы дыска. Ёсць цэлы шэраг такіх бясплатных праграм, даступных у Інтэрнэце. Вам патрэбна тая, якая ўмее ствараць файлы ISO. ImgBurn з'яўляецца адным з найбольш папулярных бясплатных варыянтаў.  3 Устаўце Windows DVD. Адкрыйце праграму для стварэння выявы дыска. Шукайце адпаведныя опцыі, такія як "Капіяваць у вобраз" ці "Стварыць вобраз". Калі спатрэбіцца, абярыце DVD дыск у якасці крыніцы.
3 Устаўце Windows DVD. Адкрыйце праграму для стварэння выявы дыска. Шукайце адпаведныя опцыі, такія як "Капіяваць у вобраз" ці "Стварыць вобраз". Калі спатрэбіцца, абярыце DVD дыск у якасці крыніцы.  4 Захавайце ISO файл. Абярыце лёгка запамінальныя імя і месцазнаходжанне файла. Створаны ISO файл па памеры павінен быць роўны памеру дыска, з якога ствараецца вобраз. Гэта азначае, што вобраз можа заняць некалькі гігабайт на цвёрдым дыску. Пераканайцеся, што ў вас досыць вольнага месца на цвёрдым дыску.
4 Захавайце ISO файл. Абярыце лёгка запамінальныя імя і месцазнаходжанне файла. Створаны ISO файл па памеры павінен быць роўны памеру дыска, з якога ствараецца вобраз. Гэта азначае, што вобраз можа заняць некалькі гігабайт на цвёрдым дыску. Пераканайцеся, што ў вас досыць вольнага месца на цвёрдым дыску. - Файл ISO, па сутнасці, з'яўляецца дакладнай копіяй усталявальнага DVD.
Метад 2 з 4: Стварэнне загрузнага USB назапашвальніка
 1 Устаўце флэш-назапашвальнік. Памер вашага флэш-назапашвальніка павінен быць не менш за 4 ГБ, каб паспяхова скапіяваць на яго файл ISO. Усе дадзеныя на вашым флэш-назапашвальніку будуць сцёртыя пры капіяванні на яго ўсталявальнага дыска, таму не забудзьцеся стварыць рэзервовую копію ўсіх важных файлаў на флэш-назапашвальніку, перш чым працягнуць.
1 Устаўце флэш-назапашвальнік. Памер вашага флэш-назапашвальніка павінен быць не менш за 4 ГБ, каб паспяхова скапіяваць на яго файл ISO. Усе дадзеныя на вашым флэш-назапашвальніку будуць сцёртыя пры капіяванні на яго ўсталявальнага дыска, таму не забудзьцеся стварыць рэзервовую копію ўсіх важных файлаў на флэш-назапашвальніку, перш чым працягнуць.  2 Запампуйце Windows 7 USB / DVD Download Tool. Гэтую ўтыліту можна бясплатна загрузіць з сайта Microsoft. Нягледзячы на сваю назву, яна таксама працуе з вобразамі Windows 8 і Vista. Вы можаце ўсталяваць і запусціць гэтую ўтыліту практычна на любой версіі Windows.
2 Запампуйце Windows 7 USB / DVD Download Tool. Гэтую ўтыліту можна бясплатна загрузіць з сайта Microsoft. Нягледзячы на сваю назву, яна таксама працуе з вобразамі Windows 8 і Vista. Вы можаце ўсталяваць і запусціць гэтую ўтыліту практычна на любой версіі Windows. - Калі вы аддаеце перавагу прыкласці больш намаганняў і стварыць загрузны USB-флэш-назапашвальнік з дапамогай каманднага радка, прачытайце гэты артыкул.
 3 Выберыце Source file. Гэта ISO файл, які вы стварылі або загрузілі ў першым раздзеле. Націсніце Next.
3 Выберыце Source file. Гэта ISO файл, які вы стварылі або загрузілі ў першым раздзеле. Націсніце Next. 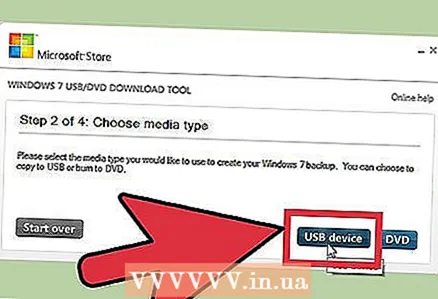 4 Абярыце USB прылада. У вас ёсць магчымасць альбо запісаць на DVD, альбо стварыць загрузны USB назапашвальнік. Выберыце опцыю USB Device. Выберыце свой USB назапашвальнік са спісу даступных прылад.
4 Абярыце USB прылада. У вас ёсць магчымасць альбо запісаць на DVD, альбо стварыць загрузны USB назапашвальнік. Выберыце опцыю USB Device. Выберыце свой USB назапашвальнік са спісу даступных прылад.  5 Пачакайце, пакуль праграма працуе. Праграма адфарматуйце USB назапашвальнік і скапіюе файл ISO на яго. Увесь працэс можа заняць 15 хвілін.
5 Пачакайце, пакуль праграма працуе. Праграма адфарматуйце USB назапашвальнік і скапіюе файл ISO на яго. Увесь працэс можа заняць 15 хвілін.
Метад 3 з 4: Загрузка з USB назапашвальніка
 1 Устаўце USB назапашвальнік у кампутар, на які вы жадаеце ўсталяваць Windows. Уключыце або перазагрузіце кампутар. Калі кампутар уключаецца або перазагружаецца, вам трэба націснуць пэўную клавішу, каб увайсці ў BIOS і змяніць парадак загрузкі. Гэта дазволіць вам загрузіцца з флэш-назапашвальніка замест жорсткага дыска.
1 Устаўце USB назапашвальнік у кампутар, на які вы жадаеце ўсталяваць Windows. Уключыце або перазагрузіце кампутар. Калі кампутар уключаецца або перазагружаецца, вам трэба націснуць пэўную клавішу, каб увайсці ў BIOS і змяніць парадак загрузкі. Гэта дазволіць вам загрузіцца з флэш-назапашвальніка замест жорсткага дыска. - Клавіша для ўваходу ў BIOS павінна быць націснутая, калі на экране адлюстроўваецца лагатып вытворцы. Як правіла, гэта вельмі кароткі прамежак часу і калі вы яго прапусцілі, перазагрузіце і паспрабуйце яшчэ раз.
- Клавіша залежыць ад вашага кампутара, але абавязкова будзе адлюстравана на экране. Тыповыя клавішы для ўваходу ў BIOS: F2, F10, і Del.
 2 Перайдзіце ў меню загрузкі. Меню розных версій BIOS адрозніваецца адзін ад аднаго, але, як правіла, ва ўсіх ёсць парадак загрузкі (хоць гэта можа быць сфармулявана крыху інакш). Парадак загрузкі адлюстроўвае спіс прылад, з якіх загружаецца аперацыйная сістэма. Звычайна кампутары настроены на аўтаматычную загрузку з жорсткага дыска.
2 Перайдзіце ў меню загрузкі. Меню розных версій BIOS адрозніваецца адзін ад аднаго, але, як правіла, ва ўсіх ёсць парадак загрузкі (хоць гэта можа быць сфармулявана крыху інакш). Парадак загрузкі адлюстроўвае спіс прылад, з якіх загружаецца аперацыйная сістэма. Звычайна кампутары настроены на аўтаматычную загрузку з жорсткага дыска.  3 Зменіце парадак загрузкі. Пасля таго, як вы знайшлі парадак загрузкі ў BIOS, неабходна паставіць флэш-назапашвальнік як загрузачнай прылада нумар адзін. Зноў жа, гэта залежыць ад вашага кампутара. Некаторыя версіі BIOS адлюстроўваюць флэш-назапашвальнік па яго імя, іншыя версіі - проста як "здымнае прылада" ці "USB".
3 Зменіце парадак загрузкі. Пасля таго, як вы знайшлі парадак загрузкі ў BIOS, неабходна паставіць флэш-назапашвальнік як загрузачнай прылада нумар адзін. Зноў жа, гэта залежыць ад вашага кампутара. Некаторыя версіі BIOS адлюстроўваюць флэш-назапашвальнік па яго імя, іншыя версіі - проста як "здымнае прылада" ці "USB". - Выкарыстоўвайце клавішы "+" і "-" на клавіятуры для змянення парадку загрузкі.
 4 Захавайце змяненні і выйдзіце з BIOS. Пасля таго, як вы змянілі парадак загрузкі, захавайце змены і выйдзіце з BIOS. Як правіла, для гэтага трэба націснуць F10. Кампутар перазагрузіцца, але на гэты раз пачне загрузку з флэш-назапашвальніка.
4 Захавайце змяненні і выйдзіце з BIOS. Пасля таго, як вы змянілі парадак загрузкі, захавайце змены і выйдзіце з BIOS. Як правіла, для гэтага трэба націснуць F10. Кампутар перазагрузіцца, але на гэты раз пачне загрузку з флэш-назапашвальніка.
Метад 4 з 4: Усталёўка Windows
 1 Націсніце любую клавішу, каб пачаць працэс ўстаноўкі. Вы ўбачыце паведамленне, якое прапануе націснуць клавішу, каб запусціць праграму ўстаноўкі. Націсніце любую клавішу на клавіятуры, каб працягнуць.
1 Націсніце любую клавішу, каб пачаць працэс ўстаноўкі. Вы ўбачыце паведамленне, якое прапануе націснуць клавішу, каб запусціць праграму ўстаноўкі. Націсніце любую клавішу на клавіятуры, каб працягнуць. - Калі вы не націснеце клавішу, ваш кампутар пяройдзе да наступнага уладкаванню ў парадку загрузкі і вам трэба будзе перазагрузіць кампутар зноў.
 2 Дачакайцеся загрузкі ўсталёўшчыка. Пасля таго, як вы націснулі клавішу, ўсталёўшчык пачне загружаць файлы, неабходныя для ўстаноўкі Windows. Гэта можа заняць некалькі хвілін.
2 Дачакайцеся загрузкі ўсталёўшчыка. Пасля таго, як вы націснулі клавішу, ўсталёўшчык пачне загружаць файлы, неабходныя для ўстаноўкі Windows. Гэта можа заняць некалькі хвілін.  3 Усталюйце Windows. Пасля таго, як файлы загружаныя, ўстаноўка Windows адбываецца гэтак жа, як з усталявальнага DVD.
3 Усталюйце Windows. Пасля таго, як файлы загружаныя, ўстаноўка Windows адбываецца гэтак жа, як з усталявальнага DVD.