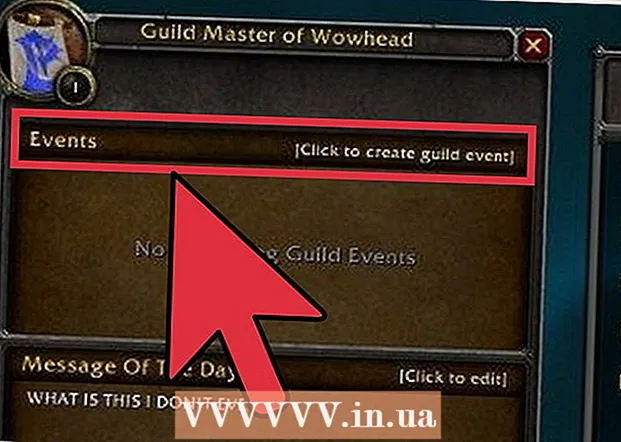Аўтар:
Mark Sanchez
Дата Стварэння:
3 Студзень 2021
Дата Абнаўлення:
3 Ліпень 2024

Задаволены
Мэта гэтага кіраўніцтва - паказаць вэб дызайнерам як усталяваць Wordpress [1] (2.8 або вышэй) на кампутары, для стварэння і тэставанні сайтаў і тым Wordpress. Wordpress можна ўсталяваць на кампутар з вэб серверам (напрыклад, Apache, Litespeed, або IIS), PHP 4.3 або вышэй, і MySQL 4.0 або вышэй.
Вэб сервер XAMPP [2] ўсталяваць даволі проста. У ім ёсць усе неабходныя нам кампаненты. У гэтым артыкуле не будзе расказана пра тое, як усталяваць XAMPP, мы мяркуем, што ў вас ужо ўсталяваны XAMPP. Каб спампаваць і ўсталяваць XAMPP перайдзіце па спасылцы: (http://www.apachefriends.org/en/xampp.html)
крокі
 1 Спампуйце і захавайце апошнюю версію Wordpress па спасылцы: http://wordpress.org/latest.zip
1 Спампуйце і захавайце апошнюю версію Wordpress па спасылцы: http://wordpress.org/latest.zip  2 Дастаньце змесціва файла ZIP пад назвай "wordpress.zip", які вы толькі што спампавалі ў тэчку htdocs ў дырэкторыі XAMPP. Калі файл ZIP нармальна выме, з'явіцца новая дырэкторыя "wordpress" па адрасе xampp htdocs. Перад тым, як працягваць дзейнічаць далей, пераканайцеся, што вэб сервер працуе нармальна.
2 Дастаньце змесціва файла ZIP пад назвай "wordpress.zip", які вы толькі што спампавалі ў тэчку htdocs ў дырэкторыі XAMPP. Калі файл ZIP нармальна выме, з'явіцца новая дырэкторыя "wordpress" па адрасе xampp htdocs. Перад тым, як працягваць дзейнічаць далей, пераканайцеся, што вэб сервер працуе нармальна.  3 Перайдзіце на галоўную старонку XAMPP адкрыўшы вэб браўзэр, увядзіце URL:http: // localhost / xampp /.
3 Перайдзіце на галоўную старонку XAMPP адкрыўшы вэб браўзэр, увядзіце URL:http: // localhost / xampp /.  4 Выберыце спасылку "phpMyAdmin" у левым ніжнім куце меню. Калі ласка, увядзіце URL: http: // localhost / xampp / phpmyadmin.
4 Выберыце спасылку "phpMyAdmin" у левым ніжнім куце меню. Калі ласка, увядзіце URL: http: // localhost / xampp / phpmyadmin.  5 На старонцы phpMyAdmin па сярэдзіне акна будзе поле "MySQL localhost". З гэтай секцыі будзе створана новая база дадзеных для выкарыстання праграмай Wordpress.
5 На старонцы phpMyAdmin па сярэдзіне акна будзе поле "MySQL localhost". З гэтай секцыі будзе створана новая база дадзеных для выкарыстання праграмай Wordpress. - У полі стварэння базы дадзеных ( "Create new database") увядзіце імя "wordpress". З высоўваецца меню "Collation" абярыце "utf8_unicode_ci". Націсніце на кнопку Стварыць (Create).
- Калі база дадзеных была паспяхова створана, з'явіцца паведамленне.
 6 Выкарыстоўваючы правадыр Windows Explore перайдзіце па адрасе xampp htdocs wordpress. Адкрыйце файл "wp-config-sample.php" у тэчцы wordpress.
6 Выкарыстоўваючы правадыр Windows Explore перайдзіце па адрасе xampp htdocs wordpress. Адкрыйце файл "wp-config-sample.php" у тэчцы wordpress.  7 Пасля таго, як файл адкрыецца, адрэдагуйце гэтыя радкі:/ * * The name of the database for WordPress * / define ( 'DB_NAME', 'putyourdbnamehere'); ==> зменіце 'putyourdbnameheree' на 'wordpress' / * * MySQL database username * / define ( 'DB_USER', 'usernamehere'); ==> зменіце 'usernamehere' на 'root' / * * MySQL database password * / define ( 'DB_PASSWORD', 'yourpasswordhere'); ==> зменіце 'yourpasswordhere' на '' (пустое поле)
7 Пасля таго, як файл адкрыецца, адрэдагуйце гэтыя радкі:/ * * The name of the database for WordPress * / define ( 'DB_NAME', 'putyourdbnamehere'); ==> зменіце 'putyourdbnameheree' на 'wordpress' / * * MySQL database username * / define ( 'DB_USER', 'usernamehere'); ==> зменіце 'usernamehere' на 'root' / * * MySQL database password * / define ( 'DB_PASSWORD', 'yourpasswordhere'); ==> зменіце 'yourpasswordhere' на '' (пустое поле)  8 Калі файл будзе адрэдагаваны, захавайце копію файла пад імем "wp-config.php" у тэчку wordpress і зачыніце файл.
8 Калі файл будзе адрэдагаваны, захавайце копію файла пад імем "wp-config.php" у тэчку wordpress і зачыніце файл. 9 Перайдзіце на старонку ўстаноўкі Wordpress. Адкрыйце браўзэр і ўвядзіце URL: http: //localhost/wordpress/wp-admin/install.php.
9 Перайдзіце на старонку ўстаноўкі Wordpress. Адкрыйце браўзэр і ўвядзіце URL: http: //localhost/wordpress/wp-admin/install.php.  10 Калі ласка, увядзіце назву блога ў полі "Blog Title". Калі ласка, увядзіце email адрас у полі "E-mail". Націсніце кнопку ўстаноўкі "Install Wordpress".
10 Калі ласка, увядзіце назву блога ў полі "Blog Title". Калі ласка, увядзіце email адрас у полі "E-mail". Націсніце кнопку ўстаноўкі "Install Wordpress".  11 Калі інфармацыя ў мінулым кроку была ўведзена правільна, з'явіцца экран з паведамленнем аб паспяховай ўстаноўцы: "Success!". На экране павінна з'явіцца надпіс "admin" і часовы пароль. Ён генеруецца аўтаматычна. Запішыце пароль. Націсніце на кнопку ўваходу ў сістэму: "Log In".
11 Калі інфармацыя ў мінулым кроку была ўведзена правільна, з'явіцца экран з паведамленнем аб паспяховай ўстаноўцы: "Success!". На экране павінна з'явіцца надпіс "admin" і часовы пароль. Ён генеруецца аўтаматычна. Запішыце пароль. Націсніце на кнопку ўваходу ў сістэму: "Log In".  12 У акне ўваходу ў сістэму набярыце слова "Admin" у поле "Username" і ўвядзіце свой часовы пароль. Націсніце кнопку ўваходу "Log In".
12 У акне ўваходу ў сістэму набярыце слова "Admin" у поле "Username" і ўвядзіце свой часовы пароль. Націсніце кнопку ўваходу "Log In".  13 Калі ўваход быў выкананы паспяхова, з'явіцца галоўная старонка Wordpress. Цяпер вы можаце памяняць часовы пароль на любы іншы. З'явіцца паведамленне аб тым, што вы выкарыстоўваеце часовы пароль, з прапановай яго памяняць. Націсніце на паведамленне і памяняйце пароль.
13 Калі ўваход быў выкананы паспяхова, з'явіцца галоўная старонка Wordpress. Цяпер вы можаце памяняць часовы пароль на любы іншы. З'явіцца паведамленне аб тым, што вы выкарыстоўваеце часовы пароль, з прапановай яго памяняць. Націсніце на паведамленне і памяняйце пароль.
парады
- Запішыце пароль.