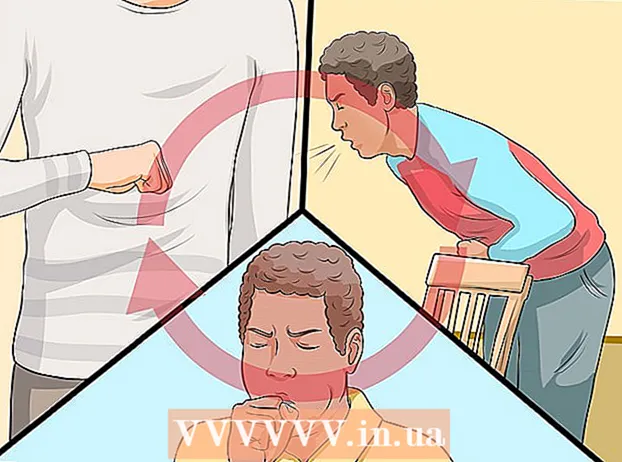Аўтар:
Randy Alexander
Дата Стварэння:
28 Красавік 2021
Дата Абнаўлення:
1 Ліпень 2024

Задаволены
iTunes - гэта музычны прайгравальнік і менеджэр, выпушчаны Apple. Акрамя прайгравання і арганізацыі музыкі і фільмаў, праграма таксама мае функцыю сінхранізацыі змесціва з iPhone, iPad ці iPod. iTunes бясплатны, і для яго вам патрэбен ідэнтыфікатар Apple. Усталяваць праграму даволі проста, але ёсць мноства варыянтаў, якія адпавядаюць вашым перавагам.
Крокі
Частка 1 з 6: Усталюйце iTunes
Загрузіце праграму iTunes з вэб-сайта Apple. Вы можаце загрузіць iTunes з. Старонка загрузкі аўтаматычна прадаставіць правільны ўсталёўшчык аперацыйнай сістэмы вашага кампутара.

Выдаліце старую версію. Калі на вашым кампутары прадусталявана старая версія iTunes, перад усталёўкай новай версіі трэба выдаліць старую праграму. Націсніце тут, каб даведацца, як выдаліць старую версію iTunes.
Знайдзіце загружаную праграму ўстаноўкі. Вы можаце знайсці яго ў ніжняй частцы акна аглядальніка альбо ў тэчцы "Загрузкі".

Запусціце праграму ўстаноўкі. Выконвайце інструкцыі па ўсталёўцы iTunes на свой кампутар.- Падчас налады вы можаце выбраць iTunes у якасці музычнага прайгравальніка па змаўчанні.
Перазагрузіце кампутар пасля ўстаноўкі. Гэты крок можа не спатрэбіцца, але звычайна дапамагае палегчыць нязначныя праблемы, якія ўзнікаюць пасля ўстаноўкі новай праграмы.

Запусціце iTunes. Пры першым запуску iTunes ён выскачыць з прывітальнымі паведамленнямі. Зачыніце яго, каб пачаць карыстацца iTunes. рэклама
Частка 2 з 6: Уваход у Apple ID
Націсніце на невялікі значок інфармацыі пра карыстальніка побач з радком "Крама пошуку". Тады з'явіцца акно ўваходу ў Apple ID.
Увядзіце інфармацыю пра свой ідэнтыфікатар Apple альбо націсніце.Стварыце Apple ID. Вам трэба будзе ўвайсці ў свой Apple ID, каб загрузіць тавары з крамы. Як правіла, ідэнтыфікатар Apple прадастаўляецца бясплатна, але патрабуецца ўвесці дадзеныя крэдытнай карты. Націсніце тут, каб прытрымлівацца інструкцый па стварэнні ідэнтыфікатара Apple без крэдытнай карты.
Адключыце стары кампутар (пры неабходнасці). Вы можаце ўвайсці ў свой Apple ID адначасова на пяці кампутарах. Калі вы наладжваеце iTunes на шостым кампутары, вы не зможаце загружаць змесціва, набытае ў краме. Таму неабходна аднавіць аўтарызацыю аднаго са старых кампутараў альбо ўсіх кампутараў, якія былі ўвайшлі ў сістэму з дапамогай Apple ID адначасова, у выпадку адсутнасці доступу да іх.
- Націсніце тут, каб атрымаць падрабязныя інструкцыі па ліцэнзаванні і адмене ліцэнзавання.
Частка 3 з 6: Дадатковая ўстаноўка
Націсніце на ўкладку "Рэдагаваць" (Windows) або "iTunes" (Mac). Затым ён адкрые шэраг налад, якія можна наладзіць для iTunes у адпаведнасці з карыстальнікам. Наладзьце налады перад даданнем файлаў, каб павялічыць выгаду.
Абярыце "Налады". З'явіцца акно налад.
Усталюйце опцыю "Агульныя". Гэта асноўныя налады iTunes.
- Імя бібліятэкі - назва бібліятэкі iTunes. Гэты параметр карысны, калі вы кіруеце некалькімі бібліятэкамі на вашым кампутары.
- Выгляды - Вы можаце змяніць розныя параметры інтэрфейсу, выкарыстоўваючы палі опцый і выпадальныя меню.
- Пры ўстаўцы кампакт-дыска - Выкарыстоўвайце выпадальнае меню для аўтаматычнага выбару функцыі пры ўстаўцы аўдыя-кампакт-дыска ў кампутар.
- Налады імпарту - адкрыецца новае меню, якое дазваляе выбраць тып файлаў для пераўтварэння пры даданні ў бібліятэку. Гэта пашыраныя налады, і большасці карыстальнікаў не трэба будзе пра іх турбавацца. Гэта дзеянне будзе важна пры даданні файлаў, якія не падтрымліваюцца iTunes.
- Мова - усталёўвае мову для iTunes.
Усталюйце опцыю "Прайграванне". Гэта налады прайгравання музыкі і відэа ў iTunes.
- Crossfade Songs - усталюйце час для перапляцення песень.
- Палепшальнік гуку - дадайце такія эфекты, як рэверберацыя і басы / высокія частоты.
- Праверка гуку - iTunes рэгулюе гучнасць прайгравання песні на той жа ўзровень.
- Пераважная версія відэа - Выберыце якасць прайгравання відэа пры прайграванні набытага відэафайла. Выберыце больш нізкую якасць, калі кампутар не можа прайграваць відэаверсію 1080P.
- Стыль субтытраў - дазваляе ўсталяваць стыль субцітраў і субтытраў, якія з'яўляюцца ў відэа.
- Прайграванне аўдыя з выкарыстаннем - дазваляе выбраць прыладу, якая прайграе гук.
- Бітрэйт і біты на ўзор (біт на ўзор) - Пашыраная налада якасці, якую большасць карыстальнікаў могуць выбраць па змаўчанні.
Усталюйце опцыю «Агульны доступ». Гэтыя параметры вызначаюць, як бібліятэка абагульваецца з іншымі кампутарамі ў той жа сеткі.
- Абагульваць маю бібліятэку ў маёй лакальнай сетцы - уключэнне гэтай опцыі дазваляе іншым кампутарам адной сеткі атрымліваць доступ да бібліятэкі iTunes. Вы можаце кантраляваць, да якіх спісаў прайгравання ёсць доступ, і запытаць пароль.
- Націсніце тут, каб атрымаць падрабязную інфармацыю пра налады сумеснага выкарыстання ў iTunes.
Усталюйце опцыю "Крама". Гэтыя налады дазваляюць iTunes апрацоўваць набыты кантэнт.
- Аўтаматычныя загрузкі - Наладзьце набытыя элементы, якія вы хочаце аўтаматычна загружаць на свой кампутар. Гэты параметр закране элементы, набытыя на іншых прыладах з тым самым ідэнтыфікатарам Apple.
- Пры загрузцы відэа высокай выразнасці аддайце перавагу - з выпадальнага меню выберыце патрэбную якасць. 720P з'яўляецца стандартным, па-ранейшаму ў фармаце HD, але ніжэй, чым 1080P.
- Параметры пакупкі і прайгравання - Гэтыя параметры вызначаюць, як iTunes збірае вокладкі альбомаў і інфармацыю для музычных файлаў, а таксама сінхранізуе інфармацыю пра прайграванне на розных прыладах.
Усталюйце параметр "Бацькоўскі". Гэты параметр дазваляе кантраляваць доступ да змесціва iTunes. Гэты крок асабліва неабходны, калі вы ўсталёўваеце iTunes для дзяцей.
- Адключыць - вы можаце адключыць доступ да некаторага змесціва, а таксама да крамы.
- Рэйтынгі для і абмежаваць - Гэтыя налады дазваляюць выбраць рэйтынгавую сістэму, якую вы хочаце выкарыстоўваць, а затым абмежаваць розныя элементы ў залежнасці ад рэйтынга.
- Націсніце Заблакаваць, каб прадухіліць далейшыя змены. Каб разблакаваць, карыстальнік павінен мець пароль доступу.
Усталюйце опцыю «Прылада». Гэтыя налады ўплываюць на рэзервовае капіраванне прылад Apple і аўтаматычную сінхранізацыю. Вам не трэба будзе шмат працаваць, пакуль не пачнеце сінхранізаваць прылады.
- Забараніць аўтаматычнай сінхранізацыі iPod, iPhone і iPad - па змаўчанні прылады Apple аўтаматычна сінхранізуюцца, як толькі падключаюцца. Калі вы хочаце гэтага прадухіліць, пастаўце сцяжок ніжэй.
Усталюйце опцыю «Дадаткова». Гэта налады папкі iTunes Media, а таксама іншыя налады праграмы.
- Размяшчэнне папкі iTunes Media - Гэта дазваляе змяніць месцазнаходжанне файлаў прайгравання iTunes, уключаючы рэзервовыя копіі прылад, якія захоўваюцца. Гэта змяненне будзе карысным, калі вы хочаце, каб файлы захоўваліся на іншым дыску.
- Захоўваць папку iTunes Media арганізавана - Гэты параметр арганізуе файлы ў папцы iTunes Media на аснове ўбудаванай інфармацыі, напрыклад, выканаўцы, альбома і нумара песні. Уключэнне гэтай опцыі прывядзе да перайменавання і перамяшчэння файлаў і тэчак.
- Капіраваць файлы ў тэчку iTunes Media пры даданні ў бібліятэку - Пастаўце галачку, каб стварыць копію дадатковых файлаў у бібліятэку і змясціць яе ў тэчку iTunes Media. Гэта карысна для арганізацыі некалькіх калекцый, але стварае дадатковыя копіі файлаў па меры іх дадання.
- Параметры праграмы - Дазваляе кожны варыянт праграмы, пералічаны ў залежнасці ад індывідуальных пераваг.
Частка 4 з 6: Даданне файлаў у бібліятэкі
Дадайце музычныя файлы ў бібліятэку iTunes. Вы можаце дадаць музыку ў бібліятэку, каб iTunes прайграваў гэтыя файлы і сінхранізаваўся з прыладамі Apple.
- Націсніце "Файл" (Windows) або "iTunes" (Mac). Калі вы не бачыце радок меню, націсніце Alt
- Абярыце "Дадаць тэчку ў бібліятэку" (Windows) або "Дадаць у бібліятэку" (Mac).
- Выберыце папку, якая змяшчае музыку, якую вы хочаце дадаць. Калі файлы ў фармаце, абароненым WMA, націсніце тут.
Дадайце файлы фільмаў у бібліятэку iTunes. Вы можаце дадаваць відэафайлы ў бібліятэку iTunes, але вам трэба пераўтварыць фармат, каб iTunes мог распазнаць тып файла. Націсніце тут, каб атрымаць падрабязныя інструкцыі па пераўтварэнні відэафайлаў.
- Вы можаце дадаць пераўтвораныя відэафайлы, як для музычных файлаў. Файлы вы знойдзеце ў раздзеле "Хатнія фільмы" бібліятэкі.
Скапіруйце аўдыё CD у бібліятэку. Вы можаце выкарыстоўваць iTunes для захоўвання калекцыі кампакт-дыскаў у лічбавым выглядзе і прайгравання песень на прыладзе Apple. Па змаўчанні iTunes пачне капіяваць, калі вы ўставіце кампакт-дыск падчас працы iTunes.
- Націсніце тут, каб даведацца пра капіраванне кампакт-дыскаў у iTunes.
Набудзьце змест, каб дадаць у галерэю. Калі вы ўвайшлі ў сістэму са сваім ідэнтыфікатарам Apple, вы можаце выкарыстоўваць краму iTunes для пакупкі музыкі, фільмаў, тэлешоў, падкастаў і іншага для дадання ў бібліятэку iTunes. Набытыя прадметы звязаны з уліковым запісам, таму вы зможаце аўтаматычна атрымаць да іх доступ з новых кампутараў і прылад.
- Па змаўчанні зноў набытыя рэчы загружаюцца на ваш кампутар.
- Націсніце тут, каб атрымаць дадатковыя інструкцыі па куплі ў краме iTunes.
Частка 5 з 6: Сінхранізацыя прылад Apple
Падключыце прыладу Apple да кампутара. Калі падключэнне адбываецца ўпершыню, з'явіцца паведамленне аб падключэнні як на кампутары, так і на прыладзе.
Выберыце прыладу ў iTunes. Праз некалькі хвілін прылада з'явіцца ў шэрагу вертыкальных кнопак над iTunes. Націсніце, каб усталяваць параметры сінхранізацыі.
Наладзьце параметры рэзервовага капіявання. Пры выбары прылады вы трапіце на старонку Рэзюмэ. На гэтай старонцы вы можаце праглядаць інфармацыю пра сваю прыладу і ўсталёўваць параметры рэзервовага капіявання. Націсніце тут, каб атрымаць больш падрабязную інфармацыю пра рэзервовае капіраванне прылады Apple у iTunes.
Выберыце, што вы хочаце сінхранізаваць. На левай панэлі вы ўбачыце, як прылада з'яўляецца з рознымі катэгорыямі, якія складаюць бібліятэку iTunes (музыка, фільмы, праграмы і г.д.). Абярыце адзін з элементаў, каб адкрыць параметры сінхранізацыі.
- Спачатку трэба ўключыць сінхранізацыю змесціва. Выберыце рамку ў верхняй частцы акна, каб дазволіць сінхранізацыю.
- Выберыце, што вы хочаце сінхранізаваць. Калі вы ўсталюеце сцяжок для дадання змесціва, у ніжняй частцы акна вы ўбачыце, колькі памяці засталося на вашай прыладзе.
- Пераўтварыце элементы і выберыце тое, што вы хочаце сінхранізаваць.
Пачніце сінхранізацыю. Пасля таго, як вы будзеце задаволены сваім выбарам, націсніце "Сінхранізаваць" альбо "Ужыць", каб пачаць сінхранізацыю змесціва з прыладай. Вы можаце сачыць за ходам сінхранізацыі ў верхняй частцы акна.
- Пры сінхранізацыі прылады любы змест, які захоўваецца на прыладзе, не абраны ў iTunes, будзе выдалены з прылады.
Частка 6 з 6: Наладжванне сумеснага выкарыстання дома

Уключыце абагульванне дома на кожнай прыладзе. Агульны доступ дазваляе абагульваць бібліятэку iTunes з яшчэ пяццю ліцэнзаванымі камп'ютэрамі. Кожны кампутар павінен увайсці ў адзін і той жа Apple ID і падключыцца да адной сеткі.- Націсніце на "Файл" → "Агульны доступ дадому" → "Уключыць агульны доступ дадому".
- Увядзіце свой ідэнтыфікатар Apple і пароль. Націсніце Уключыць агульны доступ дадому
- Паўтарыце дзеянні на кожным камп'ютэры, які неабходна падключыць.

Глядзіце розныя бібліятэкі. Пасля падключэння па меншай меры двух камп'ютэраў да Home Sharing, вы можаце пераключыць бібліятэкі, націснуўшы кнопку "Галоўная" ў левым верхнім куце акна iTunes.
Прайгравайце музыку і агульныя відэа. Вы можаце неадкладна пачаць прайграванне змесціва з агульных бібліятэк на вашым кампутары, двойчы націснуўшы на яго.

Перамясціць набыты кантэнт. Націсніце кнопку Налады ... пасля выбару агульнай бібліятэкі, каб выбраць змест, якое вы хочаце перадаць на свой кампутар. Вы можаце перадаваць толькі змест, набыты гэтым метадам. рэклама