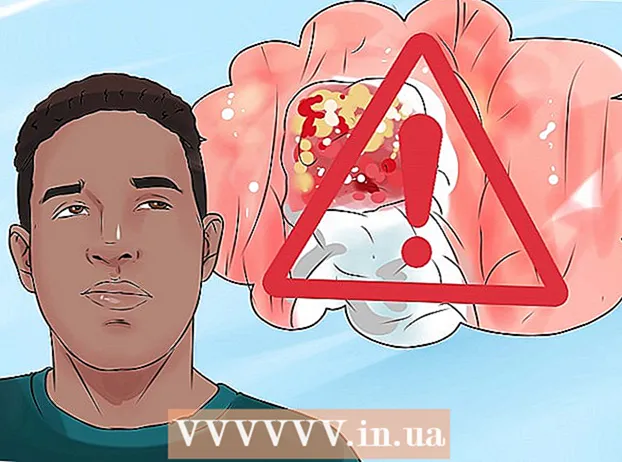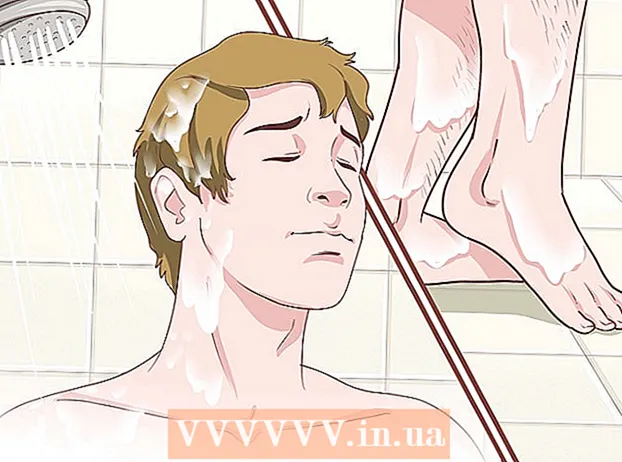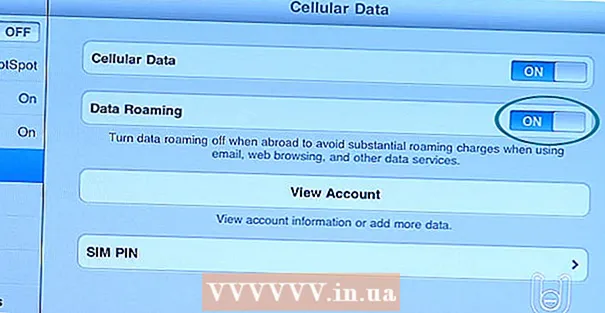Аўтар:
Helen Garcia
Дата Стварэння:
15 Красавік 2021
Дата Абнаўлення:
1 Ліпень 2024

Задаволены
З гэтага артыкула вы даведаецеся, як праз бясплатнае дадатак «Giphy» або загрузку з кампутара падзяліцца анімаваным малюнкам на Slack.
крокі
Метад 1 з 2: З дапамогай «Giphy»
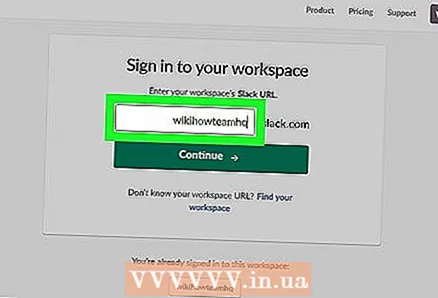 1 Увайдзіце ў сваю каманду на «Slack». Для гэтага ўвядзіце ў адрасны радок адрас рабочай асяроддзя сваёй каманды або прайдзіце па гэтай спасылцы: https://slack.com/signin.
1 Увайдзіце ў сваю каманду на «Slack». Для гэтага ўвядзіце ў адрасны радок адрас рабочай асяроддзя сваёй каманды або прайдзіце па гэтай спасылцы: https://slack.com/signin. 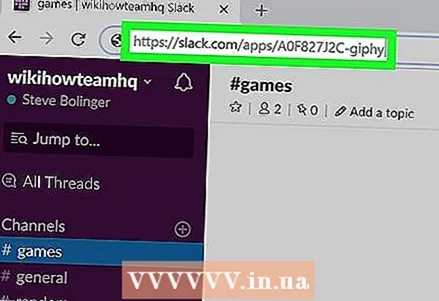 2 Прайдзіце па гэтай спасылцы: https://slack.com/apps/A0F827J2C-giphy. Пасля гэтага вы трапіце на старонку «Giphy» ў каталогу прыкладанняў Slack.
2 Прайдзіце па гэтай спасылцы: https://slack.com/apps/A0F827J2C-giphy. Пасля гэтага вы трапіце на старонку «Giphy» ў каталогу прыкладанняў Slack. 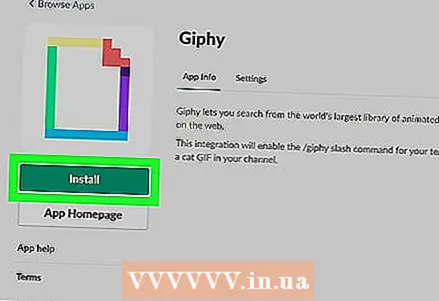 3 націсніце на Install (Усталяваць). Гэта зялёная кнопка ў левым слупку.
3 націсніце на Install (Усталяваць). Гэта зялёная кнопка ў левым слупку.  4 націсніце на Add Giphy Integration (Усталяваць дадатак Giphy).
4 націсніце на Add Giphy Integration (Усталяваць дадатак Giphy). 5 Абярыце рэйтынг для гифки. Па змаўчанні выстаўлены рэйтынг «G» без абмежаванняў па ўзросту, але ў выпадальным меню можна абраць і іншы рэйтынг.
5 Абярыце рэйтынг для гифки. Па змаўчанні выстаўлены рэйтынг «G» без абмежаванняў па ўзросту, але ў выпадальным меню можна абраць і іншы рэйтынг. 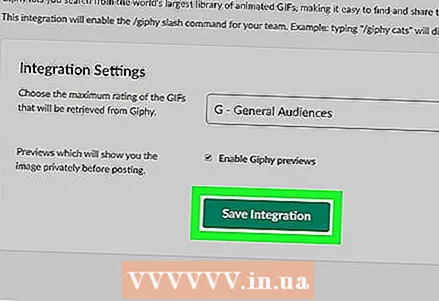 6 націсніце на Save Integration (Захаваць зліццё). Giphy гатовы да выкарыстання.
6 націсніце на Save Integration (Захаваць зліццё). Giphy гатовы да выкарыстання. 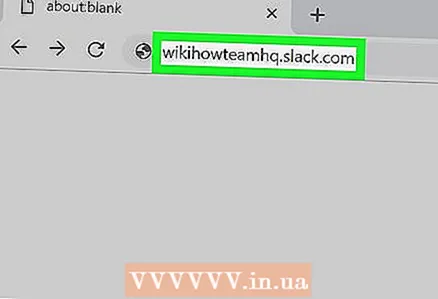 7 Вярніцеся ў працоўнае асяроддзе.
7 Вярніцеся ў працоўнае асяроддзе. 8 Націсніце на канал, у якім хочаце падзяліцца гифкой. Вашы каналы размешчаны ў левым слупку.
8 Націсніце на канал, у якім хочаце падзяліцца гифкой. Вашы каналы размешчаны ў левым слупку. 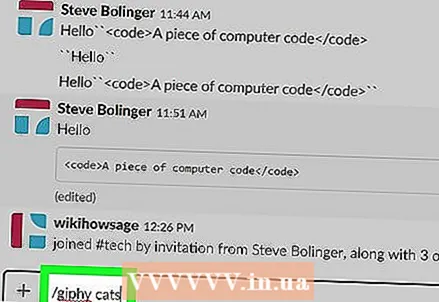 9 Увядзіце giphy любое слова> і націсніце ↵ Enter. Заменіце «любое слова>" апісаннем тыпу гифки. Пасля гэтага з'явіцца адпаведная гифка.
9 Увядзіце giphy любое слова> і націсніце ↵ Enter. Заменіце «любое слова>" апісаннем тыпу гифки. Пасля гэтага з'явіцца адпаведная гифка. - Напрыклад, калі вы хочаце ўбачыць гифки з катамі, увядзіце / Giphy cats.
 10 націсніце на Shuffle, Каб адлюстраваць больш падобных гифок. Працягвайце націскаць на кнопку, пакуль не знойдзеце гифку для адпраўкі.
10 націсніце на Shuffle, Каб адлюстраваць больш падобных гифок. Працягвайце націскаць на кнопку, пакуль не знойдзеце гифку для адпраўкі. 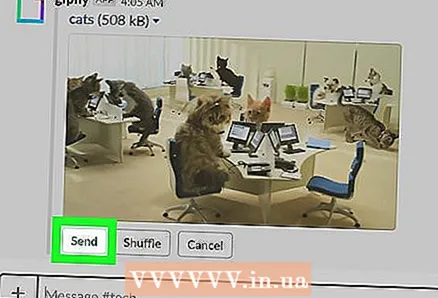 11 націсніце на Send (Адправіць). Абраная гифка з'явіцца ў канале.
11 націсніце на Send (Адправіць). Абраная гифка з'явіцца ў канале.
Метад 2 з 2: Загрузка гифки з кампутара
 1 Увайдзіце ў сваю каманду на «Slack». Для гэтага ўвядзіце ў адрасны радок адрас рабочай асяроддзя сваёй каманды або прайдзіце па гэтай спасылцы: https://slack.com/signin.
1 Увайдзіце ў сваю каманду на «Slack». Для гэтага ўвядзіце ў адрасны радок адрас рабочай асяроддзя сваёй каманды або прайдзіце па гэтай спасылцы: https://slack.com/signin.  2 Націсніце на канал, у якім хочаце падзяліцца гифкой. Спіс каналаў можна знайсці ў левай частцы акна.
2 Націсніце на канал, у якім хочаце падзяліцца гифкой. Спіс каналаў можна знайсці ў левай частцы акна.  3 націсніце на + унізе экрана, злева ад поля для ўводу тэксту.
3 націсніце на + унізе экрана, злева ад поля для ўводу тэксту. 4 націсніце на мой кампутар, Каб адкрыць Правадыр.
4 націсніце на мой кампутар, Каб адкрыць Правадыр.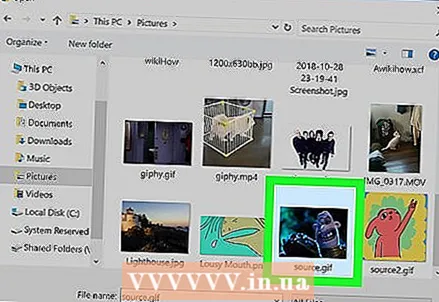 5 Націсніце на гифку, якую хочаце адправіць. Націсніце на гифку, каб выбраць яе.
5 Націсніце на гифку, якую хочаце адправіць. Націсніце на гифку, каб выбраць яе. 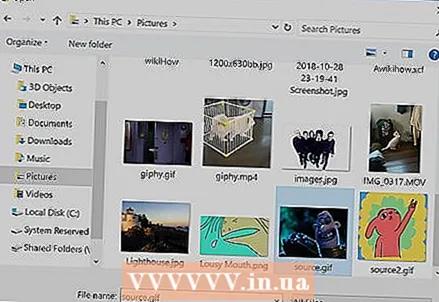 6 націсніце адкрыць.
6 націсніце адкрыць.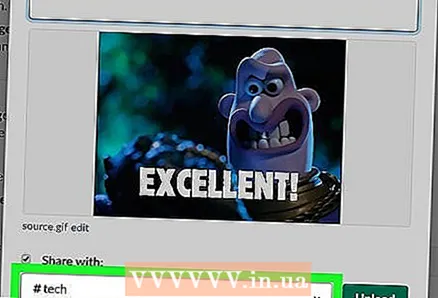 7 Выберыце, хто можа бачыць GIF-малюнак. Па змаўчанні гифку можаце бачыць толькі вы. Пры неабходнасці абярыце з выпадальнага спісу іншую опцыю.
7 Выберыце, хто можа бачыць GIF-малюнак. Па змаўчанні гифку можаце бачыць толькі вы. Пры неабходнасці абярыце з выпадальнага спісу іншую опцыю.  8 націсніце на Upload (Загрузіць), каб падзяліцца выявай з абранымі карыстальнікамі.
8 націсніце на Upload (Загрузіць), каб падзяліцца выявай з абранымі карыстальнікамі.