Аўтар:
Marcus Baldwin
Дата Стварэння:
18 Чэрвень 2021
Дата Абнаўлення:
1 Ліпень 2024

Задаволены
- крокі
- Метад 1 з 5: Chrome
- Android
- камп'ютэрная версія
- Метад 2 з 5: Safari
- iPhone
- Mac OS X
- Метад 3 з 5: Firefox
- Метад 4 з 5: Microsoft Edge
- Метад 5 з 5: Internet Explorer
- парады
- папярэджання
З гэтага артыкула вы даведаецеся, як уключыць JavaScript у браўзэры, каб загружаць і праглядаць пэўныя элементы на некаторых вэб-старонках, напрыклад, відэа ці анімацыю. JavaScript можна ўключыць у Chrome (Android і камп'ютэрная версія), у Safari (Mac OS X і iOS), у Firefox (камп'ютэрная версія), а таксама ў Microsoft Edge і Internet Explorer (Windows). Апісваныя метады дазволяць ліквідаваць памылкі і усплывальныя вокны з паведамленнямі аб JavaScript.
крокі
Метад 1 з 5: Chrome
Android
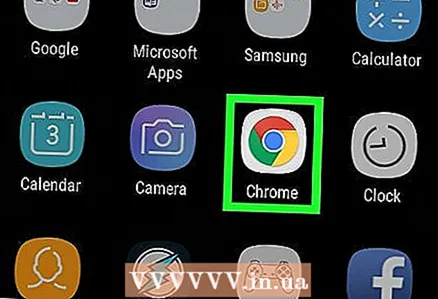 1 Адкрыйце Google Chrome. Значок гэтага прыкладання мае выгляд чырвона-жоўта-зялёнага круга з сінім цэнтрам.
1 Адкрыйце Google Chrome. Значок гэтага прыкладання мае выгляд чырвона-жоўта-зялёнага круга з сінім цэнтрам. 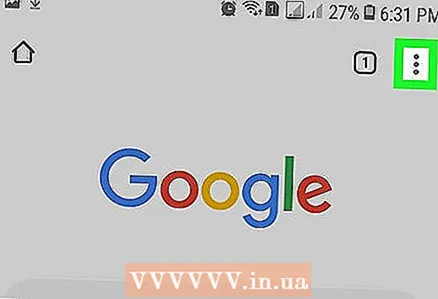 2 Пстрыкніце па значку ⋮. Ён знаходзіцца ў правым верхнім куце экрана.
2 Пстрыкніце па значку ⋮. Ён знаходзіцца ў правым верхнім куце экрана. 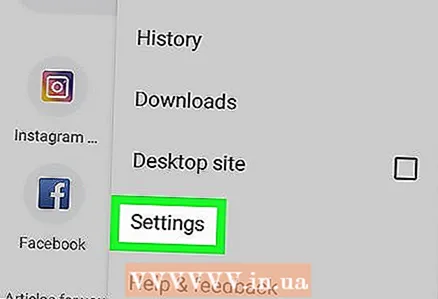 3 націсніце налады. Вы знойдзеце гэтую опцыю ў ніжняй частцы выпадальнага меню.
3 націсніце налады. Вы знойдзеце гэтую опцыю ў ніжняй частцы выпадальнага меню. 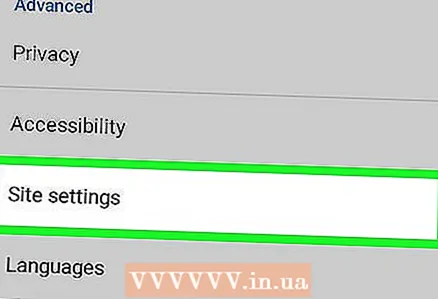 4 Пракруціць ўніз і націсніце налады сайта. Пракруціць старонку прыкладна напалову.
4 Пракруціць ўніз і націсніце налады сайта. Пракруціць старонку прыкладна напалову. 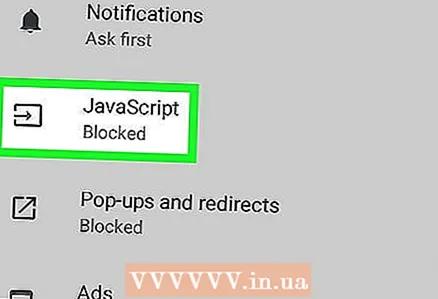 5 націсніце JavaScript. Гэтая опцыя знаходзіцца пасярэдзіне старонкі з наладамі сайта.
5 націсніце JavaScript. Гэтая опцыя знаходзіцца пасярэдзіне старонкі з наладамі сайта. 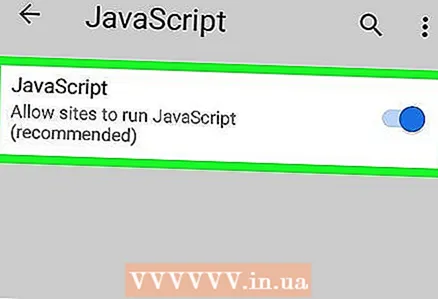 6 Пстрыкніце па шэрым паўзунка каля JavaScript. Ён пераносіце направа і стане сінім або зялёным
6 Пстрыкніце па шэрым паўзунка каля JavaScript. Ён пераносіце направа і стане сінім або зялёным  . Так вы уключыце JavaScript у браўзэры Chrome для Android.
. Так вы уключыце JavaScript у браўзэры Chrome для Android. - Калі паўзунок у опцыі «JavaScript» сіні ці зялёны, JavaScript ужо ўключаны.
камп'ютэрная версія
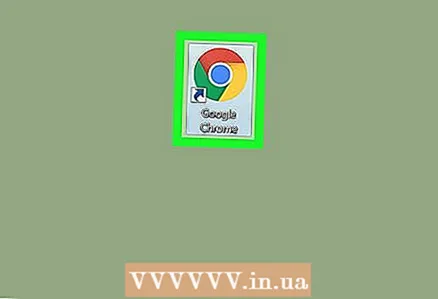 1 Адкрыйце Google Chrome. Значок гэтага браўзэра мае выгляд чырвона-жоўта-зялёнага круга з сінім цэнтрам.
1 Адкрыйце Google Chrome. Значок гэтага браўзэра мае выгляд чырвона-жоўта-зялёнага круга з сінім цэнтрам. 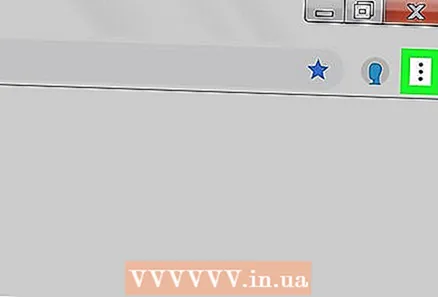 2 пстрыкніце па ⋮. Гэты значок знаходзіцца ў верхнім правым куце акна Google Chrome.
2 пстрыкніце па ⋮. Гэты значок знаходзіцца ў верхнім правым куце акна Google Chrome. 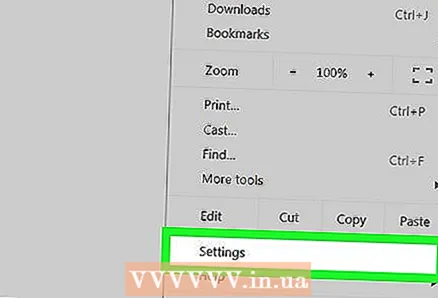 3 націсніце налады. Вы знойдзеце гэтую опцыю ў ніжняй частцы выпадальнага меню.
3 націсніце налады. Вы знойдзеце гэтую опцыю ў ніжняй частцы выпадальнага меню. 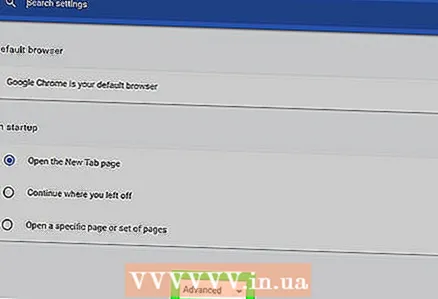 4 Пракруціць ўніз і націсніце «Дадатковыя»
4 Пракруціць ўніз і націсніце «Дадатковыя»  . Гэтая опцыя знаходзіцца ў ніжняй частцы экрана.
. Гэтая опцыя знаходзіцца ў ніжняй частцы экрана. 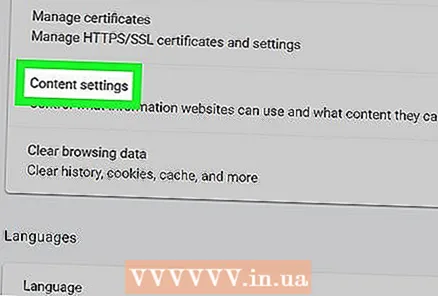 5 Пракруціць ўніз і націсніце налады кантэнту. Гэтая опцыя знаходзіцца ў ніжняй частцы часткі «Канфідэнцыяльнасць і бяспека».
5 Пракруціць ўніз і націсніце налады кантэнту. Гэтая опцыя знаходзіцца ў ніжняй частцы часткі «Канфідэнцыяльнасць і бяспека». 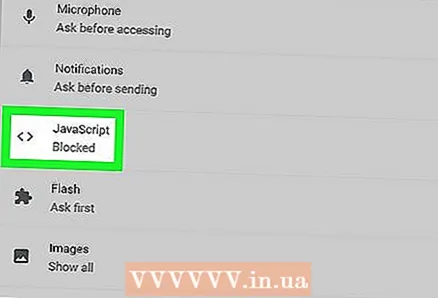 6 націсніце > JavaScript. Гэтая опцыя знаходзіцца пасярэдзіне старонкі.
6 націсніце > JavaScript. Гэтая опцыя знаходзіцца пасярэдзіне старонкі. 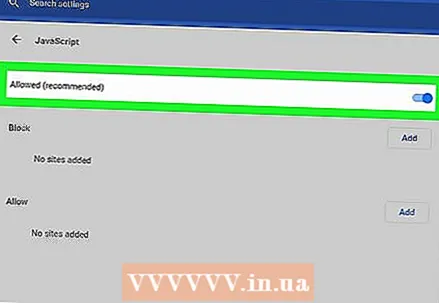 7 Уключыце JavaScript. Перасуньце паўзунок каля «Дазволена (рэкамендуецца)» у становішча "Уключыць"; ён стане сінім.
7 Уключыце JavaScript. Перасуньце паўзунок каля «Дазволена (рэкамендуецца)» у становішча "Уключыць"; ён стане сінім. - Калі паўзунок ўжо сіні, JavaScript уключаны ў браўзэры Chrome.
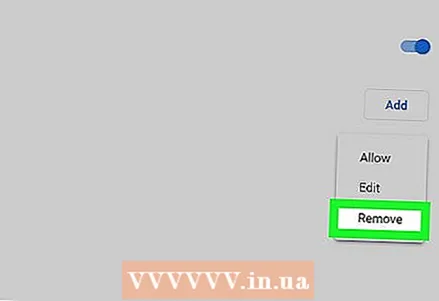 8 Пераканайцеся, што JavaScript ня блакуецца. Калі ў раздзеле "Блакаваць» ёсць адрасы якіх-небудзь сайтаў, на гэтых сайтах JavaScript будзе блакавацца. Каб выдаліць адрасы сайтаў:
8 Пераканайцеся, што JavaScript ня блакуецца. Калі ў раздзеле "Блакаваць» ёсць адрасы якіх-небудзь сайтаў, на гэтых сайтах JavaScript будзе блакавацца. Каб выдаліць адрасы сайтаў: - націсніце «⋮» справа ад адраса сайта;
- націсніце «Выдаліць» у выпадальным меню.
Метад 2 з 5: Safari
iPhone
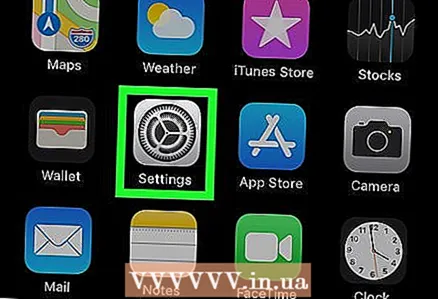 1 Адкрыйце дадатак «Настройкі»
1 Адкрыйце дадатак «Настройкі»  . Значок гэтага прыкладання мае выгляд шэрай шасцярэнькі і, як правіла, знаходзіцца на галоўным экране.
. Значок гэтага прыкладання мае выгляд шэрай шасцярэнькі і, як правіла, знаходзіцца на галоўным экране. 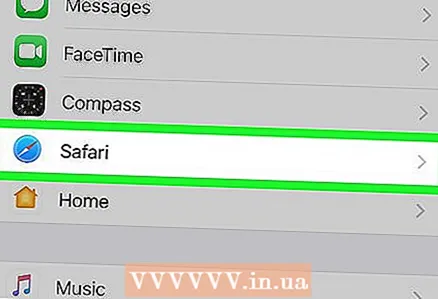 2 Пракруціць ўніз і націсніце Safari. Пракруціць старонку з наладамі прыкладна напалову. Злева ад гэтай опцыі адлюструецца сіні значок Safari.
2 Пракруціць ўніз і націсніце Safari. Пракруціць старонку з наладамі прыкладна напалову. Злева ад гэтай опцыі адлюструецца сіні значок Safari. 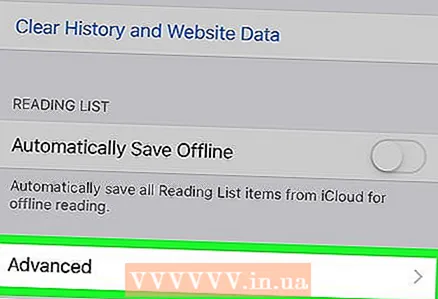 3 Пракруціць ўніз і націсніце дадаткова. Гэтая опцыя знаходзіцца ў ніжняй частцы экрана.
3 Пракруціць ўніз і націсніце дадаткова. Гэтая опцыя знаходзіцца ў ніжняй частцы экрана. 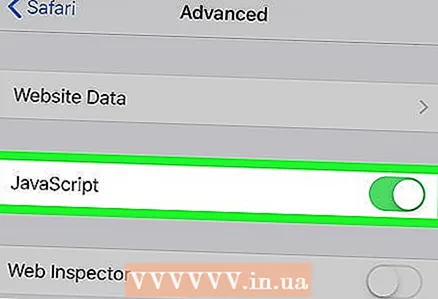 4 Перасуньце белы паўзунок
4 Перасуньце белы паўзунок  каля опцыі «JavaScript» направа. Ён стане зялёным
каля опцыі «JavaScript» направа. Ён стане зялёным  . Так вы уключыце JavaScript у браўзэры Safari на iPhone.
. Так вы уключыце JavaScript у браўзэры Safari на iPhone. - Магчыма, вам прыйдзецца перазапусьціць Safari, каб змены ўступілі ў сілу.
Mac OS X
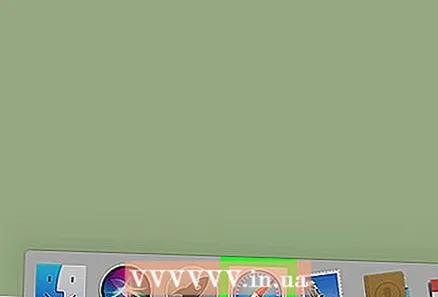 1 Адкрыйце Safari. Значок гэтага браўзэра мае выгляд сіняга компаса і знаходзіцца ў доку.
1 Адкрыйце Safari. Значок гэтага браўзэра мае выгляд сіняга компаса і знаходзіцца ў доку. 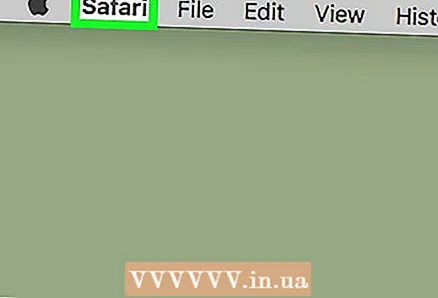 2 пстрыкніце па Safari. Гэтая опцыя знаходзіцца ў верхнім левым куце экрана.
2 пстрыкніце па Safari. Гэтая опцыя знаходзіцца ў верхнім левым куце экрана. 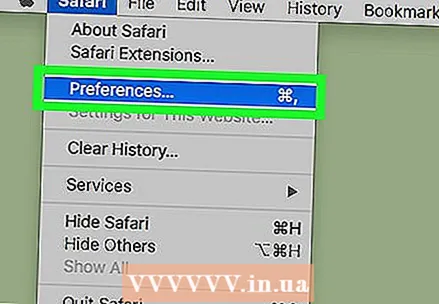 3 націсніце налады. Вы знойдзеце гэтую опцыю ў верхняй частцы выпадальнага меню.
3 націсніце налады. Вы знойдзеце гэтую опцыю ў верхняй частцы выпадальнага меню. 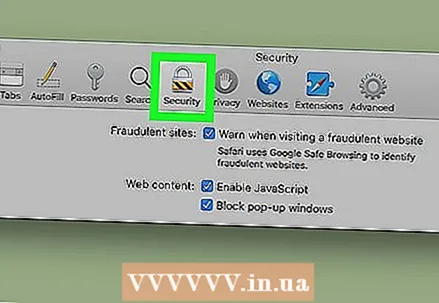 4 пстрыкніце па абарона. Гэтая опцыя знаходзіцца пасярэдзіне акна «Настройкі».
4 пстрыкніце па абарона. Гэтая опцыя знаходзіцца пасярэдзіне акна «Настройкі». 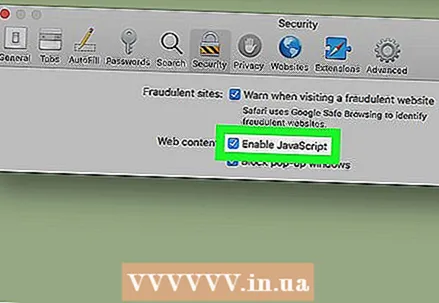 5 Пастаўце сцяжок у опцыі «Уключыць JavaScript». Яна знаходзіцца побач з «Вэб-кантэнт». Так вы уключыце JavaScript ў Safari; магчыма, вам прыйдзецца перазапусьціць Safari, каб змены ўступілі ў сілу.
5 Пастаўце сцяжок у опцыі «Уключыць JavaScript». Яна знаходзіцца побач з «Вэб-кантэнт». Так вы уключыце JavaScript ў Safari; магчыма, вам прыйдзецца перазапусьціць Safari, каб змены ўступілі ў сілу. - Калі ў названай опцыі варта сцяжок, JavaScript ужо ўключаны.
Метад 3 з 5: Firefox
 1 Адкрыйце Firefox. Значок гэтага браўзэра мае выгляд сіняга шара з аранжавай лісой. Па змаўчанні ў Firefox JavaScript уключаны, але некаторыя пашырэння блакуюць яго.
1 Адкрыйце Firefox. Значок гэтага браўзэра мае выгляд сіняга шара з аранжавай лісой. Па змаўчанні ў Firefox JavaScript уключаны, але некаторыя пашырэння блакуюць яго.  2 пстрыкніце па ☰. Гэты значок знаходзіцца ў верхнім правым куце акна Firefox.
2 пстрыкніце па ☰. Гэты значок знаходзіцца ў верхнім правым куце акна Firefox. 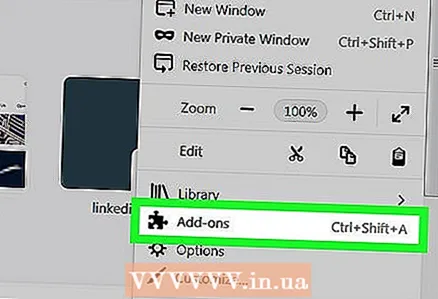 3 пстрыкніце па дапаўненні. Гэта значок у выглядзе фрагмента пазла.
3 пстрыкніце па дапаўненні. Гэта значок у выглядзе фрагмента пазла. 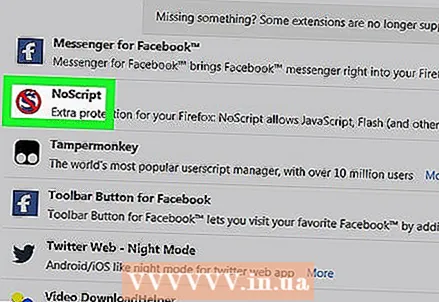 4 Знайдзіце пашырэння, якія блакуюць JavaScript. Найбольш папулярнымі з такіх пашырэньні з'яўляюцца «No-Script», «QuickJava» і «SettingSanity».
4 Знайдзіце пашырэння, якія блакуюць JavaScript. Найбольш папулярнымі з такіх пашырэньні з'яўляюцца «No-Script», «QuickJava» і «SettingSanity». 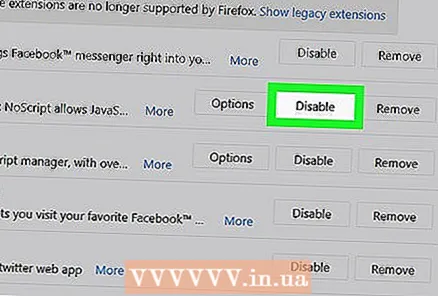 5 Адключыце пашырэння, якія блакуюць JavaScript. Пстрыкніце па пашырэнні, а затым націсніце «Адключыць» або «Выдаліць», калі з'явіцца запыт.
5 Адключыце пашырэння, якія блакуюць JavaScript. Пстрыкніце па пашырэнні, а затым націсніце «Адключыць» або «Выдаліць», калі з'явіцца запыт. - Перазапусціце Firefox, каб змены ўступілі ў сілу.
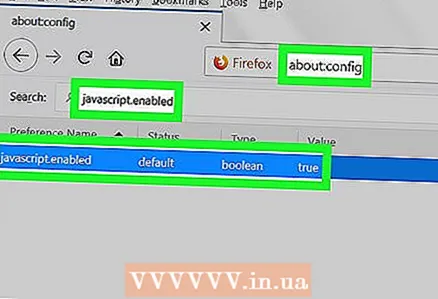 6 Уключыце JavaScript праз пашыраныя прыстасаваныя наладкі. Калі вы адключылі адпаведныя пашырэння, але праблема засталася, магчыма, неабходна ўключыць JavaScript ў схаваных наладах Firefox:
6 Уключыце JavaScript праз пашыраныя прыстасаваныя наладкі. Калі вы адключылі адпаведныя пашырэння, але праблема засталася, магчыма, неабходна ўключыць JavaScript ў схаваных наладах Firefox: - увядзіце about: config у адраснай радку Firefox;
- націсніце «Я прымаю на сябе рызыку!»;
- увядзіце javascript.enabled у радку пошуку (пад адраснай радком);
- пераканайцеся, што ў слупку «Значэнне» паказаны параметр «False» (хлусьня);
- Калі ў гэтым слупку паказаны параметр «True» (праўда), JavaScript ужо ўключаны. У гэтым выпадку пераўсталюеце Firefox.
- двойчы пстрыкніце па «javascript.enabled»;
- перазапусціце Firefox.
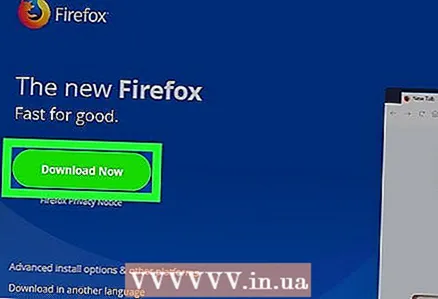 7 пераўсталюеце Firefox. Калі апісаныя дзеянні не прывялі да поспеху, пераўсталюеце Firefox, каб аднавіць налады па змаўчанні. Бо JavaScript з'яўляецца асновай браўзэра Firefox, пераўсталёўка прывядзе да аднаўлення працы JavaScript.
7 пераўсталюеце Firefox. Калі апісаныя дзеянні не прывялі да поспеху, пераўсталюеце Firefox, каб аднавіць налады па змаўчанні. Бо JavaScript з'яўляецца асновай браўзэра Firefox, пераўсталёўка прывядзе да аднаўлення працы JavaScript.
Метад 4 з 5: Microsoft Edge
 1 Адкрыйце меню «Пуск»
1 Адкрыйце меню «Пуск»  у Windows 10 Прафесійная і Карпаратыўная. Нельга ўключыць або адключыць JavaScript у Microsoft Edge ў Windows 10 Хатняя і Пачатковы.
у Windows 10 Прафесійная і Карпаратыўная. Нельга ўключыць або адключыць JavaScript у Microsoft Edge ў Windows 10 Хатняя і Пачатковы. 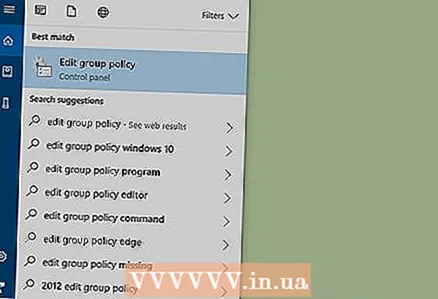 2 У радку пошуку меню «Пуск» увядзіце змена групавой палітыкі. Запусціцца працэс пошуку ўтыліты «Рэдактар групавой палітыкі».
2 У радку пошуку меню «Пуск» увядзіце змена групавой палітыкі. Запусціцца працэс пошуку ўтыліты «Рэдактар групавой палітыкі». 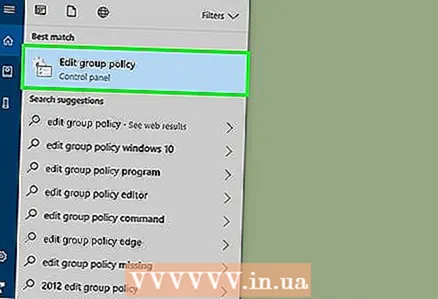 3 націсніце Змена групавой палітыкі. Гэтая опцыя адлюструецца ў верхняй частцы акна «Пуск».
3 націсніце Змена групавой палітыкі. Гэтая опцыя адлюструецца ў верхняй частцы акна «Пуск». 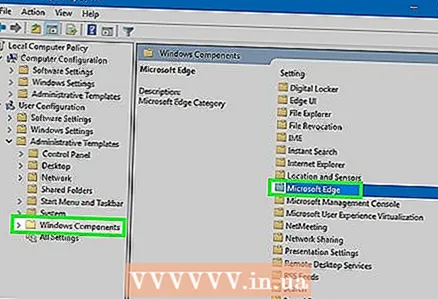 4 Перайдзіце ў тэчку «Microsoft Edge». Для гэтага:
4 Перайдзіце ў тэчку «Microsoft Edge». Для гэтага: - двойчы пстрыкніце па «Канфігурацыя карыстальніка»;
- двойчы пстрыкніце па «Адміністрацыйныя шаблоны»;
- двойчы пстрыкніце па «Кампаненты Windows»;
- двойчы пстрыкніце па «Microsoft Edge».
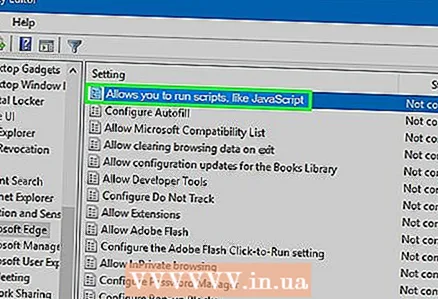 5 Двойчы пстрыкніце па опцыі Дазволіць запускаць скрыпты, такія як JavaScript. Адкрыецца акно з параметрамі JavaScript.
5 Двойчы пстрыкніце па опцыі Дазволіць запускаць скрыпты, такія як JavaScript. Адкрыецца акно з параметрамі JavaScript. 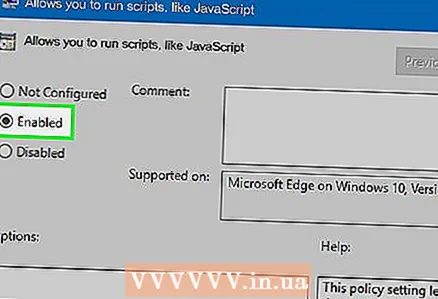 6 націсніце ўключыць. Так вы уключыце JavaScript ў Edge.
6 націсніце ўключыць. Так вы уключыце JavaScript ў Edge. - Калі каля названай опцыі варта параметр «Уключана», JavaScript ўжо актываваны ў Edge.
 7 пстрыкніце па OK. Гэтая кнопка знаходзіцца ў ніжняй частцы акна. Так вы захаваеце налады і уключыце JavaScript ў Edge; магчыма, вам прыйдзецца перазапусьціць браўзэр, каб змены ўступілі ў сілу.
7 пстрыкніце па OK. Гэтая кнопка знаходзіцца ў ніжняй частцы акна. Так вы захаваеце налады і уключыце JavaScript ў Edge; магчыма, вам прыйдзецца перазапусьціць браўзэр, каб змены ўступілі ў сілу.
Метад 5 з 5: Internet Explorer
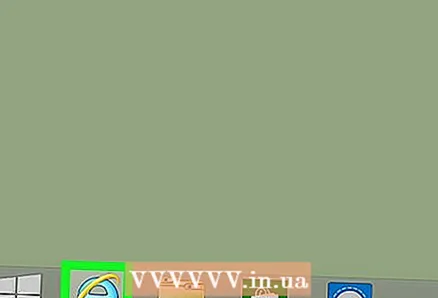 1 Адкрыйце Internet Explorer. Значок гэтага браўзэра мае выгляд блакітны літары «e» з жоўтай паласой.
1 Адкрыйце Internet Explorer. Значок гэтага браўзэра мае выгляд блакітны літары «e» з жоўтай паласой. 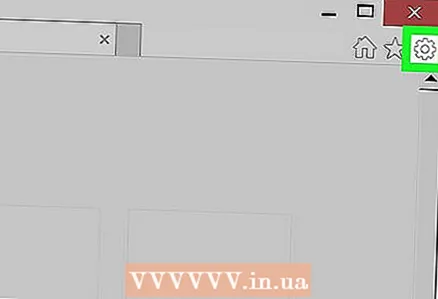 2 Пстрыкніце па «Настройкі» ⚙️. Гэтая опцыя знаходзіцца ў верхнім правым куце акна Internet Explorer.
2 Пстрыкніце па «Настройкі» ⚙️. Гэтая опцыя знаходзіцца ў верхнім правым куце акна Internet Explorer. 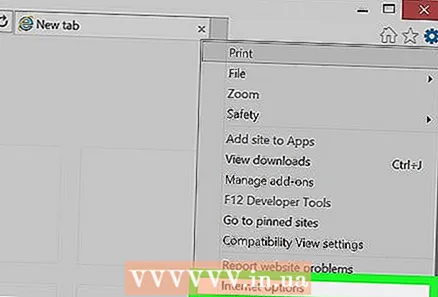 3 пстрыкніце па ўласцівасці аглядальніка. Гэтая опцыя знаходзіцца ў ніжняй частцы выпадальнага меню.
3 пстрыкніце па ўласцівасці аглядальніка. Гэтая опцыя знаходзіцца ў ніжняй частцы выпадальнага меню. 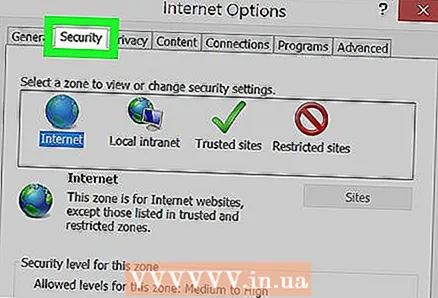 4 Пстрыкніце па ўкладцы бяспеку. Яна знаходзіцца ў верхняй частцы акна «Уласцівасці аглядальніка".
4 Пстрыкніце па ўкладцы бяспеку. Яна знаходзіцца ў верхняй частцы акна «Уласцівасці аглядальніка". 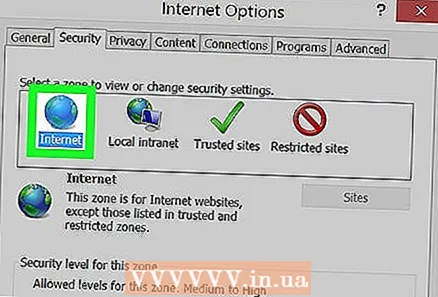 5 пстрыкніце па інтэрнэт (Значок у выглядзе зямнога шара). Гэтая опцыя знаходзіцца ў верхняй частцы акна «Уласцівасці аглядальніка".
5 пстрыкніце па інтэрнэт (Значок у выглядзе зямнога шара). Гэтая опцыя знаходзіцца ў верхняй частцы акна «Уласцівасці аглядальніка". 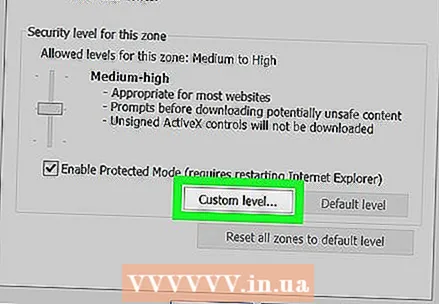 6 націсніце іншы. Гэтая кнопка знаходзіцца ў раздзеле "Узровень бяспекі для гэтай зоны» у ніжняй частцы акна «Уласцівасці аглядальніка".
6 націсніце іншы. Гэтая кнопка знаходзіцца ў раздзеле "Узровень бяспекі для гэтай зоны» у ніжняй частцы акна «Уласцівасці аглядальніка". 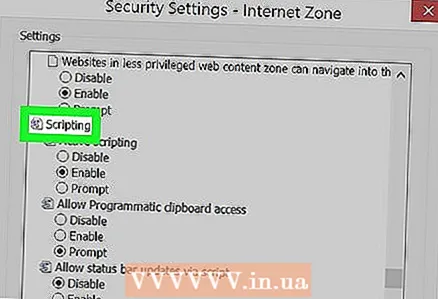 7 Пракруціць ўніз і знайдзіце раздзел «Сцэнарыі». Ён знаходзіцца ў ніжняй частцы акна.
7 Пракруціць ўніз і знайдзіце раздзел «Сцэнарыі». Ён знаходзіцца ў ніжняй частцы акна. 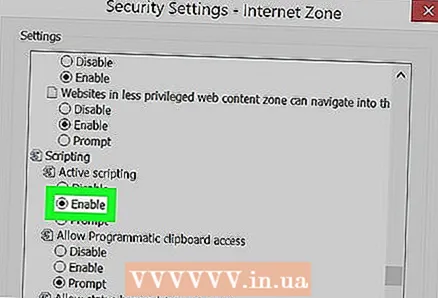 8 Пастаўце сцяжок у «Уключыць» у падраздзеле «Актыўныя скрыпты». Так вы уключыце JavaScript ў Internet Explorer.
8 Пастаўце сцяжок у «Уключыць» у падраздзеле «Актыўныя скрыпты». Так вы уключыце JavaScript ў Internet Explorer. 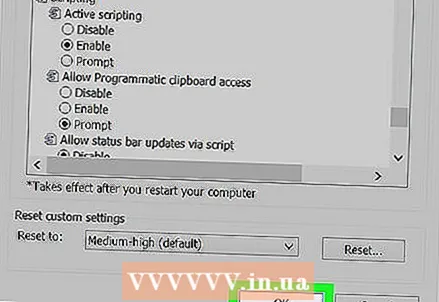 9 пстрыкніце па OK. Гэтая кнопка знаходзіцца ў ніжняй частцы акна.
9 пстрыкніце па OK. Гэтая кнопка знаходзіцца ў ніжняй частцы акна. 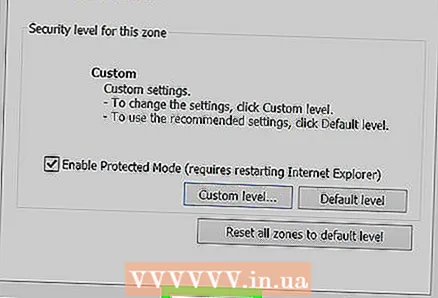 10 пстрыкніце па прымяніць, А затым націсніце OK. Так вы захаваеце налады; магчыма, вам прыйдзецца перазапусьціць браўзэр, каб змены ўступілі ў сілу.
10 пстрыкніце па прымяніць, А затым націсніце OK. Так вы захаваеце налады; магчыма, вам прыйдзецца перазапусьціць браўзэр, каб змены ўступілі ў сілу.
парады
- Java і JavaScript не звязаныя адзін з адным і іх трэба ўключаць паасобку.
папярэджання
- Калі ў вас не атрымліваецца ўключыць JavaScript, абновіце браўзэр.



