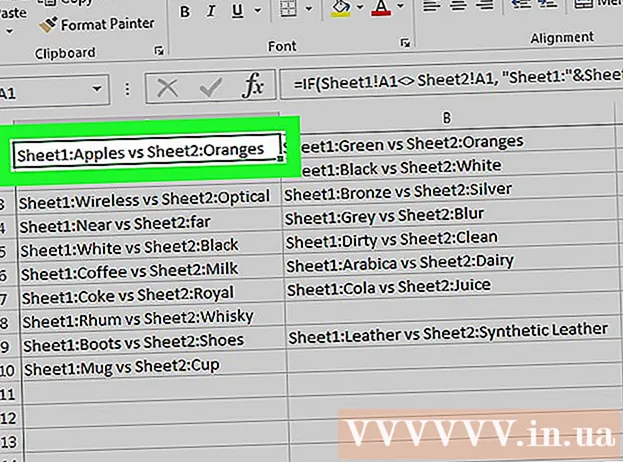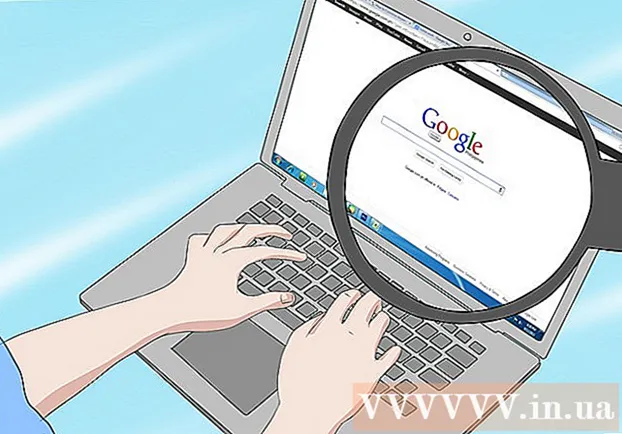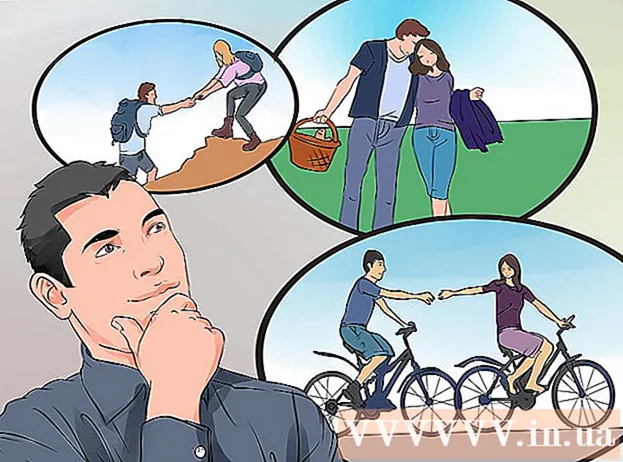Аўтар:
Marcus Baldwin
Дата Стварэння:
18 Чэрвень 2021
Дата Абнаўлення:
1 Ліпень 2024

Задаволены
- крокі
- Метад 1 з 3: Як аднавіць налады па змаўчанні
- Метад 2 з 3: Як выдаліць файл налад
- Метад 3 з 3: Як стварыць рэзервовую копію і аднавіць профіль ўручную
- парады
Адным з многіх пераваг браўзэра Firefox з'яўляецца мноства разнастайных і наладжвальных пашырэньні, такіх як візуальныя тэмы і дадатковыя опцыі панэлі інструментаў. Налады браўзэра знаходзяцца ў профілі, у якім захоўваюцца ўстаноўленыя убудовы, закладкі, панэлі інструментаў і многае іншае. Часам даводзіцца сутыкацца з сітуацыямі, калі трэба вярнуцца да папярэдняй канфігурацыі, каб паскорыць працу браўзэра, або аднавіць яго налады па змаўчанні. Можна захаваць профіль браўзэра, каб праверыць, што налады браўзэра з'яўляюцца аптымальнымі.
крокі
Метад 1 з 3: Як аднавіць налады па змаўчанні
 1 Адкрыйце старонку «Інфармацыя для вырашэння праблем». Можна аднавіць налады Firefox па змаўчанні; пры гэтым гісторыя праглядаў, адкрытыя ўкладкі / акна, паролі, печыва і дадзеныя аўтазапаўнення выдалены не будуць. Каб аднавіць налады па змаўчанні, адкрыйце старонку «Інфармацыя для вырашэння праблем». Гэта можна зрабіць двума спосабамі.
1 Адкрыйце старонку «Інфармацыя для вырашэння праблем». Можна аднавіць налады Firefox па змаўчанні; пры гэтым гісторыя праглядаў, адкрытыя ўкладкі / акна, паролі, печыва і дадзеныя аўтазапаўнення выдалены не будуць. Каб аднавіць налады па змаўчанні, адкрыйце старонку «Інфармацыя для вырашэння праблем». Гэта можна зрабіць двума спосабамі. - Пстрыкніце па значку ☰, які размешчаны ў правым верхнім куце акна браўзэра, а затым націсніце «»> «Інфармацыя для вырашэння праблем».
- Адкрыйце панэль меню. Для гэтага пстрыкніце правай кнопкай мышы па пустым прасторы на панэлі ўкладак і выберыце «Панэль меню». Цяпер націсніце «Даведка»> «Інфармацыя для вырашэння праблем».
 2 Адновіце налады Firefox. На старонцы «Інфармацыя для вырашэння праблем» націсніце Ачысціць Firefox. У гэтым выпадку будуць выдаленыя пашырэння і адноўлены налады па змаўчанні. Націсніце Ачысціць Firefox, каб запусціць працэс аднаўлення.
2 Адновіце налады Firefox. На старонцы «Інфармацыя для вырашэння праблем» націсніце Ачысціць Firefox. У гэтым выпадку будуць выдаленыя пашырэння і адноўлены налады па змаўчанні. Націсніце Ачысціць Firefox, каб запусціць працэс аднаўлення.  3 Перазапусціце Firefox. На экране адлюструецца паведамленне аб тым, што профіль быў паспяхова імпартаваны. Націсніце Завяршыць; Firefox імпартуе захаваную канфігурацыю профілю і запусціцца з наладамі па змаўчанні.
3 Перазапусціце Firefox. На экране адлюструецца паведамленне аб тым, што профіль быў паспяхова імпартаваны. Націсніце Завяршыць; Firefox імпартуе захаваную канфігурацыю профілю і запусціцца з наладамі па змаўчанні.
Метад 2 з 3: Як выдаліць файл налад
 1 Адкрыйце старонку «Інфармацыя для вырашэння праблем». Файл налад змяшчае параметры Firefox, такія як пачатковая старонка, налады укладак і многае іншае. Калі ў браўзэры вэб-старонкі адчыняюцца не так, як трэба, адновіце налады па змаўчанні. Для гэтага адкрыйце папку са сваім профілем. Гэта можна зрабіць на старонцы «Інфармацыя для вырашэння праблем». Адкрыйце старонку адным з наступных спосабаў.
1 Адкрыйце старонку «Інфармацыя для вырашэння праблем». Файл налад змяшчае параметры Firefox, такія як пачатковая старонка, налады укладак і многае іншае. Калі ў браўзэры вэб-старонкі адчыняюцца не так, як трэба, адновіце налады па змаўчанні. Для гэтага адкрыйце папку са сваім профілем. Гэта можна зрабіць на старонцы «Інфармацыя для вырашэння праблем». Адкрыйце старонку адным з наступных спосабаў. - Пстрыкніце па значку ☰, які размешчаны ў правым верхнім куце акна браўзэра, а затым націсніце «»> «Інфармацыя для вырашэння праблем».
- Адкрыйце панэль меню. Для гэтага пстрыкніце правай кнопкай мышы па пустым прасторы на панэлі ўкладак і выберыце «Панэль меню». Цяпер націсніце «Даведка»> «Інфармацыя для вырашэння праблем».
 2 Адкрыйце тэчку свайго профілю. У раздзеле «Звесткі аб дадатку» націсніце Адкрыць тэчку; адкрыецца папка з файламі профілю. Зачыніце ўсе адкрытыя акна Firefox.
2 Адкрыйце тэчку свайго профілю. У раздзеле «Звесткі аб дадатку» націсніце Адкрыць тэчку; адкрыецца папка з файламі профілю. Зачыніце ўсе адкрытыя акна Firefox.  3 Выдаліце файл налад. Знайдзіце файл «prefs.js», а затым альбо пераназавіце, альбо выдаліце яго.
3 Выдаліце файл налад. Знайдзіце файл «prefs.js», а затым альбо пераназавіце, альбо выдаліце яго. - Выдаліце або пераназавіце дадатковыя файлы налад, такія як «prefs.js.moztmp» або «user.js».
 4 Запусціце Firefox і зачыніце тэчку з файламі профілю. Firefox аўтаматычна створыць новы файл налад для вашага профілю.
4 Запусціце Firefox і зачыніце тэчку з файламі профілю. Firefox аўтаматычна створыць новы файл налад для вашага профілю.
Метад 3 з 3: Як стварыць рэзервовую копію і аднавіць профіль ўручную
 1 Адкрыйце старонку «Інфармацыя для вырашэння праблем». Калі стварыць рэзервовую копію ўручную, можна захаваць налады свайго профілю Firefox. Адновіце рэзервовую копію ў выпадку, калі профіль быў пашкоджаны, Firefox быў переустановлен або каб выкарыстоўваць Firefox са сваімі наладамі на іншым кампутары. Гэты метад дазволіць ўключыць у рэзервовую копію пашырэння браўзэра і іншыя элементы, якія не ўлічваюцца пры аўтаматычным рэзервовым капіяванні. Спачатку адкрыйце папку са сваім профілем. Гэта можна зрабіць на старонцы «Інфармацыя для вырашэння праблем». Адкрыйце старонку адным з наступных спосабаў.
1 Адкрыйце старонку «Інфармацыя для вырашэння праблем». Калі стварыць рэзервовую копію ўручную, можна захаваць налады свайго профілю Firefox. Адновіце рэзервовую копію ў выпадку, калі профіль быў пашкоджаны, Firefox быў переустановлен або каб выкарыстоўваць Firefox са сваімі наладамі на іншым кампутары. Гэты метад дазволіць ўключыць у рэзервовую копію пашырэння браўзэра і іншыя элементы, якія не ўлічваюцца пры аўтаматычным рэзервовым капіяванні. Спачатку адкрыйце папку са сваім профілем. Гэта можна зрабіць на старонцы «Інфармацыя для вырашэння праблем». Адкрыйце старонку адным з наступных спосабаў. - Пстрыкніце па значку ☰, які размешчаны ў правым верхнім куце акна браўзэра, а затым націсніце «»> «Інфармацыя для вырашэння праблем».
- Адкрыйце панэль меню. Для гэтага пстрыкніце правай кнопкай мышы па пустым прасторы на панэлі ўкладак і выберыце «Панэль меню». Цяпер націсніце «Даведка»> «Інфармацыя для вырашэння праблем».
 2 Адкрыйце тэчку свайго профілю. У ёй захоўваюцца налады актыўнага профілю. У раздзеле «Звесткі аб дадатку» націсніце «Адкрыць тэчку"; у новым акне Правадыра адкрыецца папка з файламі актыўнага профілю. У адраснай радку акна Правадыра націсніце «Profiles» (Профілі), каб перайсці да спісу тэчак усіх профіляў Firefox. Двойчы пстрыкніце па тэчцы профілю, рэзервовую копію якой трэба стварыць.
2 Адкрыйце тэчку свайго профілю. У ёй захоўваюцца налады актыўнага профілю. У раздзеле «Звесткі аб дадатку» націсніце «Адкрыць тэчку"; у новым акне Правадыра адкрыецца папка з файламі актыўнага профілю. У адраснай радку акна Правадыра націсніце «Profiles» (Профілі), каб перайсці да спісу тэчак усіх профіляў Firefox. Двойчы пстрыкніце па тэчцы профілю, рэзервовую копію якой трэба стварыць.  3 Стварыце рэзервовую копію папкі профілю. Вылучыце ўсе падтэчку і файлы, якія захоўваюцца ў тэчцы профілю; для гэтага націсніце Ctrl+A. Каб вылучыць толькі пэўныя падтэчку і файлы, зацісніце левую кнопку мышы і перацягнуць яе паказальнік над патрэбнымі падтэчку і файламі. Скапіруйце выдзеленыя элементы і ўстаўце іх у іншую тэчку; пазначце гэтую тэчку як рэзервовую копію свайго профілю Firefox. Цяпер у тэчцы профілю выдаліце падтэчку і файлы, каб аднавіць налады Firefox, калі ён будзе запушчаны. Не выдаляйце бацькоўскую тэчку; у адваротным выпадку вам давядзецца стварыць новы профіль.
3 Стварыце рэзервовую копію папкі профілю. Вылучыце ўсе падтэчку і файлы, якія захоўваюцца ў тэчцы профілю; для гэтага націсніце Ctrl+A. Каб вылучыць толькі пэўныя падтэчку і файлы, зацісніце левую кнопку мышы і перацягнуць яе паказальнік над патрэбнымі падтэчку і файламі. Скапіруйце выдзеленыя элементы і ўстаўце іх у іншую тэчку; пазначце гэтую тэчку як рэзервовую копію свайго профілю Firefox. Цяпер у тэчцы профілю выдаліце падтэчку і файлы, каб аднавіць налады Firefox, калі ён будзе запушчаны. Не выдаляйце бацькоўскую тэчку; у адваротным выпадку вам давядзецца стварыць новы профіль. - Скапіруйце рэзервовую копію ў любую тэчку на кампутары ці на знешні носьбіт, такі як USB-назапашвальнік.
 4 Адновіце свой профіль з рэзервовай копіі. Калі вы збіраецеся аднавіць той жа профіль і Firefox не пераўсталёўваць, скапіруйце файлы, якія трэба захаваць, уключаючы закладкі, пашырэння і тэмы. Перайдзіце ў тэчку з рэзервовай копіяй свайго профілю і перамесціце файлы з тэчкі з рэзервовай копіяй ў тэчку з адпаведным профілем Firefox.
4 Адновіце свой профіль з рэзервовай копіі. Калі вы збіраецеся аднавіць той жа профіль і Firefox не пераўсталёўваць, скапіруйце файлы, якія трэба захаваць, уключаючы закладкі, пашырэння і тэмы. Перайдзіце ў тэчку з рэзервовай копіяй свайго профілю і перамесціце файлы з тэчкі з рэзервовай копіяй ў тэчку з адпаведным профілем Firefox.  5 Адновіце свой профіль, калі Firefox быў переустановлен. Каб узнавіць свой профіль Firefox на іншым кампутары або ў переустановленной версіі браўзэра, стварыце новы профіль. Зачыніце ўсе адкрытыя акна Firefox. Цяпер адкрыйце акно «Выканаць», камандны радок або тэрмінал і ўвядзіце каманду, каб запусціць Менеджэр профіляў Firefox. Выконвайце інструкцыі на экране, каб стварыць новы профіль. Будзе створаны новы профіль, а затым адкрыецца акно профілю; скапіруйце ў яго элементы з папкі з рэзервовай копіяй. Перазапусціце Firefox, каб змены ўступілі ў сілу.
5 Адновіце свой профіль, калі Firefox быў переустановлен. Каб узнавіць свой профіль Firefox на іншым кампутары або ў переустановленной версіі браўзэра, стварыце новы профіль. Зачыніце ўсе адкрытыя акна Firefox. Цяпер адкрыйце акно «Выканаць», камандны радок або тэрмінал і ўвядзіце каманду, каб запусціць Менеджэр профіляў Firefox. Выконвайце інструкцыі на экране, каб стварыць новы профіль. Будзе створаны новы профіль, а затым адкрыецца акно профілю; скапіруйце ў яго элементы з папкі з рэзервовай копіяй. Перазапусціце Firefox, каб змены ўступілі ў сілу. - У Mac OS X запусціце тэрмінал і ўвядзіце «firefox --ProfileManager» (без двукоссяў), каб адкрыць Менеджэр профіляў.
- У Windows націсніце ⊞ Win+R, Каб адкрыць акно «Выканаць». Затым увядзіце «firefox.exe -ProfileManager» (без двукоссяў), каб адкрыць Менеджэр профіляў.
- У Linux адкрыйце тэрмінал, увядзіце "cd шлях да тэчцы Firefox>», а затым увядзіце «/ firefox -profilemanager» (без двукоссяў ў абодвух выпадках), каб адкрыць Менеджэр профіляў.
парады
- Запусціце Firefox у бяспечным рэжыме, каб высветліць, выкліканыя Ці непаладкі пашырэннямі. Запусціць браўзэр у бяспечным рэжыме можна двума спосабамі. Першы спосаб: адкрыйце панэль меню, пстрыкнуўшы правай кнопкай мышы па пустым прасторы на панэлі ўкладак і выбраўшы «Панэль меню»; затым націсніце «Даведка»> «Перазапусціць без дапаўненняў». Другі спосаб: пстрыкніце па значку ☰ і націсніце «»> «Перазапусціць без дапаўненняў»; у якое адкрылася акне націсніце «перазапусціць». Firefox перазапусціць ў бяспечным рэжыме. Калі браўзэр працуе нармальна, праблема, хутчэй за ўсё, звязана з адным з пашырэньні. У гэтым выпадку ў бяспечным рэжыме адключыце непатрэбныя пашырэння.
- Адключыце убудовы, каб высветліць, як гэта адаб'ецца на прадукцыйнасці браўзэра. Адкрыйце меню Firefox і націсніце «Дадаткі»; адкрыецца старонка «Упраўленне дапаўненнямі». У гэтым акне націсніце «Убудовы». У меню справа ад кожнага плагіна выберыце «Ніколі не ўключаць». Калі хуткасць працы браўзэра павялічыцца, уключайце убудовы адзін за адным, каб знайсці збойных убудова.
- Калі праблема выклікана файлам праграмы Firefox, пераўсталюеце Firefox на кампутары.