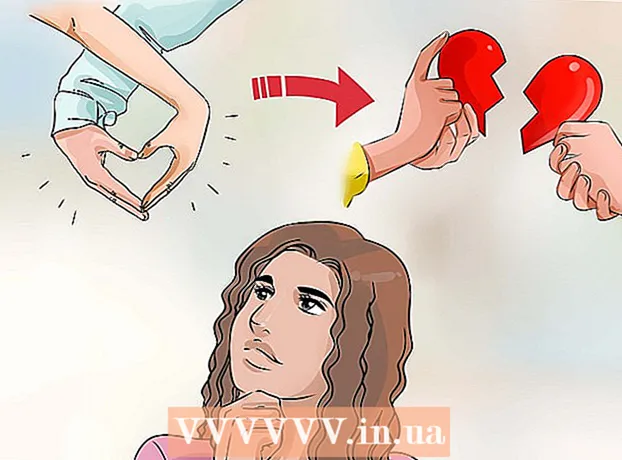Аўтар:
John Stephens
Дата Стварэння:
23 Студзень 2021
Дата Абнаўлення:
1 Ліпень 2024

Задаволены
Гэты падручнік wikiHow пакажа вам, як параўноўваць два розныя наборы дадзеных у Excel: ад двух слупкоў у адной кнізе да двух незалежных файлаў Excel.
Крокі
Спосаб 1 з 3: Параўнайце два слупкі
Вылучыце першую вочка пустога слупка. Пры параўнанні двух слупкоў у электроннай табліцы вынікі трэба будзе адлюстраваць у пустым слупку. Пераканайцеся, што вы пачынаеце з ячэйкі ў тым жа радку, што і першыя два слупкі, якія вы параўноўваеце.
- Напрыклад, калі два слупкі, якія вы хочаце параўнаць, пачынаюцца з A2 і B2, вылучыце ячэйку C2.

Увядзіце формулу параўнання для першага радка. Гэтая формула будзе параўноўваць A2 і B2. Зменіце значэнні ячэйкі, калі ваш слупок пачынаецца ў іншых вочках:- = IF (A2 = B2, "Match", "No match")

Двойчы пстрыкніце поле Запоўніце ў ніжнім куце ячэйкі. У выніку формула будзе прымяняцца да ўсіх астатніх вочак у слупку, аўтаматычна карэктуючы адпаведнае значэнне.
Знайсці вынікі Сумесны і Не адпавядае. Яны пакажуць, ці супадаюць дадзеныя ў дзвюх ячэйках. Гэта працуе для радкоў, дат, нумароў і часу. Звярніце ўвагу, што пры параўнанні не ўлічваецца напісанне вялікай і малой літар ("ЧЫРВОНЫ" і "чырвоны" будуць супадаць). рэклама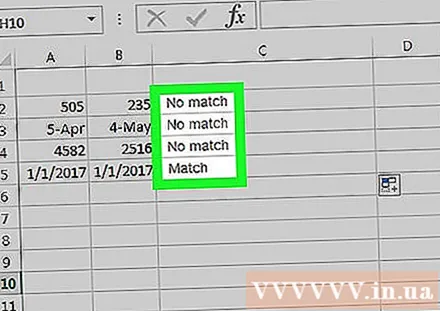
Спосаб 2 з 3: Паралельнае параўнанне дзвюх кніг

Адкрыйце першую кнігу з двух, якія вы хочаце параўнаць. Вы можаце выкарыстоўваць функцыю паралельнага адлюстравання, уключаную ў Excel, для прагляду двух розных файлаў Excel на экране адначасова. У вас таксама ёсць дадатковая перавага пры пракручванні дзвюх старонак адначасова.
Адкрыйце другую працоўную кнігу. Зараз у вас на кампутары павінны быць адкрыты дзве рабочыя кнігі Excel.
Націсніце на карту Дысплей (Выгляд) на любым акне.
Націсніце Параметры Паралельны паказ (Выгляд побач). Вы знойдзеце гэты параметр у вобласці "Акно" радка меню. Абедзве рабочыя кнігі адлюстроўваюцца на экране і размяшчаюцца зверху ўніз.
Націсніце Усе сартаваць (Упарадкаваць усе), каб змяніць кірунак размяшчэння.
Націсніце Вертыкальны (Вертыкальна), а потым Пагадзіцеся (ДОБРА). Рабочая кніга зменіцца так, што адзін будзе злева, а другі справа.
Пракруціце адно акно, каб перамясціць абодва. Калі паралельны паказ уключаны, пракрутка актыўная ў абодвух вокнах адначасова. Гэта дазваляе лёгка знайсці адрозненні падчас пракруткі электроннай табліцы.
- Вы можаце выйсці з гэтай функцыі, націснуўшы кнопку "Сінхронная пракрутка" на ўкладцы "Дысплей".
Метад 3 з 3: Параўнайце, знайдзіце адрозненні двух працоўных лістоў
Адкрыйце кнігу, якая змяшчае два табліцы, якія вы хочаце параўнаць. Для выкарыстання гэтай формулы параўнання абедзве рабочыя кнігі павінны знаходзіцца ў адным файле.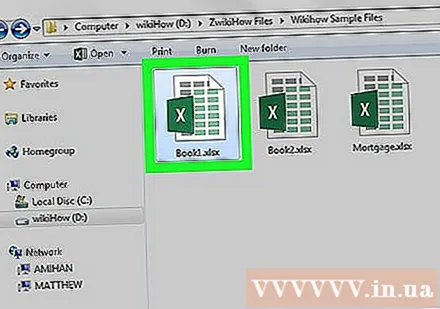
Націсніце кнопку + каб стварыць пустую электронную табліцу. Вы знойдзеце яго ў ніжняй частцы экрана справа ад адкрытых табліц.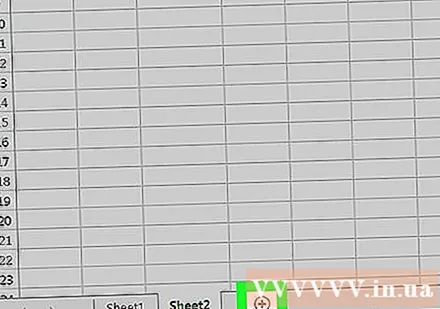
Змесціце курсор у ячэйку А1 на новым лісце.
Увядзіце формулу параўнання. Увядзіце альбо скапіруйце наступную формулу ў ячэйку А1 у новай электроннай табліцы:
- = IF (Аркуш1! А1 <> Аркуш2! А1, "Аркуш1:" & Аркуш1! А1 & "супраць Аркуш2:" & Аркуш2! А1, "")
Націсніце і перацягніце поле Запоўніце ў куце ячэйкі.
Перацягнуць поле Запоўніце ўніз. Пракруціце ўніз да радка, дзе заканчваюцца дадзеныя на двух працоўных лістах. Напрыклад, калі ваша электронная табліца ахоплівае радок 27, перацягніце поле ўніз да гэтага радка.
Перацягнуць поле Запоўніце направа. Пасля перацягвання ўніз перацягніце яго направа, каб пакрыць арыгінальную кнігу. Напрыклад, калі ваша электронная табліца распаўсюджваецца на слупок Q, перацягніце поле ў гэты слупок.
Знайдзіце адрозненні ў клетках, якія не супадаюць. Перацягнуўшы поле Запаўненне ў новай кнізе, вы атрымаеце вочкі з інфармацыяй, якая паказвае, ці ёсць розніца паміж працоўнымі лістамі. У ячэйцы будзе адлюстравана значэнне ячэйкі на першым аркушы і значэнне той самай ячэйкі на другім аркушы.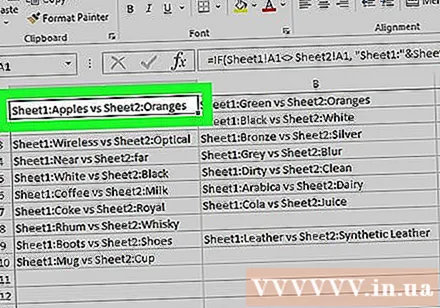
- Напрыклад, А1 на працоўным лісце 1 - "Яблыкі", А1 на лісце 2 - "Апельсіны". А1 на працоўным аркушы 3 будзе адлюстроўваць "Аркуш1: Яблыкі супраць Аркуша2: Апельсіны" пры выкарыстанні гэтай формулы параўнання.