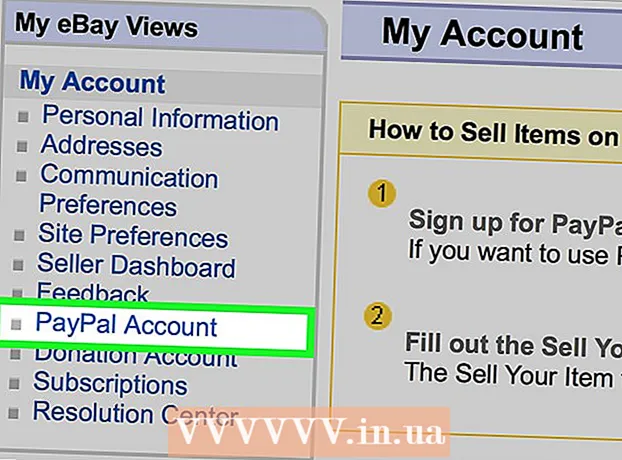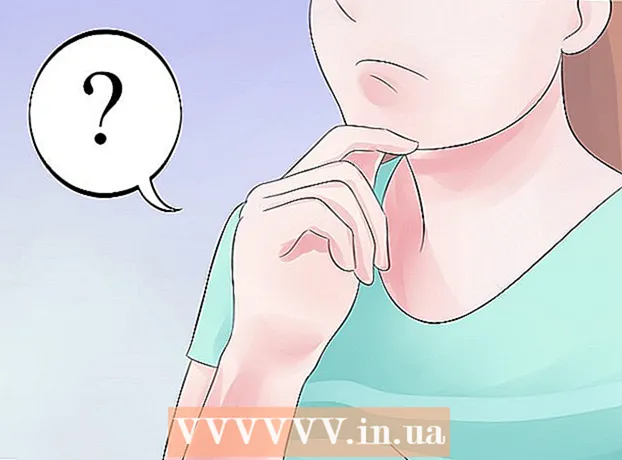Аўтар:
Sara Rhodes
Дата Стварэння:
9 Люты 2021
Дата Абнаўлення:
3 Ліпень 2024
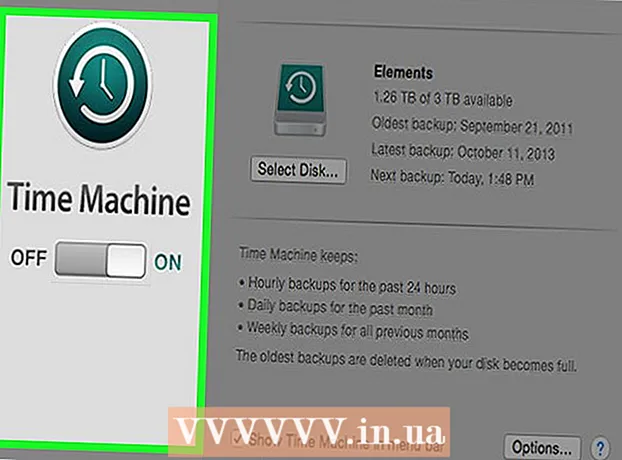
Задаволены
- крокі
- Метад 1 з 3: PhotoRec (на Windows, Mac і Linux)
- Метад 2 з 3: Recuva (на Windows)
- Метад 3 з 3: Аднаўленне старых версій файлаў
Калі вы выпадкова запісалі што-то па-над старога файла ці тэчкі, выдаленыя дакументы можна аднавіць. Для кожнай аперацыйнай сістэмы ёсць бясплатная праграма для пошуку і аднаўлення аддаленых файлаў на цвёрдым дыску. Калі на вашым кампутары наладжана рэзервовае капіяванне, файлы таксама можна будзе знайсці ў рэзервовай копіі.
крокі
Метад 1 з 3: PhotoRec (на Windows, Mac і Linux)
 1 Спыніце запіс на жорсткі дыск. Калі вы заўважылі, што выпадкова выдалілі файл або запісалі іншы файл па-над ім, больш нічога не захоўвайце на гэты жорсткі дыск. Ці не запускайце праграмы. Калі на дыск будуць запісвацца новыя дадзеныя, яны могуць перашкодзіць аднаўленню аддаленага файла. Калі вы не будзеце запісваць нічога новага, вашы шанцы на паспяховае аднаўленне ўзрастуць.
1 Спыніце запіс на жорсткі дыск. Калі вы заўважылі, што выпадкова выдалілі файл або запісалі іншы файл па-над ім, больш нічога не захоўвайце на гэты жорсткі дыск. Ці не запускайце праграмы. Калі на дыск будуць запісвацца новыя дадзеныя, яны могуць перашкодзіць аднаўленню аддаленага файла. Калі вы не будзеце запісваць нічога новага, вашы шанцы на паспяховае аднаўленне ўзрастуць.  2 Запампуйце бясплатную праграму PhotoRec на іншым кампутары або на іншы жорсткі дыск. Гэта вельмі эфектыўная бясплатная праграма. Яна не вельмі прыгожая, але яна можа рабіць тое ж, што і больш дарагія праграмы для аднаўлення. Яе можна спампаваць цалкам бясплатна з сайта www.cgsecurity.org як частка ўтыліты TestDisk.
2 Запампуйце бясплатную праграму PhotoRec на іншым кампутары або на іншы жорсткі дыск. Гэта вельмі эфектыўная бясплатная праграма. Яна не вельмі прыгожая, але яна можа рабіць тое ж, што і больш дарагія праграмы для аднаўлення. Яе можна спампаваць цалкам бясплатна з сайта www.cgsecurity.org як частка ўтыліты TestDisk. - PhotoRec існуе ў версіі для Windows, OS X і Linux.
- Спампоўвайце праграму на іншы жорсткі дыск, каб не запісаць нічога па-над файла, які вы жадаеце аднавіць. Можна спампаваць PhotoRec на іншы жорсткі дыск, але лепш выкарыстоўваць асобны кампутар.
 3 Устаўце ў кампутар пусты USB-назапашвальнік. Лепш за ўсё выкарыстоўваць такі назапашвальнік, на якім хопіць месца як для праграмы, так і для файлаў, якія вы хочаце аднавіць. Гэта тлумачыцца тым, што аднаўленне файла на той жа дыск, на якім ён быў пашкоджаны, можа прывесці да перазапісу файла, у выніку чаго ён адновіцца некарэктна.
3 Устаўце ў кампутар пусты USB-назапашвальнік. Лепш за ўсё выкарыстоўваць такі назапашвальнік, на якім хопіць месца як для праграмы, так і для файлаў, якія вы хочаце аднавіць. Гэта тлумачыцца тым, што аднаўленне файла на той жа дыск, на якім ён быў пашкоджаны, можа прывесці да перазапісу файла, у выніку чаго ён адновіцца некарэктна. - PhotoRec займае ўсяго 5 мегабайт і змесціцца на любы USB-назапашвальнік.
 4 Разархівуецца запампаваны файл з праграмай. TestDisk будзе ляжаць у архіве ў фармаце ZIP (Windows) або BZ2 (Mac). Разархівуецца тэчку з TestDisk.
4 Разархівуецца запампаваны файл з праграмай. TestDisk будзе ляжаць у архіве ў фармаце ZIP (Windows) або BZ2 (Mac). Разархівуецца тэчку з TestDisk.  5 Скапіюйце тэчку з TestDisk на флэш-назапашвальнік. Гэта дазволіць запусціць PhotoRec з USB-назапашвальніка.
5 Скапіюйце тэчку з TestDisk на флэш-назапашвальнік. Гэта дазволіць запусціць PhotoRec з USB-назапашвальніка.  6 Устаўце флэш-назапашвальнік у кампутар, на якім знаходзіцца пашкоджаны файл (ці файлы). Адкрыйце тэчку з TestDisk на флэш-назапашвальніку.
6 Устаўце флэш-назапашвальнік у кампутар, на якім знаходзіцца пашкоджаны файл (ці файлы). Адкрыйце тэчку з TestDisk на флэш-назапашвальніку.  7 Запусціце праграму PhotoRec. На экране з'явіцца камандны радок.
7 Запусціце праграму PhotoRec. На экране з'явіцца камандны радок. - Перамяшчаецца ўверх, уніз, налева і направа з дапамогай стрэлачак ↑↓←→ і выкарыстоўвайце кнопкі ↵ Enter і ⏎ Return , Каб зрабіць выбар.
 8 Выберыце дыск, на якім трэба аднавіць файл. Дыскі будуць проста пранумараваны, таму вам трэба будзе звяртаць увагу на іх памер, каб зразумець, які дыск вам патрэбны.
8 Выберыце дыск, на якім трэба аднавіць файл. Дыскі будуць проста пранумараваны, таму вам трэба будзе звяртаць увагу на іх памер, каб зразумець, які дыск вам патрэбны. - Калі на вашым цвёрдым дыску шмат частак (напрыклад, C: і D :), яны не будуць бачныя, пакуль вы не вылучыце сам дыск.
 9 Выберыце тып файла, які вы хочаце знайсці. Па змаўчанні PhotoRec будзе спрабаваць аднавіць усе файлы, фармат якіх ён падтрымлівае. Можна паскорыць працэс, паказаўшы, якія менавіта файлы вас цікавяць.
9 Выберыце тып файла, які вы хочаце знайсці. Па змаўчанні PhotoRec будзе спрабаваць аднавіць усе файлы, фармат якіх ён падтрымлівае. Можна паскорыць працэс, паказаўшы, якія менавіта файлы вас цікавяць. - Можна змяніць тып файлаў у меню File Opt .
- Знаходзячыся ў меню File Opt , Адмяніце вылучэнне ўсіх файлаў у спісе, націснуўшы S. Затым прайдзіцеся па спісе і выберыце тыя файлы, якія вам патрэбныя.
 10 Выберыце патрэбны раздзел дыска. Вам прыйдзецца пазнаваць раздзелы па памеры. Некаторыя з іх могуць быць падпісаныя.
10 Выберыце патрэбны раздзел дыска. Вам прыйдзецца пазнаваць раздзелы па памеры. Некаторыя з іх могуць быць падпісаныя.  11 Выберыце тып файлавай сістэмы. Калі вы працуеце на Linux, абярыце ext2 / ext3. Калі вы выкарыстоўваеце Windows або OS X, абярыце Other.
11 Выберыце тып файлавай сістэмы. Калі вы працуеце на Linux, абярыце ext2 / ext3. Калі вы выкарыстоўваеце Windows або OS X, абярыце Other.  12 Вырашыце, дзе шукаць файл. Ваш выбар можа вызначацца тым, як быў выдалены файл:
12 Вырашыце, дзе шукаць файл. Ваш выбар можа вызначацца тым, як быў выдалены файл: - Free - абярыце гэты варыянт, калі вы ўручную выдалілі файл або запісалі іншы файл над гэтага.
- Whole - абярыце гэты варыянт, калі файл быў згублены ў выніку памылкі жорсткага дыска.
 13 Вылучыце месца для запісу адноўленых файлаў. Файлы павінны патрапіць не на той жа дыск, на якім яны былі выдаленыя.
13 Вылучыце месца для запісу адноўленых файлаў. Файлы павінны патрапіць не на той жа дыск, на якім яны былі выдаленыя. - Каб вярнуцца да дыскаў, выкарыстоўвайце меню .. уверсе спісу дырэкторый. Гэта дазволіць вам выбраць месца на іншым дыску або ў іншым частцы цвёрдага дыска альбо USB- назапашвальнік.
- Калі знойдзеце патрэбнае месца, націсніце C.
 14 Пачакайце, пакуль файлы адновяцца. PhotoRec будзе спрабаваць аднавіць усе згубленыя файлы ў тым месцы, якое вы пакажа. Час выканання будзе выводзіцца на экран разам з колькасцю адноўленых файлаў.
14 Пачакайце, пакуль файлы адновяцца. PhotoRec будзе спрабаваць аднавіць усе згубленыя файлы ў тым месцы, якое вы пакажа. Час выканання будзе выводзіцца на экран разам з колькасцю адноўленых файлаў. - На аднаўленне файлаў можа сысці шмат часу, асабліва калі частка вельмі вялікі або калі вы шукаеце вялікая колькасць файлаў розных тыпаў.
 15 Праверце адноўленыя файлы. Калі сканаванне будзе завершана, паглядзіце, аднавіліся Ці файлы. Хутчэй за ўсё, назвы файлаў будуць згублены, таму вам прыйдзецца праверыць кожны файл, каб пераканацца, што ён аднавіўся.
15 Праверце адноўленыя файлы. Калі сканаванне будзе завершана, паглядзіце, аднавіліся Ці файлы. Хутчэй за ўсё, назвы файлаў будуць згублены, таму вам прыйдзецца праверыць кожны файл, каб пераканацца, што ён аднавіўся.
Метад 2 з 3: Recuva (на Windows)
 1 Спыніце запіс на жорсткі дыск. Калі вы заўважылі, што выпадкова выдалілі файл або запісалі іншы файл па-над ім, больш нічога не захоўвайце на гэты жорсткі дыск. Ці не запускайце праграмы. Калі на дыск будуць запісвацца новыя дадзеныя, яны могуць перашкодзіць аднаўленню аддаленага файла. Калі вы не будзеце запісваць нічога новага, вашы шанцы на паспяховае аднаўленне ўзрастуць.
1 Спыніце запіс на жорсткі дыск. Калі вы заўважылі, што выпадкова выдалілі файл або запісалі іншы файл па-над ім, больш нічога не захоўвайце на гэты жорсткі дыск. Ці не запускайце праграмы. Калі на дыск будуць запісвацца новыя дадзеныя, яны могуць перашкодзіць аднаўленню аддаленага файла. Калі вы не будзеце запісваць нічога новага, вашы шанцы на паспяховае аднаўленне ўзрастуць.  2 Запампуйце праграму Recuva на іншы жорсткі дыск. Запампуйце ўсталёўнік на іншы жорсткі дыск кампутара або на іншы кампутар. Recuva - бясплатная праграма, якую можна спампаваць з www.piriform.com.
2 Запампуйце праграму Recuva на іншы жорсткі дыск. Запампуйце ўсталёўнік на іншы жорсткі дыск кампутара або на іншы кампутар. Recuva - бясплатная праграма, якую можна спампаваць з www.piriform.com.  3 Устаўце чысты USB-назапашвальнік. На гэты назапашвальнік будзе ўсталяваная праграма Recuva. Гэта дазволіць вам запусціць праграму, не рызыкуючы запісаць што-небудзь па-над файлаў, якія вам трэба аднавіць.
3 Устаўце чысты USB-назапашвальнік. На гэты назапашвальнік будзе ўсталяваная праграма Recuva. Гэта дазволіць вам запусціць праграму, не рызыкуючы запісаць што-небудзь па-над файлаў, якія вам трэба аднавіць.  4 Запусціце ўсталёўнік Recuva. Каб працягнуць, націсніце Next.
4 Запусціце ўсталёўнік Recuva. Каб працягнуць, націсніце Next.  5 Націсніце кнопку.Advanced , Каб змяніць месца ўстаноўкі. Абярыце любы варыянт, каб працягнуць.
5 Націсніце кнопку.Advanced , Каб змяніць месца ўстаноўкі. Абярыце любы варыянт, каб працягнуць.  6 Абярыце USB-назапашвальнік як месца для ўстаноўкі. Вам трэба будзе стварыць тэчку з назвай "Recuva".
6 Абярыце USB-назапашвальнік як месца для ўстаноўкі. Вам трэба будзе стварыць тэчку з назвай "Recuva".  7 Прыбярыце вылучэнне ўсіх дадатковых варыянтаў ўстаноўкі і націсніце кнопку.Install.
7 Прыбярыце вылучэнне ўсіх дадатковых варыянтаў ўстаноўкі і націсніце кнопку.Install. 8 Адкрыйце тэчку "Recuva", якую вы толькі што стварылі.
8 Адкрыйце тэчку "Recuva", якую вы толькі што стварылі. 9 Націсніце правай кнопкай па пустым месцы і абярыце "New" → "Text Document".
9 Націсніце правай кнопкай па пустым месцы і абярыце "New" → "Text Document". 10 Зменіце назву файла на.portable.dat. Пацвердзіце змена фармату файла.
10 Зменіце назву файла на.portable.dat. Пацвердзіце змена фармату файла.  11 Устаўце USB-назапашвальнік у кампутар, на якім вам трэба аднавіць файл (-ы). Адкрыйце тэчку праграмы Recuva на флэш-назапашвальніку.
11 Устаўце USB-назапашвальнік у кампутар, на якім вам трэба аднавіць файл (-ы). Адкрыйце тэчку праграмы Recuva на флэш-назапашвальніку.  12 Запусціце файл "recuva.exe ". На экране з'явіцца інтэрфейс праграмы.
12 Запусціце файл "recuva.exe ". На экране з'явіцца інтэрфейс праграмы.  13 Выберыце тыпы файлаў, якія вы хочаце знайсці. Можна шукаць усе ці толькі нейкія асобныя дакументы.
13 Выберыце тыпы файлаў, якія вы хочаце знайсці. Можна шукаць усе ці толькі нейкія асобныя дакументы.  14 Вылучыце месца для пошуку файлаў. Можна шукаць на ўсім кампутары або ў пэўных месцах.
14 Вылучыце месца для пошуку файлаў. Можна шукаць на ўсім кампутары або ў пэўных месцах.  15 Запусціце сканіраванне. Праграма пачне сканаваць выбраны ўчастак дыска і шукаць патрэбныя вам файлы.
15 Запусціце сканіраванне. Праграма пачне сканаваць выбраны ўчастак дыска і шукаць патрэбныя вам файлы.  16 Вылучыце кожны файл, які хочаце аднавіць. Пасля таго як сканіраванне будзе завершана, вы ўбачыце спіс файлаў. Вылучыце кожны патрэбны файл і націсніце кнопку Recover ....
16 Вылучыце кожны файл, які хочаце аднавіць. Пасля таго як сканіраванне будзе завершана, вы ўбачыце спіс файлаў. Вылучыце кожны патрэбны файл і націсніце кнопку Recover ....  17 Вылучыце месца, куды варта запісваць адноўленыя файлы. Варта запісваць іх не ў тое ж самае месца, дзе яны былі пашкоджаныя, інакш файлы адновяцца з памылкамі.
17 Вылучыце месца, куды варта запісваць адноўленыя файлы. Варта запісваць іх не ў тое ж самае месца, дзе яны былі пашкоджаныя, інакш файлы адновяцца з памылкамі.
Метад 3 з 3: Аднаўленне старых версій файлаў
 1 Скарыстайцеся магчымасцямі аднаўлення файлаў у Windows. У Windows 7 і ў Windows 8 ёсць магчымасць рабіць рэзервовыя копіі гісторыі змены файлаў. Каб мець магчымасць захоўваць резервныые копіі, трэба ўключыць адпаведныя функцыі ў аперацыйнай сістэме.
1 Скарыстайцеся магчымасцямі аднаўлення файлаў у Windows. У Windows 7 і ў Windows 8 ёсць магчымасць рабіць рэзервовыя копіі гісторыі змены файлаў. Каб мець магчымасць захоўваць резервныые копіі, трэба ўключыць адпаведныя функцыі ў аперацыйнай сістэме. - Калі вы не ведаеце, як зрабіць рэзервовую копію ў Windows 8, гэты артыкул будзе вам карысная.
 2 Калі на вашым кампутары ўсталяваная OS X, для аднаўлення папярэдняй версіі файла скарыстайцеся праграмай Time Machine. Вам трэба будзе наладзіць праграму так, каб яна захоўвала рэзервовыя копіі на знешнім цвёрдым дыску, аднак дзякуючы гэтаму ў вас заўсёды будзе доступ да ўсіх версіях файлаў, якія будуць з'яўляцца з часам.
2 Калі на вашым кампутары ўсталяваная OS X, для аднаўлення папярэдняй версіі файла скарыстайцеся праграмай Time Machine. Вам трэба будзе наладзіць праграму так, каб яна захоўвала рэзервовыя копіі на знешнім цвёрдым дыску, аднак дзякуючы гэтаму ў вас заўсёды будзе доступ да ўсіх версіях файлаў, якія будуць з'яўляцца з часам. - З гэтага артыкула вы даведаецеся, як карыстацца Time Machine.