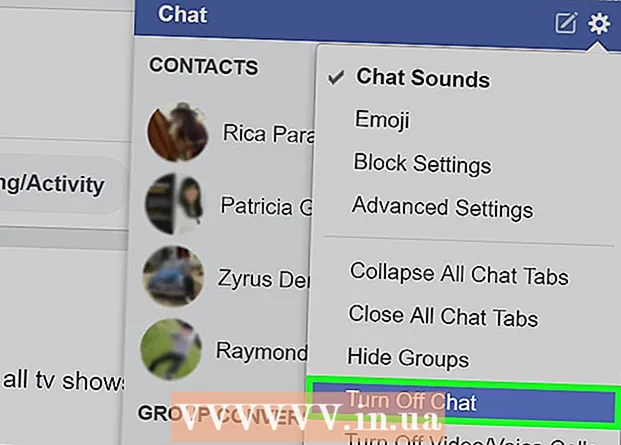Аўтар:
Sara Rhodes
Дата Стварэння:
14 Люты 2021
Дата Абнаўлення:
1 Ліпень 2024

Задаволены
З гэтага артыкула вы даведаецеся, як маляваць розныя лініі ў Microsoft Word на кампутары пад кіраваннем Windows або Mac OS X.
крокі
Метад 1 з 3: У Windows
 1 Запусціце Word. Націсніце або двойчы пстрыкніце па значку ў выглядзе белай літары «W» на сінім фоне.
1 Запусціце Word. Націсніце або двойчы пстрыкніце па значку ў выглядзе белай літары «W» на сінім фоне. - Калі вы хочаце намаляваць лінію ў існуючым дакуменце Word, двойчы пстрыкніце па ім, каб адкрыць, і прапусціце наступны крок.
 2 пстрыкніце па новы дакумент. Гэтая опцыя знаходзіцца ў верхняй левай частцы старонкі.
2 пстрыкніце па новы дакумент. Гэтая опцыя знаходзіцца ў верхняй левай частцы старонкі.  3 Націсніце на ўкладку устаўка. Яна знаходзіцца на сіняй стужцы ў верхняй частцы акна Word.
3 Націсніце на ўкладку устаўка. Яна знаходзіцца на сіняй стужцы ў верхняй частцы акна Word.  4 пстрыкніце па фігуры. Гэтая опцыя знаходзіцца на панэлі інструментаў «Устаўка». Расчыніцца меню.
4 пстрыкніце па фігуры. Гэтая опцыя знаходзіцца на панэлі інструментаў «Устаўка». Расчыніцца меню.  5 Абярыце форму лініі. У раздзеле «Лініі» пстрыкніце па лініі патрэбнага тыпу.
5 Абярыце форму лініі. У раздзеле «Лініі» пстрыкніце па лініі патрэбнага тыпу.  6 Намалюйце лінію. Ўтрымлівайце кнопку мышы і перацягнуць перакрыжаванне па вобласці дакумента, дзе павінна з'явіцца лінія.
6 Намалюйце лінію. Ўтрымлівайце кнопку мышы і перацягнуць перакрыжаванне па вобласці дакумента, дзе павінна з'явіцца лінія. - Каб перамясціць лінію, пстрыкніце па ёй і перацягнуць на іншую пазіцыю. Каб змяніць даўжыню і арыентацыю лініі, пстрыкніце па ёй і перацягнуць адзін з круглых маркераў на канцах (ці ў цэнтры) лініі.
Метад 2 з 3: У Mac OS X
 1 Запусціце Word. Націсніце або двойчы пстрыкніце па значку ў выглядзе белай літары «W» на сінім фоне.
1 Запусціце Word. Націсніце або двойчы пстрыкніце па значку ў выглядзе белай літары «W» на сінім фоне. - Калі вы хочаце намаляваць лінію ў існуючым дакуменце Word, двойчы пстрыкніце па ім, каб адкрыць, і прапусціце наступны крок.
 2 пстрыкніце па новы дакумент. Гэтая опцыя знаходзіцца ў верхняй левай частцы старонкі.
2 пстрыкніце па новы дакумент. Гэтая опцыя знаходзіцца ў верхняй левай частцы старонкі.  3 Адкрыйце меню устаўка. Яно знаходзіцца на шэрай стужцы ў верхняй частцы акна Word.
3 Адкрыйце меню устаўка. Яно знаходзіцца на шэрай стужцы ў верхняй частцы акна Word.  4 пстрыкніце па фігура. Гэтая опцыя знаходзіцца ў меню «Устаўка». З'явіцца ўсплывальнае меню.
4 пстрыкніце па фігура. Гэтая опцыя знаходзіцца ў меню «Устаўка». З'явіцца ўсплывальнае меню.  5 Расчыніце меню. Яно знаходзіцца ў верхняй частцы ўсплываючае меню.
5 Расчыніце меню. Яно знаходзіцца ў верхняй частцы ўсплываючае меню.  6 пстрыкніце па Лініі і злучальнікі. Гэтая опцыя знаходзіцца ў меню.
6 пстрыкніце па Лініі і злучальнікі. Гэтая опцыя знаходзіцца ў меню.  7 Абярыце форму лініі. Ва ўсплываючым акне пстрыкніце па адным з тыпаў лініі (напрыклад, па прамой лініі).
7 Абярыце форму лініі. Ва ўсплываючым акне пстрыкніце па адным з тыпаў лініі (напрыклад, па прамой лініі).  8 Намалюйце лінію. Ўтрымлівайце кнопку мышы і перацягнуць перакрыжаванне па вобласці дакумента, дзе павінна з'явіцца лінія.
8 Намалюйце лінію. Ўтрымлівайце кнопку мышы і перацягнуць перакрыжаванне па вобласці дакумента, дзе павінна з'явіцца лінія. - Каб перамясціць лінію, пстрыкніце па ёй і перацягнуць на іншую пазіцыю. Каб змяніць даўжыню і арыентацыю лініі, пстрыкніце па ёй і перацягнуць адзін з круглых маркераў на канцах (ці ў цэнтры) лініі.
Метад 3 з 3: З дапамогай клавіш
- 1 Усните прынцып працы гэтага метаду. З дапамогай клавіш можна намаляваць простую гарызантальную лінію ад левага поля да правага поля старонкі.
 2 Запусціце Word. Націсніце або двойчы пстрыкніце па значку ў выглядзе белай літары «W» на сінім фоне.
2 Запусціце Word. Націсніце або двойчы пстрыкніце па значку ў выглядзе белай літары «W» на сінім фоне. - Калі вы хочаце намаляваць лінію ў існуючым дакуменце Word, двойчы пстрыкніце па ім, каб адкрыць, і прапусціце наступны крок.
 3 пстрыкніце па новы дакумент. Гэтая опцыя знаходзіцца ў верхняй левай частцы старонкі.
3 пстрыкніце па новы дакумент. Гэтая опцыя знаходзіцца ў верхняй левай частцы старонкі.  4 Пстрыкніце ў тым месцы дакумента, дзе павінна з'явіцца лінія. Зрабіце гэта на пусты радку, таму што гэты метад не спрацуе, калі да або пасля курсора ёсць тэкст.
4 Пстрыкніце ў тым месцы дакумента, дзе павінна з'явіцца лінія. Зрабіце гэта на пусты радку, таму што гэты метад не спрацуе, калі да або пасля курсора ёсць тэкст. - Будзе створана гарызантальная лінія ад аднаго поля да іншага. Зададзеныя поля лінія не перасячэ.
 5 Тройчы увядзіце сімвал «-» (працяжнік). Вы знойдзеце яго на клавішы, якая размешчана ў шэрагу лікавых клавіш у верхняй частцы клавіятуры або на лічбавай панэлі.
5 Тройчы увядзіце сімвал «-» (працяжнік). Вы знойдзеце яго на клавішы, якая размешчана ў шэрагу лікавых клавіш у верхняй частцы клавіятуры або на лічбавай панэлі.  6 націсніце ↵ Enter, Каб пераўтварыць сімвалы «працяжнік» у суцэльную лінію. Яна будзе размяшчацца непасрэдна пад папярэдняй радком тэксту.
6 націсніце ↵ Enter, Каб пераўтварыць сімвалы «працяжнік» у суцэльную лінію. Яна будзе размяшчацца непасрэдна пад папярэдняй радком тэксту. - Звярніце ўвагу, што лінія не зойме прастора радкі тэксту, а размесціцца паміж радкамі тэксту.
 7 Выкарыстоўвайце розныя сімвалы, каб стварыць лініі розных тыпаў. напрыклад:
7 Выкарыстоўвайце розныя сімвалы, каб стварыць лініі розных тыпаў. напрыклад: - Калі ласка, увядзіце *** і націсніце ↵ Enter, Каб стварыць пункцірную лінію.
- Калі ласка, увядзіце ___ (Тры знака падкрэслення) і націсніце ↵ Enter, Каб стварыць тлустую суцэльную лінію.
- Калі ласка, увядзіце === і націсніце ↵ Enter, Каб стварыць падвойную лінію.
- Калі ласка, увядзіце ### і націсніце ↵ Enter, Каб стварыць патройную лінію з тоўстай лініяй ў цэнтры.
- Калі ласка, увядзіце ~~~ і націсніце ↵ Enter, Каб стварыць ламацца лінію.
 8 Перамесціце лінію ўніз. Для гэтага над лініяй увядзіце тэкст і націсніце ↵ Enter.
8 Перамесціце лінію ўніз. Для гэтага над лініяй увядзіце тэкст і націсніце ↵ Enter. - Калі выдаліць тэкст над лініяй, яна перамесціцца ўверх.