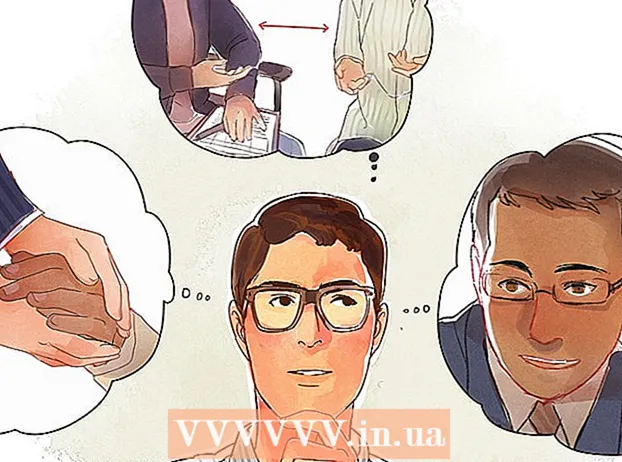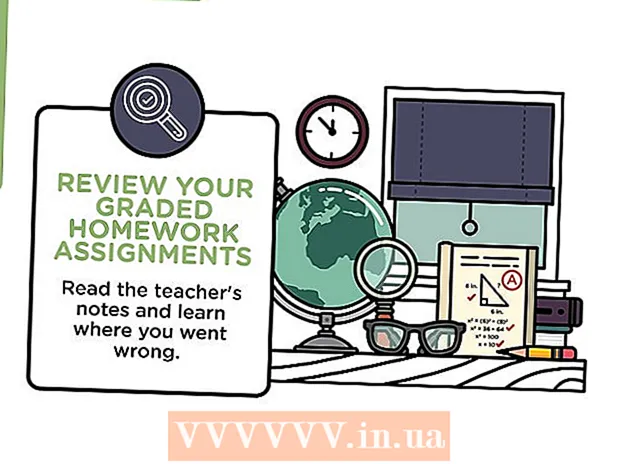Аўтар:
Carl Weaver
Дата Стварэння:
24 Люты 2021
Дата Абнаўлення:
1 Ліпень 2024

Задаволены
- крокі
- Частка 1 з 3: З дапамогай акна «Выканаць»
- Частка 2 з 3: З дапамогай каманднага радка
- Частка 3 з 3: Што рабіць, калі рэдактар рэестра не запускаецца
- папярэджання
Рэестр Windows - гэта база дадзеных, у якой захоўваюцца налады і параметры аперацыйнай сістэмы. Ён змяшчае інфармацыю і налады апаратнага забеспячэння, праграмнага забеспячэння аперацыйнай сістэмы, большасці праграм, якія не адносяцца да аперацыйнай сістэме, і налады кожнага карыстальніка. У рэестр таксама паступае інфармацыя пра ядро сістэмы, пра працоўныя цыклах і аб актыўным абсталяванні. З дапамогай рэдактара рэестра можна ўносіць змены ў рэестр, каб, напрыклад, ліквідаваць непаладкі з абсталяваннем або выдаліць вірусы.
крокі
Частка 1 з 3: З дапамогай акна «Выканаць»
 1 Адкрыйце меню «Пуск» і пстрыкніце па «Выканаць». Таксама можна націснуць ⊞ Win+R у любой версіі Windows. Калі вы не можаце адкрыць меню «Пуск», перайдзіце ў наступны падзел.
1 Адкрыйце меню «Пуск» і пстрыкніце па «Выканаць». Таксама можна націснуць ⊞ Win+R у любой версіі Windows. Калі вы не можаце адкрыць меню «Пуск», перайдзіце ў наступны падзел. - Windows 8 - адкрыйце экран «Пуск» і ўвядзіце выканаць ці знайдзіце «Выканаць» у спісе «Усе прыкладання».
- Windows 8.1 - пстрыкніце правай кнопкай мышы па кнопцы «Пуск» і выберыце «Выканаць».
- Windows 10 - пстрыкніце правай кнопкай мышы па кнопцы «Пуск» і выберыце «Выканаць».
 2 Калі ласка, увядзіце regedit у акне «Выканаць» і націсніце ↵ Enter. Адкрыецца рэдактар рэестра.
2 Калі ласка, увядзіце regedit у акне «Выканаць» і націсніце ↵ Enter. Адкрыецца рэдактар рэестра. - У залежнасці ад налад бяспекі кампутара вам, магчыма, будзе прапанавана пацвердзіць, што вы хочаце запусціць рэдактар рэестра.
- Таксама «regedit» можна ўвесці ў радку пошуку меню «Пуск».
- Для доступу да рэдактара рэестра патрэбныя правы адміністратара.
 3 Навучыцеся знаходзіць патрэбныя запісу (ключы) рэестра. Для гэтага выкарыстоўвайце меню на левай панэлі рэдактара рэестра. Многія тэчкі ўтрымліваюць некалькі узроўняў подпапок. Запісы, якія захоўваюцца ў кожнай тэчцы, будуць адлюстроўвацца на правай панэлі.
3 Навучыцеся знаходзіць патрэбныя запісу (ключы) рэестра. Для гэтага выкарыстоўвайце меню на левай панэлі рэдактара рэестра. Многія тэчкі ўтрымліваюць некалькі узроўняў подпапок. Запісы, якія захоўваюцца ў кожнай тэчцы, будуць адлюстроўвацца на правай панэлі. 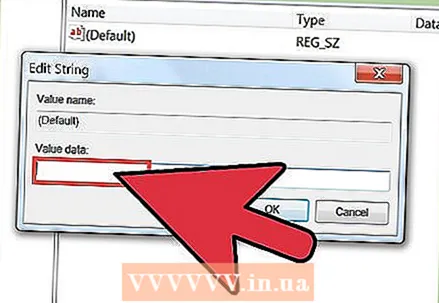 4 Адрэдагуйце ключ, двойчы пстрыкнуўшы па ім. Калі двойчы пстрыкнуць па ключы на правай панэлі, адкрыецца акно, у якім можна змяніць значэнне ключа. Рэдагуйце ключы рэестра толькі ў тым выпадку, калі сапраўды ведаеце, што робіце, або выконваеце інструкцыі спецыяліста. Змена ключоў прывядзе да змены працы сістэмы і можа прывесці да збояў у працы Windows.
4 Адрэдагуйце ключ, двойчы пстрыкнуўшы па ім. Калі двойчы пстрыкнуць па ключы на правай панэлі, адкрыецца акно, у якім можна змяніць значэнне ключа. Рэдагуйце ключы рэестра толькі ў тым выпадку, калі сапраўды ведаеце, што робіце, або выконваеце інструкцыі спецыяліста. Змена ключоў прывядзе да змены працы сістэмы і можа прывесці да збояў у працы Windows. - Прачытайце гэты артыкул, каб атрымаць дадатковыя парады аб тым, як бяспечна рэдагаваць рэестр.
Частка 2 з 3: З дапамогай каманднага радка
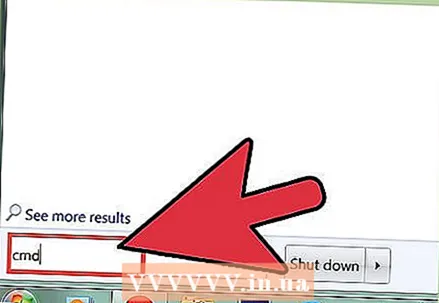 1 Адкрыйце камандную радок. Гэта можна зрабіць некалькімі спосабамі:
1 Адкрыйце камандную радок. Гэта можна зрабіць некалькімі спосабамі: - Адкрыйце меню «Пуск» і выберыце «Камандны радок». У Windows 8.1 пстрыкніце правай кнопкай мышы па кнопцы «Пуск» і выберыце «Камандны радок». У Windows 8 знайдзіце камандную радок у спісе «Усе прыкладання» на экране «Пуск».
- націсніце ⊞ Win+R, увядзіце cmd і націсніце ↵ Enter.
- націсніце Ctrl+⇧ Shift+Esc, Каб адкрыць дыспетчар задач. Адкрыйце меню «Файл», ўтрымлівайце Ctrl і націсніце «Новая задача».
 2 Калі ласка, увядзіце regedit і націсніце ↵ Enter. Зрабіце гэта ў камандным радку. Адкрыецца акно рэдактара рэестра. Магчыма, вам прыйдзецца пацвердзіць, што вы хочаце запусціць рэдактар рэестра.
2 Калі ласка, увядзіце regedit і націсніце ↵ Enter. Зрабіце гэта ў камандным радку. Адкрыецца акно рэдактара рэестра. Магчыма, вам прыйдзецца пацвердзіць, што вы хочаце запусціць рэдактар рэестра.  3 Навучыцеся знаходзіць патрэбныя запісу (ключы) рэестра. Для гэтага выкарыстоўвайце меню на левай панэлі рэдактара рэестра. Многія тэчкі ўтрымліваюць некалькі узроўняў подпапок. Запісы, якія захоўваюцца ў кожнай тэчцы, будуць адлюстроўвацца на правай панэлі.
3 Навучыцеся знаходзіць патрэбныя запісу (ключы) рэестра. Для гэтага выкарыстоўвайце меню на левай панэлі рэдактара рэестра. Многія тэчкі ўтрымліваюць некалькі узроўняў подпапок. Запісы, якія захоўваюцца ў кожнай тэчцы, будуць адлюстроўвацца на правай панэлі. 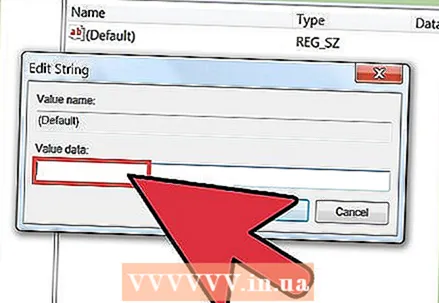 4 Адрэдагуйце ключ, двойчы пстрыкнуўшы па ім. Калі двойчы пстрыкнуць па ключы на правай панэлі, адкрыецца акно, у якім можна змяніць значэнне ключа.Рэдагуйце ключы рэестра толькі ў тым выпадку, калі сапраўды ведаеце, што робіце, або выконваеце інструкцыі спецыяліста. Памятаеце, што змяненне ключоў рэестра можа прывесці да збояў у працы Windows.
4 Адрэдагуйце ключ, двойчы пстрыкнуўшы па ім. Калі двойчы пстрыкнуць па ключы на правай панэлі, адкрыецца акно, у якім можна змяніць значэнне ключа.Рэдагуйце ключы рэестра толькі ў тым выпадку, калі сапраўды ведаеце, што робіце, або выконваеце інструкцыі спецыяліста. Памятаеце, што змяненне ключоў рэестра можа прывесці да збояў у працы Windows. - Прачытайце гэты артыкул, каб атрымаць дадатковыя парады аб тым, як бяспечна рэдагаваць рэестр.
Частка 3 з 3: Што рабіць, калі рэдактар рэестра не запускаецца
 1 Адкрыйце камандную радок. Калі рэдактар рэестра не запускаецца, магчыма, праблема крыецца ў наладах сістэмы. Звычайна гэта выклікана вірусам або шкоднаснай праграмай. Зменіце сістэмныя налады, каб атрымаць доступ да рэдактара рэестра, але настойліва раім выдаліць любыя шкоднасныя коды.
1 Адкрыйце камандную радок. Калі рэдактар рэестра не запускаецца, магчыма, праблема крыецца ў наладах сістэмы. Звычайна гэта выклікана вірусам або шкоднаснай праграмай. Зменіце сістэмныя налады, каб атрымаць доступ да рэдактара рэестра, але настойліва раім выдаліць любыя шкоднасныя коды. - Прачытайце першы крок папярэдняга раздзела, каб даведацца, як адкрыць камандную радок.
- Таксама можна загрузіць сістэму ў бяспечным рэжыме з падтрымкай каманднага радка, калі ў вас не атрымліваецца адкрыць камандную радок у Windows. Прачытайце гэты артыкул, каб высветліць, як перайсці ў бяспечны рэжым.
 2 Увядзіце каманду, каб разблакаваць рэдактар рэестра. Праз камандны радок вы выдаліце пэўны раздзел рэестра, які блакуе запуск рэдактара рэестра. Калі ласка, увядзіце наступную каманду і націсніце ↵ Enter:
2 Увядзіце каманду, каб разблакаваць рэдактар рэестра. Праз камандны радок вы выдаліце пэўны раздзел рэестра, які блакуе запуск рэдактара рэестра. Калі ласка, увядзіце наступную каманду і націсніце ↵ Enter: - reg delete "HKLM Software Microsoft Windows NT CurrentVersion Image File Execution Options regedit.exe"
 3 Паспрабуйце запусціць рэдактар рэестра. Зрабіце гэта адным з двух спосабаў, якія апісаны вышэй.
3 Паспрабуйце запусціць рэдактар рэестра. Зрабіце гэта адным з двух спосабаў, якія апісаны вышэй.  4 Выдаліце вірусы або шкоднасныя праграмы. Хутчэй за ўсё, яны блакуюць запуск рэдактара рэестра. Вірус мог пракрасціся на кампутар, калі вы спампавалі нелегальную гульню ці праграмы, праз ўкладанне да электроннага ліста або ў камплекце з іншай праграмай. Прачытайце гэты артыкул, каб даведацца, як выдаліць вірусы і шкоднасныя праграмы. У самым крайнім выпадку рэкамендуем пераўсталяваць Windows.
4 Выдаліце вірусы або шкоднасныя праграмы. Хутчэй за ўсё, яны блакуюць запуск рэдактара рэестра. Вірус мог пракрасціся на кампутар, калі вы спампавалі нелегальную гульню ці праграмы, праз ўкладанне да электроннага ліста або ў камплекце з іншай праграмай. Прачытайце гэты артыкул, каб даведацца, як выдаліць вірусы і шкоднасныя праграмы. У самым крайнім выпадку рэкамендуем пераўсталяваць Windows.
папярэджання
- Ўнясенне змяненняў у рэдактары рэестра можа прывесці да нестабільнай працы сістэмы, да яе збояў або нават краху. Таму карыстайцеся рэдактарам рэестра з асцярогай.