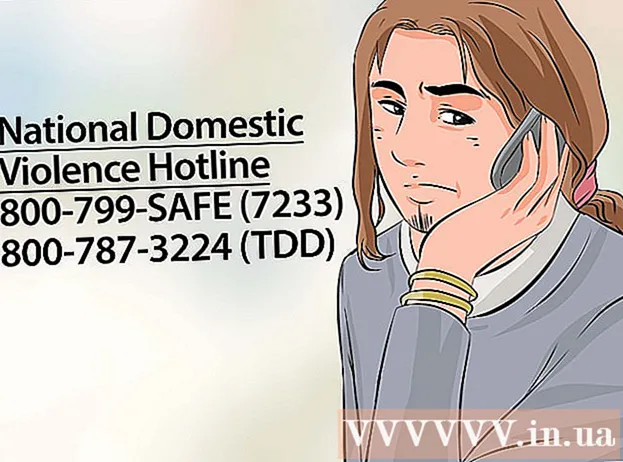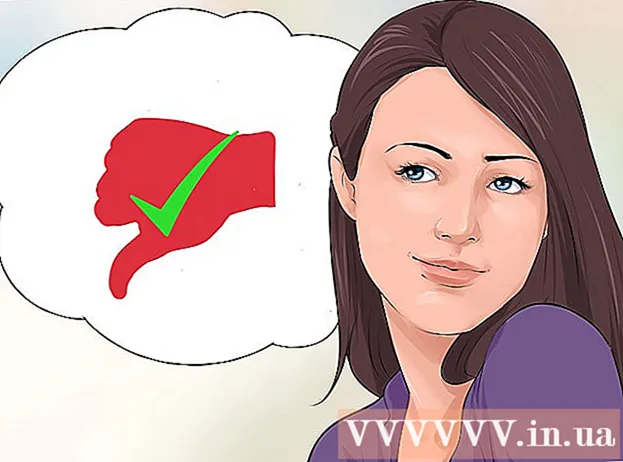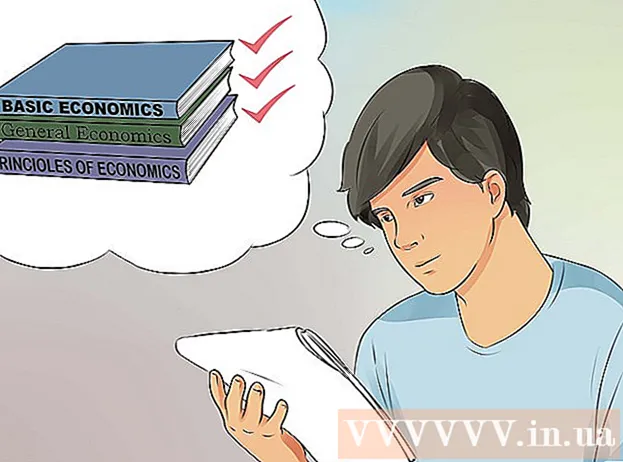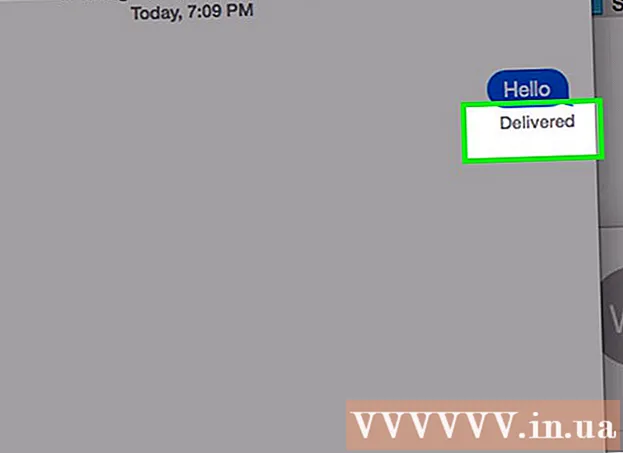Аўтар:
Roger Morrison
Дата Стварэння:
5 Верасень 2021
Дата Абнаўлення:
19 Чэрвень 2024

Задаволены
- Крок
- Спосаб 1 з 2: Выкарыстанне карты памяці на ПК
- Спосаб 2 з 2: Выкарыстанне карты памяці на Mac
- Парады
- Папярэджанні
Флэшкі памяці - больш вядомыя як "флэшкі і флэшкі" - гэта мініяцюрныя партатыўныя ўспаміны, якія могуць захоўваць файлы, тэчкі, фатаграфіі і нават цэлыя праграмы альбо аперацыйныя сістэмы, незалежна ад жорсткага дыска вашага кампутара. Вы можаце дадаць файлы на карту памяці, падключыўшы яе да порта USB на вашым кампутары і перацягнуўшы файлы на гэты дыск.
Крок
Спосаб 1 з 2: Выкарыстанне карты памяці на ПК
 Знайдзіце порт USB на вашым ПК. Парты USB прастакутныя з тоўстым кавалкам пластыка ў верхняй палове слота і пустым месцам у ніжняй. Порт пазначаны выявай трох галінастых стрэлак, накіраваных уверх (альбо ўніз, у залежнасці ад вашага ПК).
Знайдзіце порт USB на вашым ПК. Парты USB прастакутныя з тоўстым кавалкам пластыка ў верхняй палове слота і пустым месцам у ніжняй. Порт пазначаны выявай трох галінастых стрэлак, накіраваных уверх (альбо ўніз, у залежнасці ад вашага ПК). - Калі вы карыстаецеся працоўным сталом, вашы USB-порты, хутчэй за ўсё, інтэграваны ў матчыну плату, у той час як USB-парты ноўтбука звычайна знаходзяцца злева або справа на корпусе.
 Падключыце карту памяці да порта USB. Пераканайцеся, што трывалая частка з унутранага боку порта носьбіта памяці знаходзіцца ўнізе, калі вы падключыце яго.
Падключыце карту памяці да порта USB. Пераканайцеся, што трывалая частка з унутранага боку порта носьбіта памяці знаходзіцца ўнізе, калі вы падключыце яго.  Дачакайцеся з'яўлення інтэрфейсу карты памяці. Гэта можа заняць некалькі хвілін, калі вы ўпершыню ўсталёўваеце гэтую карту памяці на свой ПК.
Дачакайцеся з'яўлення інтэрфейсу карты памяці. Гэта можа заняць некалькі хвілін, калі вы ўпершыню ўсталёўваеце гэтую карту памяці на свой ПК. - Калі карта памяці не адчыняецца аўтаматычна, двойчы пстрыкніце "Мой кампутар" і знайдзіце назву карты памяці ў катэгорыі "Прылады і дыскі". Двойчы націсніце на назву, каб адкрыць акно карты памяці.
 Выберыце файлы, якія вы хочаце дадаць на карту памяці. Калі ўсе вашы файлы знаходзяцца ў адным месцы, проста націсніце на гэта і перацягніце курсор па файлах, пакуль вы не вылучыце ўсе.
Выберыце файлы, якія вы хочаце дадаць на карту памяці. Калі ўсе вашы файлы знаходзяцца ў адным месцы, проста націсніце на гэта і перацягніце курсор па файлах, пакуль вы не вылучыце ўсе. - Каб шукаць файл на сваім ПК, адкрыйце меню "Пуск" і ўвядзіце імя файла ў радок пошуку ўнізе меню. Калі вы выкарыстоўваеце Cortana, на ёй будзе напісана нешта накшталт "Спытайце ў мяне што заўгодна".
 Падабаецца Ctrl а потым націсніце С. для капіравання файлаў.
Падабаецца Ctrl а потым націсніце С. для капіравання файлаў.- Калі вы не хочаце захоўваць файлы на сваім кампутары, проста націсніце і перацягніце ў акно карты памяці і апусціце іх туды.
- Некаторыя носьбіты памяці будуць дубляваць вашы файлы па змаўчанні, а арыгінальныя копіі файлаў застануцца на вашым кампутары.
 Націсніце на акно карты памяці. Гэта абярэ карту памяці ў якасці месца прызначэння для вашых файлаў.
Націсніце на акно карты памяці. Гэта абярэ карту памяці ў якасці месца прызначэння для вашых файлаў.  Трымайце Ctrl а потым націсніце В. для ўстаўкі файлаў. Цяпер яны пакладзены на карту памяці.
Трымайце Ctrl а потым націсніце В. для ўстаўкі файлаў. Цяпер яны пакладзены на карту памяці.  Дачакайцеся завяршэння перадачы файлаў. У залежнасці ад памеру файлаў, перанос іх на карту памяці можа заняць некалькі секунд да некалькіх гадзін.
Дачакайцеся завяршэння перадачы файлаў. У залежнасці ад памеру файлаў, перанос іх на карту памяці можа заняць некалькі секунд да некалькіх гадзін.  Шукайце значок карты памяці ў сістэмным трэі ўнізе справа. Сістэмны трэй знаходзіцца ў той самай вобласці, што і гадзіннік. Абразок нагадвае контур флэшкі памяці з галачкай побач, і ён павінен паказваць фразу "Бяспечнае выдаленне абсталявання і выманне носьбіта", калі вы наводзіце на яго курсор.
Шукайце значок карты памяці ў сістэмным трэі ўнізе справа. Сістэмны трэй знаходзіцца ў той самай вобласці, што і гадзіннік. Абразок нагадвае контур флэшкі памяці з галачкай побач, і ён павінен паказваць фразу "Бяспечнае выдаленне абсталявання і выманне носьбіта", калі вы наводзіце на яго курсор. - Магчыма, вам прыйдзецца націснуць стрэлку ўверх у левым верхнім куце вобласці апавяшчэнняў, каб убачыць значок флэшкі.
 Націсніце на абразок памяці, каб выняць яго. Важна выняць карту памяці перад тым, як фізічна выняць яе з кампутара, таму што, калі гэтага не зрабіць, гэта можа пашкодзіць файлы як на кампутары, так і на карце памяці.
Націсніце на абразок памяці, каб выняць яго. Важна выняць карту памяці перад тым, як фізічна выняць яе з кампутара, таму што, калі гэтага не зрабіць, гэта можа пашкодзіць файлы як на кампутары, так і на карце памяці. - Вы таксама можаце націснуць правай кнопкай мышы на імя карты памяці ў тэчцы "Мой кампутар" і выбраць "Выняць".
 Выміце карту памяці з кампутара. Рабіце гэта асцярожна, інакш вы можаце пашкодзіць карту памяці. Цяпер вы паспяхова дадалі файлы на карту памяці!
Выміце карту памяці з кампутара. Рабіце гэта асцярожна, інакш вы можаце пашкодзіць карту памяці. Цяпер вы паспяхова дадалі файлы на карту памяці!
Спосаб 2 з 2: Выкарыстанне карты памяці на Mac
 Знайдзіце порт USB на вашым Mac. Парты USB прастакутныя з тоўстым кавалкам пластыка ў верхняй палове слота і пустым месцам у ніжняй. Слот мае малюнак побач з трыма галінастымі стрэлкамі, накіраванымі ўверх.
Знайдзіце порт USB на вашым Mac. Парты USB прастакутныя з тоўстым кавалкам пластыка ў верхняй палове слота і пустым месцам у ніжняй. Слот мае малюнак побач з трыма галінастымі стрэлкамі, накіраванымі ўверх. - Калі вы знаходзіцеся на працоўным стале, USB-порты вашага Mac, хутчэй за ўсё, інтэграваны ў вітрыну, у той час як наўтбукі Mac маюць USB-порт злева або справа на корпусе клавіятуры.
 Падключыце карту памяці да порта USB. Пераканайцеся, што больш шчыльны кавалак пластыка з унутранага боку порта носьбіта памяці знаходзіцца на дне, калі вы яго падключаеце.
Падключыце карту памяці да порта USB. Пераканайцеся, што больш шчыльны кавалак пластыка з унутранага боку порта носьбіта памяці знаходзіцца на дне, калі вы яго падключаеце.  Дачакайцеся, пакуль на працоўным стале з'явіцца значок карты памяці. Гэта можа заняць некалькі хвілін, калі вы ўпершыню ўсталёўваеце гэтую карту памяці на свой Mac.
Дачакайцеся, пакуль на працоўным стале з'явіцца значок карты памяці. Гэта можа заняць некалькі хвілін, калі вы ўпершыню ўсталёўваеце гэтую карту памяці на свой Mac. - Калі значок вашай карты памяці не з'яўляецца, адкрыйце Finder і знайдзіце назву карты памяці ў левай частцы акна. Ён павінен знаходзіцца на ўкладцы "Прылады".
 Двойчы пстрыкніце значок карты памяці. Гэта адкрывае інтэрфейс карты памяці, у які вы можаце дадаваць файлы гэтак жа, як і ў тэчку.
Двойчы пстрыкніце значок карты памяці. Гэта адкрывае інтэрфейс карты памяці, у які вы можаце дадаваць файлы гэтак жа, як і ў тэчку.  Выберыце файлы, якія вы хочаце дадаць на карту памяці. Калі ўсе вашы файлы знаходзяцца ў адным месцы, проста націсніце і перацягніце курсор па файлах, пакуль вы не вылучыце ўсе.
Выберыце файлы, якія вы хочаце дадаць на карту памяці. Калі ўсе вашы файлы знаходзяцца ў адным месцы, проста націсніце і перацягніце курсор па файлах, пакуль вы не вылучыце ўсе. - Каб знайсці файл уручную, адкрыйце Finder і ўвядзіце імя файла ў радок пошуку ў правым куце акна. Вы можаце адкрыць Finder, націснуўшы слова "Finder" у левым верхнім куце экрана, альбо вы можаце націснуць на сіні значок твару ў док-станцыі.
 Трымайце ⌘ Камандаванне а потым націсніце С. для капіравання файлаў.
Трымайце ⌘ Камандаванне а потым націсніце С. для капіравання файлаў.- Калі вы не хочаце захоўваць файлы на сваім кампутары, проста націсніце і перацягніце іх у акно карты памяці і апусціце туды.
- Некаторыя носьбіты памяці будуць дубляваць вашы файлы па змаўчанні, а арыгінальныя копіі файлаў застануцца на вашым кампутары.
 Націсніце на акно карты памяці. Гэта выбірае карту памяці ў якасці месца прызначэння для вашых файлаў.
Націсніце на акно карты памяці. Гэта выбірае карту памяці ў якасці месца прызначэння для вашых файлаў.  Трымайце ⌘ Камандаванне а потым націсніце В. для ўстаўкі файлаў. Гэта дадасць іх на карту памяці.
Трымайце ⌘ Камандаванне а потым націсніце В. для ўстаўкі файлаў. Гэта дадасць іх на карту памяці.  Дачакайцеся завяршэння перадачы файлаў. У залежнасці ад памеру вашых файлаў, даданне файлаў на карту памяці можа заняць некалькі секунд да некалькіх гадзін.
Дачакайцеся завяршэння перадачы файлаў. У залежнасці ад памеру вашых файлаў, даданне файлаў на карту памяці можа заняць некалькі секунд да некалькіх гадзін.  Трымайце ⌘ Камандаванне а потым націсніце Э каб выняць карту памяці. Важна выняць карту памяці перад тым, як фізічна выняць яе з кампутара, бо калі гэтага не зрабіць, можна пашкодзіць файлы як на кампутары, так і на карце памяці.
Трымайце ⌘ Камандаванне а потым націсніце Э каб выняць карту памяці. Важна выняць карту памяці перад тым, як фізічна выняць яе з кампутара, бо калі гэтага не зрабіць, можна пашкодзіць файлы як на кампутары, так і на карце памяці. - Вы таксама можаце націснуць двума пальцамі на імя карты памяці ў Finder або на вашым працоўным стале і выбраць "Выняць [імя карты памяці]".
 Выміце карту памяці з кампутара. Рабіце гэта асцярожна, інакш вы можаце пашкодзіць карту памяці. Вы паспяхова дадалі файлы на карту памяці!
Выміце карту памяці з кампутара. Рабіце гэта асцярожна, інакш вы можаце пашкодзіць карту памяці. Вы паспяхова дадалі файлы на карту памяці!
Парады
- Флэшкі памяці яшчэ называюць флэш-назапашвальнікамі альбо флэшкамі.
- Ваш вопыт і налады могуць адрознівацца ў залежнасці ад вашай аперацыйнай сістэмы. У гэтым выпадку дакументацыя часта даступная - пашукайце ў Інтэрнэце правільную інфармацыю.
- Флэшкі памяці могуць мець некалькі соцень мегабайт месца для захоўвання да соцень гігабайт - вялікія партатыўныя цвёрдыя дыскі могуць забяспечваць да пяці тэрабайтаў месца для захоўвання.
- Вы можаце ў любы час выдаліць файлы з карты памяці, выбраўшы ўсе файлы, якія вы не хочаце, і націснуўшы кнопку Выдаліць націснуць.
- Выдаліце непатрэбныя файлы з карты памяці - аднак, калі карта памяці змяшчае файлы праграмнага забеспячэння, якія ідуць у камплекце, пакіньце іх на карце, бо яны могуць спатрэбіцца для нармальнай працы карты памяці.
Папярэджанні
- Не захоўвайце асабістую інфармацыю на сваёй памяці, калі вы збіраецеся ўзяць яе з сабой у школу ці на працу. Калі вы страціце карту памяці, іншыя людзі могуць атрымаць доступ да гэтай інфармацыі.
- Будзьце асцярожныя з картай памяці, асабліва калі злучэнне USB неабаронена - пашкоджанне звонку ці ўнутры карты памяці можа перашкодзіць вам атрымаць доступ да файлаў.