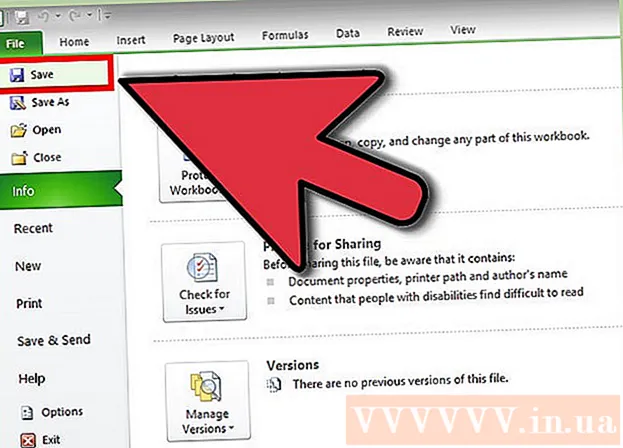Аўтар:
Charles Brown
Дата Стварэння:
4 Люты 2021
Дата Абнаўлення:
1 Ліпень 2024

Задаволены
- Крок
- Спосаб 1 з 2: Усталюйце Chromium OS на камп'ютэр з CloudReady
- Спосаб 2 з 2: Запусціце Chromium OS у рэжыме рэальнага часу з USB-назапашвальніка
- Парады
- Папярэджанні
- Неабходнасці
Гэты артыкул пакажа, як усталяваць Chromium OS. Chromium OS - гэта версія OS Chrome з закрытым зыходным кодам з адкрытым зыходным кодам, даступная толькі на Chromebook. Вы можаце загрузіць яго на любы камп'ютэр, але ён не сумяшчальны з усімі кампутарамі, і могуць узнікнуць праблемы з праграмным забеспячэннем. Гэты артыкул прызначана для людзей, якія знаёмыя з усталёўкай аперацыйнай сістэмы і валодаюць прасунутымі навыкамі працы з кампутарам.
Крок
Спосаб 1 з 2: Усталюйце Chromium OS на камп'ютэр з CloudReady
 Загрузіце і ўсталюйце CloudReady на https://www.neverware.com/freedownload/. CloudReady - гэта самы просты спосаб усталяваць Chromium OS на свой кампутар. Спасылкі для загрузкі знаходзяцца на этапе 2. Вы павінны загрузіць правільную версію аперацыйнай сістэмы, якую вы выкарыстоўваеце ў цяперашні час.
Загрузіце і ўсталюйце CloudReady на https://www.neverware.com/freedownload/. CloudReady - гэта самы просты спосаб усталяваць Chromium OS на свой кампутар. Спасылкі для загрузкі знаходзяцца на этапе 2. Вы павінны загрузіць правільную версію аперацыйнай сістэмы, якую вы выкарыстоўваеце ў цяперашні час. - Напрыклад, калі вы выкарыстоўваеце Windows 10, вам трэба націснуць кнопку "Загрузіць USB Maker".
- Калі вы карыстаецеся Mac, націсніце альбо 32-разрадную, альбо 64-разрадную кнопку загрузкі, а затым перайдзіце на https://guide.neverware.com/build-installer/working-mac-os/#download-cloudready і прытрымлівайцеся інструкцыі па ўсталёўцы CloudReady.
- Калі ў вас узніклі праблемы з загрузкай CloudReady, магчыма, спатрэбіцца абнавіць BIOS вашага кампутара, адфарматаваць цвёрды дыск альбо адключыць хуткую і бяспечную загрузку на вашым Linux.
 Спампаваць Etcher на https://www.balena.io/etcher/. Націсніце зялёную кнопку загрузкі, каб пры неабходнасці загрузіць іншую версію.
Спампаваць Etcher на https://www.balena.io/etcher/. Націсніце зялёную кнопку загрузкі, каб пры неабходнасці загрузіць іншую версію. - Etcher спатрэбіцца для прашывання выяваў АС на SD-карты і USB-назапашвальнікі.
- Пасля загрузкі ўсталюйце Etcher, запусціўшы майстар ўстаноўкі. Потым альбо выканайце падказкі на экране (Windows), альбо перацягніце значок праграмы ў тэчку Applications (Mac).
 Flash CloudReady да USB-назапашвальніка. USB-назапашвальнік. Etcher знаходзіцца ў вашым меню "Пуск" альбо ў тэчцы "Прыкладанні".
Flash CloudReady да USB-назапашвальніка. USB-назапашвальнік. Etcher знаходзіцца ў вашым меню "Пуск" альбо ў тэчцы "Прыкладанні". - Абярыце "Выбраць малюнак" і абярыце загружаны файл з CloudReady.
- Выберыце «Выбраць дыск» і абярыце адфарматаваны USB-назапашвальнік.
- Абярыце «Flash!» І працэдура пачнецца. Падрыхтоўка CloudReady да USB можа заняць да 10 хвілін, але перад выхадам з праграмы пераканайцеся, што Etcher паведамляе, што ён завершаны на 100%.
 Перазагрузіце кампутар з USB-назапашвальніка. Звычайна вы можаце зрабіць гэта з дапамогай каманд на клавіятуры, такіх як "F12" (Windows) або "Option" (Mac), падчас перазагрузкі кампутара.
Перазагрузіце кампутар з USB-назапашвальніка. Звычайна вы можаце зрабіць гэта з дапамогай каманд на клавіятуры, такіх як "F12" (Windows) або "Option" (Mac), падчас перазагрузкі кампутара. - Калі вы ў Windows і не можаце загрузіцца з USB-назапашвальніка, праверце гэтую wikiHow даведацца, як праверыць (і змяніць) парадак загрузкі.
 Увайдзіце як госць. Нават калі вас папросяць увайсці ў свой уліковы запіс Google, вы знойдзеце магчымасць увайсці ў якасці госця ў левым ніжнім куце экрана.
Увайдзіце як госць. Нават калі вас папросяць увайсці ў свой уліковы запіс Google, вы знойдзеце магчымасць увайсці ў якасці госця ў левым ніжнім куце экрана.  Прэса Ctrl+Alt+F2 (Windows) альбо Ctrl+⌘ Cmd+F2 (Mac). Адкрыецца тэрмінал / камандны радок.
Прэса Ctrl+Alt+F2 (Windows) альбо Ctrl+⌘ Cmd+F2 (Mac). Адкрыецца тэрмінал / камандны радок.  Уваходзіць sudo / usr / sbin / chromeos-install --dst / dev / sda у. Гэтая каманда ўсталюе Chrome OS на цвёрды дыск вашага кампутара.
Уваходзіць sudo / usr / sbin / chromeos-install --dst / dev / sda у. Гэтая каманда ўсталюе Chrome OS на цвёрды дыск вашага кампутара. - Гэтая каманда выдаліць усё на цвёрдым дыску і ўсталюе Chromium OS.
- Калі будзе прапанавана ўвесці імя карыстальніка і пароль, выкарыстоўвайце "chronos" у якасці лагіна і "chrome" у якасці пароля.
 Уключыце ўласныя паслугі для Netflix. Па змаўчанні CloudReady не падтрымлівае схемы абароны ад Flash або DRM, такія як Wildvine. Каб усталяваць іх, трэба адкрыць Налады і перайсці да Убудовы. Націсніце "Устанавіць" побач з модулем расшыфроўкі змесціва Wildvine, Adobe Flash і ўласнымі элементамі носьбіта.
Уключыце ўласныя паслугі для Netflix. Па змаўчанні CloudReady не падтрымлівае схемы абароны ад Flash або DRM, такія як Wildvine. Каб усталяваць іх, трэба адкрыць Налады і перайсці да Убудовы. Націсніце "Устанавіць" побач з модулем расшыфроўкі змесціва Wildvine, Adobe Flash і ўласнымі элементамі носьбіта. - Калі ў вас узніклі праблемы, вы заўсёды можаце перайсці на старонку па ліквідацыі непаладак CloudReady пры пошуку адказаў.
Спосаб 2 з 2: Запусціце Chromium OS у рэжыме рэальнага часу з USB-назапашвальніка
 Спампаваць зборку OS Chromium на http://chromium.arnoldthebat.co.uk. Спампуйце апошнюю зборку Chromium штодня. Зборкі звычайна ўпарадкоўваюцца самымі апошнімі, таму спампаваць трэба першую ў спісе.
Спампаваць зборку OS Chromium на http://chromium.arnoldthebat.co.uk. Спампуйце апошнюю зборку Chromium штодня. Зборкі звычайна ўпарадкоўваюцца самымі апошнімі, таму спампаваць трэба першую ў спісе.  Вылучыце сціснутае малюнак. Файл быў загружаны ў фармаце .img.7z, таму вам трэба будзе загрузіць распакоўку, напрыклад 7-Zip (Windows) або Keka (Mac). Гэтыя праграмы бясплатныя.
Вылучыце сціснутае малюнак. Файл быў загружаны ў фармаце .img.7z, таму вам трэба будзе загрузіць распакоўку, напрыклад 7-Zip (Windows) або Keka (Mac). Гэтыя праграмы бясплатныя.  Фармат USB-назапашвальнік для FAT32. Калі замест гэтага вы бачыце "MS-DOS FAT", гэта тое самае, што FAT32.
Фармат USB-назапашвальнік для FAT32. Калі замест гэтага вы бачыце "MS-DOS FAT", гэта тое самае, што FAT32. - У Windows вы можаце адфарматаваць дыск, перайшоўшы на назапашвальнік USB у Правадыру файлаў, націснуўшы "Кіраванне", а затым выбраўшы "Фармат". У якое з'явілася акне выберыце "FAT32" з выпадальнага спісу ў "Файлавай сістэме", а затым націсніце "Пуск" і "ОК". Уся інфармацыя на дыску будзе сцёрта пры фарматаванні.
- У Mac знайдзіце папку Utilities у Finder, а затым выберыце Disk Utility. Затым абярыце USB-назапашвальнік і націсніце ўкладку "Сцерці". Перад націскам "Сцерці" пераканайцеся, што ў акне побач з "Фармат" напісана "MS-DOS (FAT)".
 Спампаваць Etcher на https://www.balena.io/etcher/. Націсніце зялёную кнопку загрузкі, каб выбраць іншую версію для загрузкі, калі гэта неабходна.
Спампаваць Etcher на https://www.balena.io/etcher/. Націсніце зялёную кнопку загрузкі, каб выбраць іншую версію для загрузкі, калі гэта неабходна. - Etcher спатрэбіцца для перадачы выяваў АС на SD-карты і USB-назапашвальнікі.
- Пасля загрузкі ўсталюйце Etcher, запусціўшы майстар ўстаноўкі. Потым альбо выканайце падказкі на экране (Windows), альбо перацягніце значок праграмы ў тэчку Applications (Mac).
 Перакладайце ўсталяваныя выявы з кампутара на USB. Etcher знаходзіцца ў вашым меню "Пуск" у тэчцы "Прыкладанні".
Перакладайце ўсталяваныя выявы з кампутара на USB. Etcher знаходзіцца ў вашым меню "Пуск" у тэчцы "Прыкладанні". - Націсніце "Выбраць малюнак" і выберыце файл выявы з Chromium OS.
- Націсніце на "Выбраць дыск" і абярыце адфарматаваны USB-назапашвальнік.
- Націсніце на "Flash", каб пачаць працэс прашыўкі выявы на USB-назапашвальнік. Пасля завяршэння ўспышкі Etcher пачне праверку канчатковага прадукту.
- Не зачыняйце праграму, калі вы не бачыце 100% поўнай.
 Перазагрузіце кампутар з USB-назапашвальніка. Звычайна вы можаце зрабіць гэта з дапамогай каманд на клавіятуры, такіх як "F12" (Windows) або "Option" (Mac), падчас перазагрузкі кампутара.
Перазагрузіце кампутар з USB-назапашвальніка. Звычайна вы можаце зрабіць гэта з дапамогай каманд на клавіятуры, такіх як "F12" (Windows) або "Option" (Mac), падчас перазагрузкі кампутара. - Калі вы ў Windows і не можаце загрузіцца з USB-назапашвальніка, праверце гэтую wikiHow даведацца, як праверыць (і змяніць) парадак загрузкі.
- Пераканайцеся, што кампутар загружаецца з USB-дыска для загрузкі ў OS Chromium.
- Пасля запуску Chromium OS пераканайцеся, што вы падлучаны да сеткі Wi-Fi, каб вы маглі ўвайсці ў свой госць альбо ўліковы запіс Google, каб атрымаць доступ да ўсіх функцый, даступных для гэтай аперацыйнай сістэмы, заснаванай на Інтэрнэце.
Парады
- Можна запусціць Chromium OS з USB-назапашвальніка; гэта называецца жывым рэжымам. У рэжыме рэальнага часу любыя змены, якія вы ўносіце, не захоўваюцца.
Папярэджанні
- Усё, што ёсць на цвёрдым дыску кампутара, будзе сцёрта (дакументы, фатаграфіі, файлы, відэа), калі вы вырашыце ўсталяваць Chromium OS на свой кампутар. Калі вы хочаце захаваць свае дадзеныя, рэкамендуецца выкарыстоўваць рэзервовы кампутар, каб вы маглі праверыць.
Неабходнасці
- Прывад USB аб'ёмам 4 ГБ і больш
- Кампутар
- Рэзервовы кампутар (неабавязкова)
- Інтэрнэт-злучэнне (CloudReady не працуе без Інтэрнэту)