Аўтар:
John Pratt
Дата Стварэння:
9 Люты 2021
Дата Абнаўлення:
3 Ліпень 2024

Задаволены
- Крок
- Спосаб 1 з 7: Гісторыя прагляду Safari
- Спосаб 2 з 7: Гісторыя прагляду Chrome
- Спосаб 3 з 7: Гісторыя званкоў
- Спосаб 4 з 7: Гісторыя iMessage
- Спосаб 5 з 7: Гісторыя клавіятуры
- Спосаб 6 з 7: прыкладанне Google Search
- Спосаб 7 з 7: Выдаліце ўсе дадзеныя
Ваш iPhone захоўвае шмат дадзеных пра тое, чым вы займаецеся. Як правіла, гэтыя дадзеныя выкарыстоўваюцца для палягчэння рэчаў, напрыклад, адсочвання вэб-сайта, які вы раней наведалі, або пошуку прапушчанага званка. Калі вы занепакоеныя тым, што хтосьці ўбачыць тое, чаго не павінен бачыць, вы можаце выдаліць гісторыю розных сэрвісаў на вашым iPhone альбо выдаліць усе дадзеныя на вашым iPhone.
Крок
Спосаб 1 з 7: Гісторыя прагляду Safari
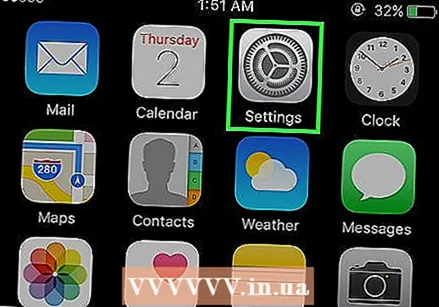 Адкрыйце прыкладанне Налады. Вы будзеце выдаляць гісторыю прагляду з дапамогай праграмы Налады, а не праграмы Safari. Вы можаце выдаліць гісторыю прагляду ў Safari, але файлы cookie і аўтазапаўненне дадзеных выдаляцца не будуць. Выдаленне вашай гісторыі з дапамогай праграмы "Налады" гарантуе, што ўсё будзе выдалена.
Адкрыйце прыкладанне Налады. Вы будзеце выдаляць гісторыю прагляду з дапамогай праграмы Налады, а не праграмы Safari. Вы можаце выдаліць гісторыю прагляду ў Safari, але файлы cookie і аўтазапаўненне дадзеных выдаляцца не будуць. Выдаленне вашай гісторыі з дапамогай праграмы "Налады" гарантуе, што ўсё будзе выдалена. 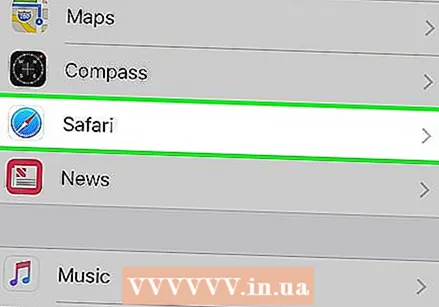 Пракруціце ўніз і націсніце "Safari". Вы маглі б знайсці гэты варыянт у пятай групе варыянтаў.
Пракруціце ўніз і націсніце "Safari". Вы маглі б знайсці гэты варыянт у пятай групе варыянтаў. 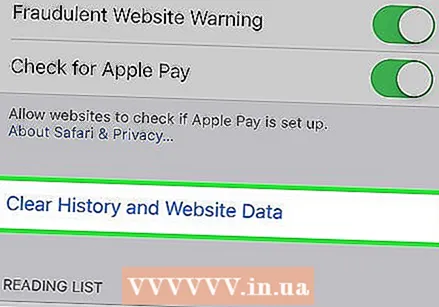 Пракруціце меню Safari і націсніце "Ачысціць файлы cookie і дадзеныя". З'явіцца акно з просьбай пацвердзіць свой выбар.
Пракруціце меню Safari і націсніце "Ачысціць файлы cookie і дадзеныя". З'явіцца акно з просьбай пацвердзіць свой выбар. - Калі гэтая кнопка шэрая, вам трэба адключыць абмежаванні для вэб-сайтаў. Вярніцеся ў меню налад і абярыце "Абмежаванні". Увядзіце код абмежавання, а затым націсніце "Вэб-сайты". Абярыце "Усе вэб-сайты", каб выдаліць гісторыю. Калі ў вас няма кода абмежаванняў, вы не зможаце выдаліць сваю гісторыю.
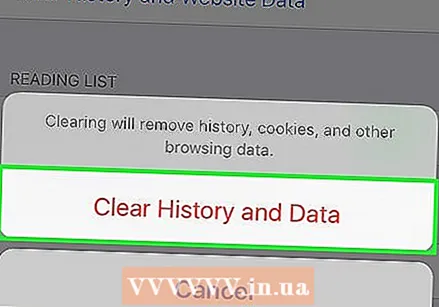 Пацвердзіце, што хочаце выдаліць гісторыю. Гісторыя прагляду Safari, кэш, аўтазапаўненне дадзеных і файлы cookie будуць выдалены. Гісторыя прагляду таксама будзе выдалена на ўсіх іншых прыладах, на якіх вы ўвайшлі ў свой уліковы запіс iCloud.
Пацвердзіце, што хочаце выдаліць гісторыю. Гісторыя прагляду Safari, кэш, аўтазапаўненне дадзеных і файлы cookie будуць выдалены. Гісторыя прагляду таксама будзе выдалена на ўсіх іншых прыладах, на якіх вы ўвайшлі ў свой уліковы запіс iCloud.
Спосаб 2 з 7: Гісторыя прагляду Chrome
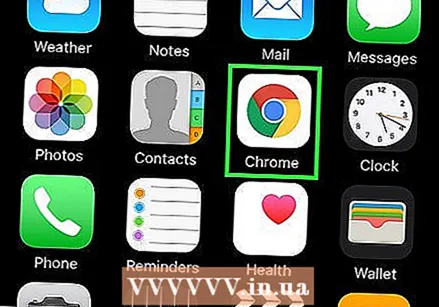 Адкрыйце прыкладанне Chrome. Калі вы выкарыстоўваеце Chrome на сваім iPhone, вы можаце выдаліць гісторыю прагляду з дапамогай самога прыкладання Chrome.
Адкрыйце прыкладанне Chrome. Калі вы выкарыстоўваеце Chrome на сваім iPhone, вы можаце выдаліць гісторыю прагляду з дапамогай самога прыкладання Chrome. 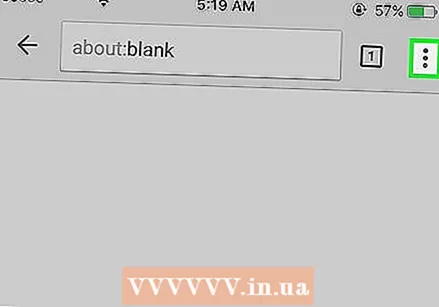 Націсніце кнопку "Меню" (and) і выберыце "Налады". Магчыма, вам прыйдзецца пракруціць ўніз, каб убачыць гэтую опцыю.
Націсніце кнопку "Меню" (and) і выберыце "Налады". Магчыма, вам прыйдзецца пракруціць ўніз, каб убачыць гэтую опцыю. 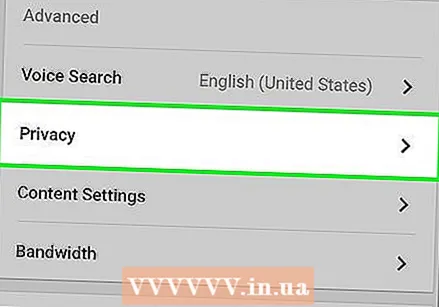 Націсніце опцыю "Прыватнасць". З'явіцца новае меню з шэрагам опцый для скіду рэчаў.
Націсніце опцыю "Прыватнасць". З'явіцца новае меню з шэрагам опцый для скіду рэчаў. 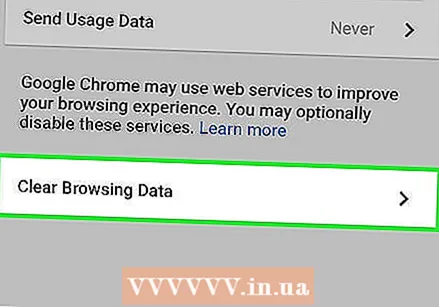 Націсніце "Ачысціць дадзеныя прагляду", каб выдаліць сваю гісторыю. Вам будзе прапанавана пацвердзіць, што вы хочаце выдаліць сваю гісторыю.
Націсніце "Ачысціць дадзеныя прагляду", каб выдаліць сваю гісторыю. Вам будзе прапанавана пацвердзіць, што вы хочаце выдаліць сваю гісторыю. 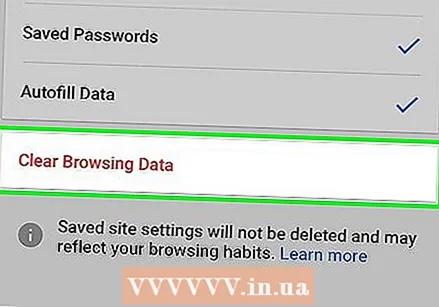 Націсніце "Ачысціць усё", каб ачысціць усе дадзеныя прагляду. Гэта выдаліць вашу гісторыю, кэш, дадзеныя вэб-сайта і файлы cookie.
Націсніце "Ачысціць усё", каб ачысціць усе дадзеныя прагляду. Гэта выдаліць вашу гісторыю, кэш, дадзеныя вэб-сайта і файлы cookie. 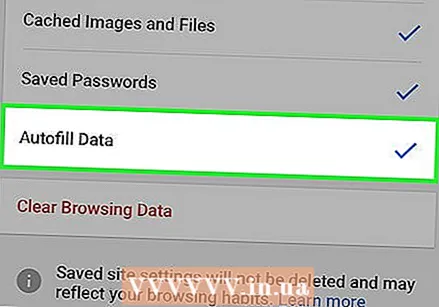 Націсніце "Ачысціць захаваныя дадзеныя аўтазапаўнення формы", каб выдаліць усе дадзеныя аўтазапаўнення. Гэта выдаляе любыя прапановы, якія з'яўляюцца пры выбары тэкставага поля.
Націсніце "Ачысціць захаваныя дадзеныя аўтазапаўнення формы", каб выдаліць усе дадзеныя аўтазапаўнення. Гэта выдаляе любыя прапановы, якія з'яўляюцца пры выбары тэкставага поля.
Спосаб 3 з 7: Гісторыя званкоў
 Адкрыйце прыкладанне "Тэлефон". Вы можаце выдаліць гісторыю выклікаў, каб вашыя званкі не з'яўляліся ў спісе нядаўніх выклікаў.
Адкрыйце прыкладанне "Тэлефон". Вы можаце выдаліць гісторыю выклікаў, каб вашыя званкі не з'яўляліся ў спісе нядаўніх выклікаў. 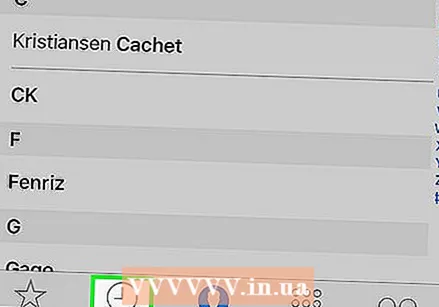 Націсніце на ўкладку "Апошнія". Цяпер вы ўбачыце спіс усіх нумароў, якія вы нядаўна тэлефанавалі, і выклікаў, якія вы атрымалі.
Націсніце на ўкладку "Апошнія". Цяпер вы ўбачыце спіс усіх нумароў, якія вы нядаўна тэлефанавалі, і выклікаў, якія вы атрымалі. 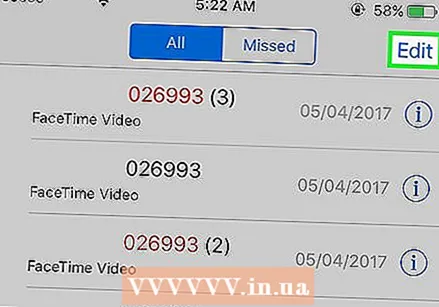 Націсніце "Рэдагаваць" у правым верхнім куце. Побач з кожным званком у спісе з'явіцца чырвоны знак мінус.
Націсніце "Рэдагаваць" у правым верхнім куце. Побач з кожным званком у спісе з'явіцца чырвоны знак мінус. 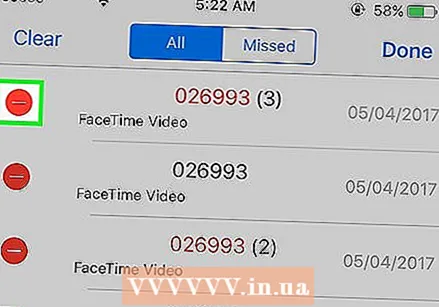 Націсніце чырвоны знак мінус, каб выдаліць асобную размову. Націснуўшы на знак мінуса побач з выклікам, вы выдаліце яго.
Націсніце чырвоны знак мінус, каб выдаліць асобную размову. Націснуўшы на знак мінуса побач з выклікам, вы выдаліце яго. 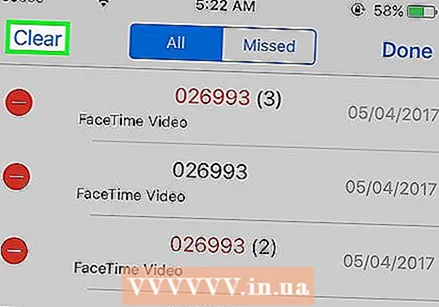 Націсніце "Выдаліць", каб выдаліць усе званкі адначасова. Калі вы хочаце выдаліць увесь спіс, націсніце "Выдаліць" у левым верхнім куце. Гэты параметр з'явіцца толькі пасля націску "Рэдагаваць". Усе званкі на ўкладцы "Апошнія" будуць выдалены.
Націсніце "Выдаліць", каб выдаліць усе званкі адначасова. Калі вы хочаце выдаліць увесь спіс, націсніце "Выдаліць" у левым верхнім куце. Гэты параметр з'явіцца толькі пасля націску "Рэдагаваць". Усе званкі на ўкладцы "Апошнія" будуць выдалены.
Спосаб 4 з 7: Гісторыя iMessage
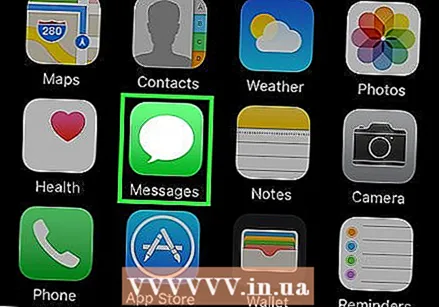 Адкрыйце прыкладанне "Паведамленні". Вы можаце выдаліць SMS-размовы з дапамогай праграмы "Паведамленні".
Адкрыйце прыкладанне "Паведамленні". Вы можаце выдаліць SMS-размовы з дапамогай праграмы "Паведамленні". 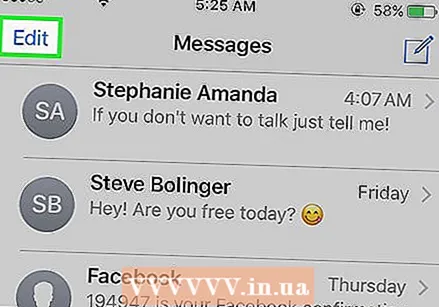 Націсніце кнопку "Рэдагаваць". Гэтую кнопку можна знайсці ў левым верхнім куце.
Націсніце кнопку "Рэдагаваць". Гэтую кнопку можна знайсці ў левым верхнім куце. 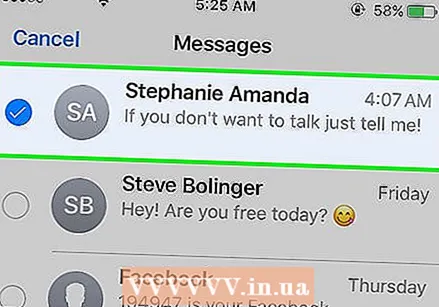 Абярыце ўсе размовы, якія вы хочаце выдаліць. Усталюйце сцяжок для кожнай размовы, якую вы хочаце выдаліць. Вы можаце выбраць некалькі размоў.
Абярыце ўсе размовы, якія вы хочаце выдаліць. Усталюйце сцяжок для кожнай размовы, якую вы хочаце выдаліць. Вы можаце выбраць некалькі размоў. 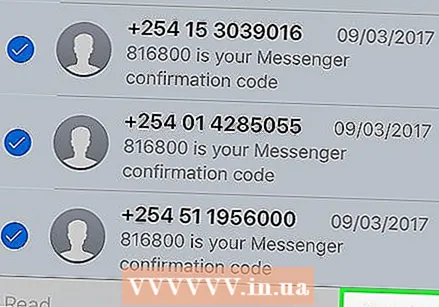 Пасля выбару размоў націсніце "Выдаліць". Усе выбраныя размовы будуць неадкладна выдалены без запыту для пацверджання.
Пасля выбару размоў націсніце "Выдаліць". Усе выбраныя размовы будуць неадкладна выдалены без запыту для пацверджання. 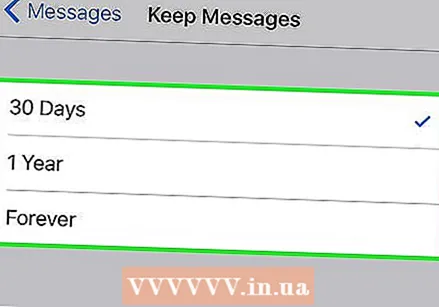 Зменіце налады гісторыі паведамленняў. Па змаўчанні праграма "Паведамленні" настроена захоўваць усе паведамленні назаўсёды. Вы можаце наладзіць гэтыя параметры, каб паведамленні захоўваліся толькі на працягу года ці 30 дзён. Гэта вызваляе месца і робіць ваш тэлефон менш загрувашчаным.
Зменіце налады гісторыі паведамленняў. Па змаўчанні праграма "Паведамленні" настроена захоўваць усе паведамленні назаўсёды. Вы можаце наладзіць гэтыя параметры, каб паведамленні захоўваліся толькі на працягу года ці 30 дзён. Гэта вызваляе месца і робіць ваш тэлефон менш загрувашчаным. - Адкрыйце прыкладанне Налады.
- Абярыце "Паведамленні".
- Націсніце "Захаваць паведамленні".
- Выберыце, як доўга вы хочаце захоўваць свае паведамленні. Паведамленні, старэйшыя за выбраны варыянт, будуць аўтаматычна выдалены.
Спосаб 5 з 7: Гісторыя клавіятуры
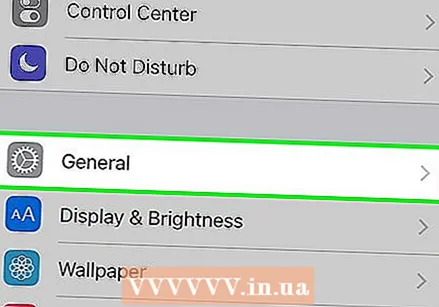 Адкрыйце прыкладанне Налады. Калі вы хочаце выдаліць словы, дададзеныя ў аўтаматычна выпраўлены слоўнік вашага iPhone, вы можаце зрабіць гэта ў дадатку Налады.
Адкрыйце прыкладанне Налады. Калі вы хочаце выдаліць словы, дададзеныя ў аўтаматычна выпраўлены слоўнік вашага iPhone, вы можаце зрабіць гэта ў дадатку Налады. 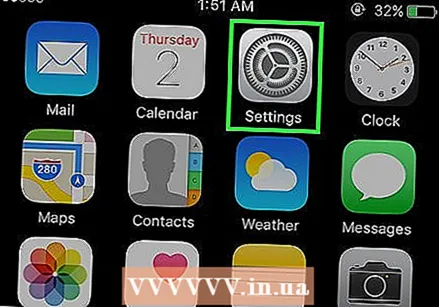 Абярыце "Агульныя". Цяпер вам будзе прадстаўлены спіс распаўсюджаных варыянтаў iPhone.
Абярыце "Агульныя". Цяпер вам будзе прадстаўлены спіс распаўсюджаных варыянтаў iPhone. 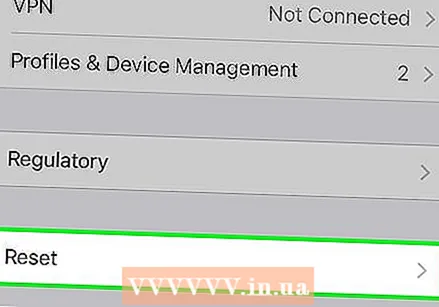 Пракруціце ўніз і націсніце "Скід". Вам будзе прадстаўлена некалькі варыянтаў скіду рэчаў.
Пракруціце ўніз і націсніце "Скід". Вам будзе прадстаўлена некалькі варыянтаў скіду рэчаў. 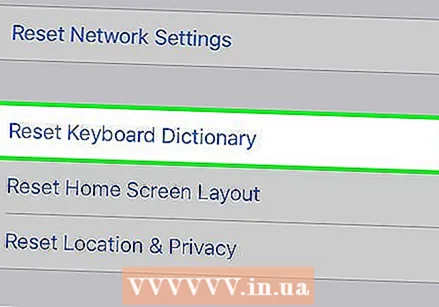 Націсніце "Аднавіць слоўнік клавіятуры". Вам будзе прапанавана пацвердзіць свой выбар. Усе словы, якія вы дадалі і захавалі, будуць выдалены.
Націсніце "Аднавіць слоўнік клавіятуры". Вам будзе прапанавана пацвердзіць свой выбар. Усе словы, якія вы дадалі і захавалі, будуць выдалены.
Спосаб 6 з 7: прыкладанне Google Search
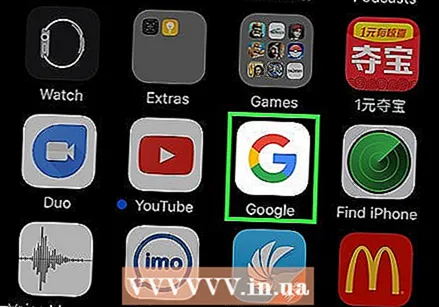 Адкрыйце прыкладанне Google. Калі вы выкарыстоўваеце праграму Google для пошуку ў Google, вы можаце выдаліць сваю гісторыю з дапамогай праграмы.
Адкрыйце прыкладанне Google. Калі вы выкарыстоўваеце праграму Google для пошуку ў Google, вы можаце выдаліць сваю гісторыю з дапамогай праграмы. 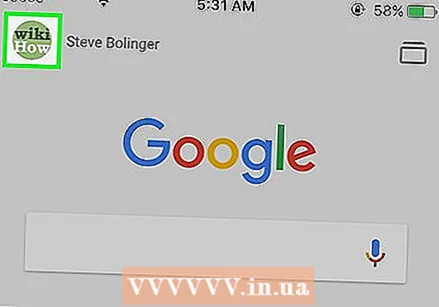 Націсніце на значок шасцярэнькі ў левым верхнім куце. Гэта адкрые меню налад.
Націсніце на значок шасцярэнькі ў левым верхнім куце. Гэта адкрые меню налад. 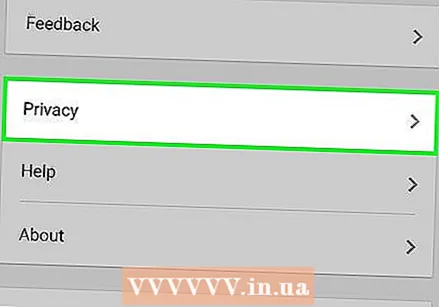 Пракруціце ўніз і націсніце "Прыватнасць". Вы ўбачыце свой актыўны рахунак.
Пракруціце ўніз і націсніце "Прыватнасць". Вы ўбачыце свой актыўны рахунак. 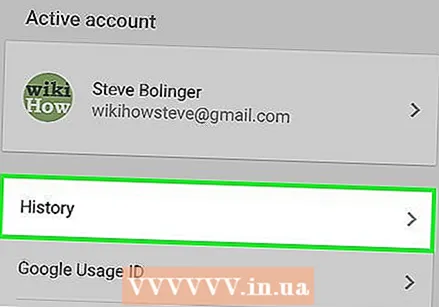 Націсніце опцыю "Агляд". Цяпер уверсе экрана з'яўляецца раздзел "Гісторыя".
Націсніце опцыю "Агляд". Цяпер уверсе экрана з'яўляецца раздзел "Гісторыя". 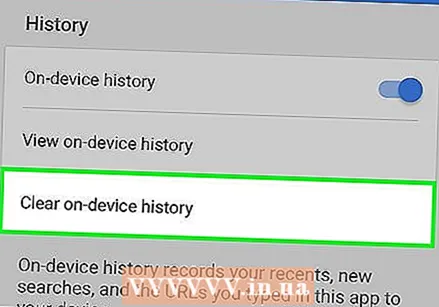 Націсніце "Ачысціць гісторыю прылады", каб ачысціць гісторыю пошуку. Звярніце ўвагу, што гэта выдаліць толькі гісторыю пошуку вашага прыкладання. Вашы пошукі па-ранейшаму будуць захоўвацца ў вашым актыўным уліковым запісе Google.
Націсніце "Ачысціць гісторыю прылады", каб ачысціць гісторыю пошуку. Звярніце ўвагу, што гэта выдаліць толькі гісторыю пошуку вашага прыкладання. Вашы пошукі па-ранейшаму будуць захоўвацца ў вашым актыўным уліковым запісе Google.
Спосаб 7 з 7: Выдаліце ўсе дадзеныя
 Выкарыстоўвайце гэты параметр, калі хочаце цалкам ачысціць iPhone. Гэта выдаліць усю гісторыю і дадзеныя з вашага iPhone. Пасля завяршэння працэсу вам будзе прапанавана скінуць iPhone.
Выкарыстоўвайце гэты параметр, калі хочаце цалкам ачысціць iPhone. Гэта выдаліць усю гісторыю і дадзеныя з вашага iPhone. Пасля завяршэння працэсу вам будзе прапанавана скінуць iPhone. 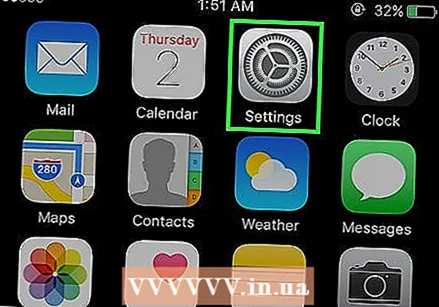 Адкрыйце прыкладанне Налады. Калі вы ўпэўнены, што хочаце выдаліць усё на сваім iPhone, адкрыйце прыкладанне "Налады".
Адкрыйце прыкладанне Налады. Калі вы ўпэўнены, што хочаце выдаліць усё на сваім iPhone, адкрыйце прыкладанне "Налады". 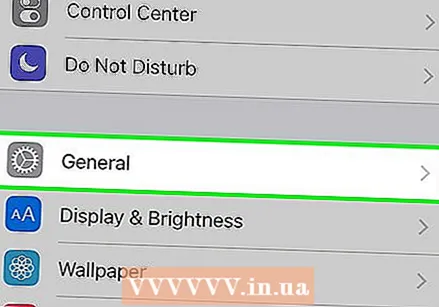 Абярыце опцыю "Агульныя". Цяпер будуць адкрыты агульныя налады вашага iPhone.
Абярыце опцыю "Агульныя". Цяпер будуць адкрыты агульныя налады вашага iPhone. 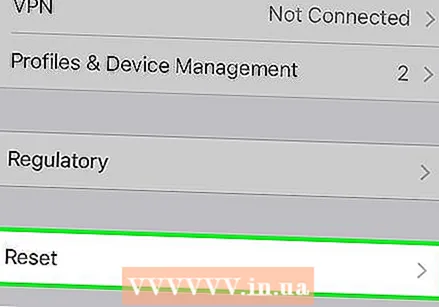 Пракруціце ўніз і націсніце "Скід". Вам будзе прадстаўлены шэраг варыянтаў скіду рэчаў.
Пракруціце ўніз і націсніце "Скід". Вам будзе прадстаўлены шэраг варыянтаў скіду рэчаў. 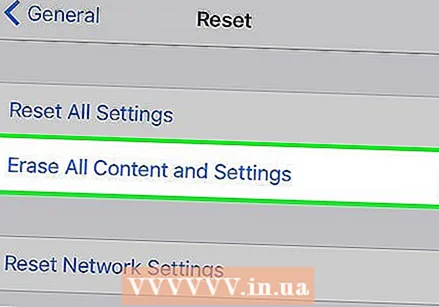 Націсніце "Сцерці ўвесь змест і налады". Вам будзе прапанавана пацвердзіць, што вы хочаце выдаліць усё цалкам.
Націсніце "Сцерці ўвесь змест і налады". Вам будзе прапанавана пацвердзіць, што вы хочаце выдаліць усё цалкам.  Пачакайце, пакуль ваш iPhone выдаліць усе дадзеныя і налады. Завяршэнне гэтага працэсу можа заняць некаторы час.
Пачакайце, пакуль ваш iPhone выдаліць усе дадзеныя і налады. Завяршэнне гэтага працэсу можа заняць некаторы час. 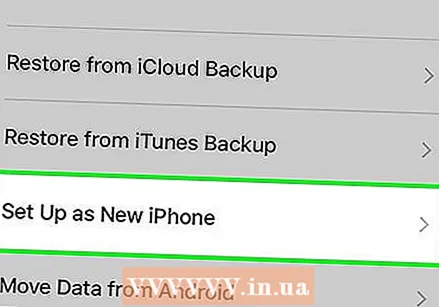 Наладзьце свой iPhone. Калі дадзеныя будуць выдалены, вам прыйдзецца прайсці шэраг этапаў для скіду iPhone. Вы можаце цалкам скінуць iPhone або аднавіць рэзервовую копію з iTunes ці iCloud.
Наладзьце свой iPhone. Калі дадзеныя будуць выдалены, вам прыйдзецца прайсці шэраг этапаў для скіду iPhone. Вы можаце цалкам скінуць iPhone або аднавіць рэзервовую копію з iTunes ці iCloud.



