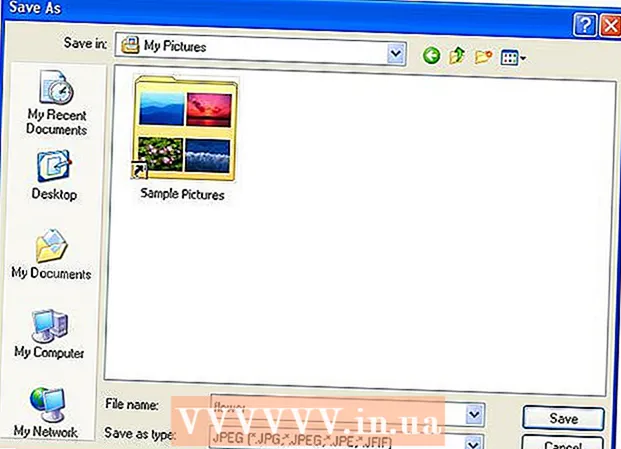Аўтар:
Tamara Smith
Дата Стварэння:
28 Студзень 2021
Дата Абнаўлення:
1 Ліпень 2024

Задаволены
- Крок
- Частка 1 з 5: Ачышчэнне ўстаноўленага браўзэра
- Частка 2 з 5: Ачыстка Google Chrome
- Частка 3 з 5: Ачышчэнне Mozilla Firefox
- Частка 4 з 5: Захоўвайце прыватнасць
- Частка 5 з 5: Сціранне ўсіх дадзеных з тэлефона
- Парады
Гэтак жа, як Інтэрнэт-аглядальнік вашага кампутара, аглядальнік вашага Android будзе весці спіс вэб-сайтаў, якія вы наведалі. Гэта палягчае перагляд гэтых вэб-сайтаў, але гэта таксама можа стварыць няёмкія або патэнцыйна небяспечныя сітуацыі. Калі вы занепакоеныя тым, што хто-небудзь закране гісторыю вашага браўзэра альбо вы плануеце перадаць прыладу каму-небудзь іншаму, прачытайце крок 1 ніжэй, каб даведацца, як ачысціць гісторыю вашага аглядальніка.
Крок
Частка 1 з 5: Ачышчэнне ўстаноўленага браўзэра
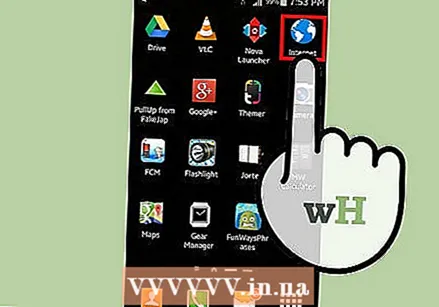 Адкрыйце Інтэрнэт-браўзэр. Калі вы карыстаецеся Android 4.0 або больш ранняй версіяй, ваш браўзэр будзе проста называцца "Інтэрнэт". Вам прыйдзецца ачысціць гісторыю праз налады праграмы.
Адкрыйце Інтэрнэт-браўзэр. Калі вы карыстаецеся Android 4.0 або больш ранняй версіяй, ваш браўзэр будзе проста называцца "Інтэрнэт". Вам прыйдзецца ачысціць гісторыю праз налады праграмы. 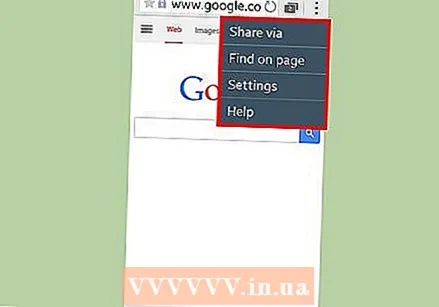 Націсніце кнопку "Меню". Націсніце альбо кнопку меню на прыладзе, альбо націсніце кнопку меню на вашым браўзэры ў правым верхнім куце.
Націсніце кнопку "Меню". Націсніце альбо кнопку меню на прыладзе, альбо націсніце кнопку меню на вашым браўзэры ў правым верхнім куце. 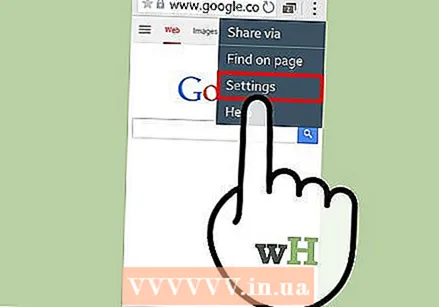 Націсніце Налады. Гэта адкрые новае акно з наладамі вашага аглядальніка.
Націсніце Налады. Гэта адкрые новае акно з наладамі вашага аглядальніка. 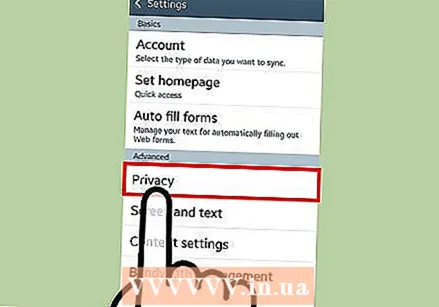 Націсніце на прыватнасць. Магчыма, вам спатрэбіцца пракруціць ўніз, каб знайсці гэтую опцыю. Націсніце, каб адкрыць параметры кіравання прыватнасцю.
Націсніце на прыватнасць. Магчыма, вам спатрэбіцца пракруціць ўніз, каб знайсці гэтую опцыю. Націсніце, каб адкрыць параметры кіравання прыватнасцю. 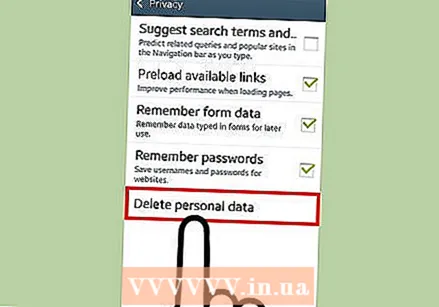 Націсніце на "Ачысціць гісторыю". Гэта выдаліць усю інфармацыю пра сайты, якія вы наведалі. Калі вы таксама хочаце выдаліць кукі, націсніце "Ачысціць усе дадзеныя печыва".
Націсніце на "Ачысціць гісторыю". Гэта выдаліць усю інфармацыю пра сайты, якія вы наведалі. Калі вы таксама хочаце выдаліць кукі, націсніце "Ачысціць усе дадзеныя печыва".
Частка 2 з 5: Ачыстка Google Chrome
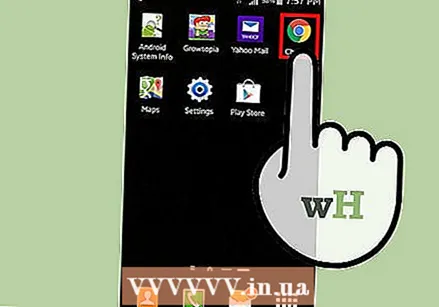 Адкрыйце браўзэр Chrome. Як і ва ўбудаваным аглядальніку, вам прыйдзецца ачысціць гісторыю ад самога аглядальніка.
Адкрыйце браўзэр Chrome. Як і ва ўбудаваным аглядальніку, вам прыйдзецца ачысціць гісторыю ад самога аглядальніка. 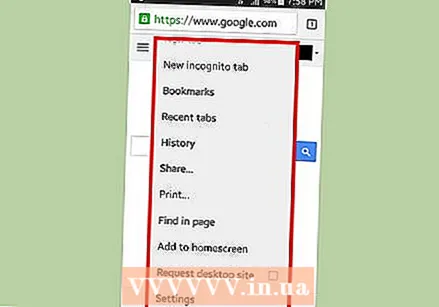 Націсніце кнопку "Меню". Ён знаходзіцца ў правым верхнім куце і выглядае як 3 гарызантальныя лініі.
Націсніце кнопку "Меню". Ён знаходзіцца ў правым верхнім куце і выглядае як 3 гарызантальныя лініі. 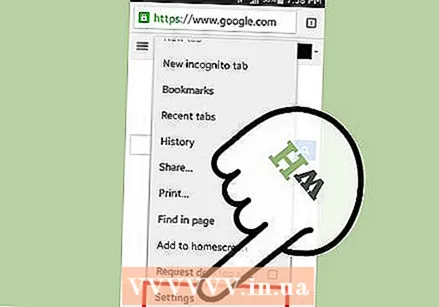 Націсніце Налады. Гэта прывядзе вас да экрана налад Google Chrome.
Націсніце Налады. Гэта прывядзе вас да экрана налад Google Chrome. 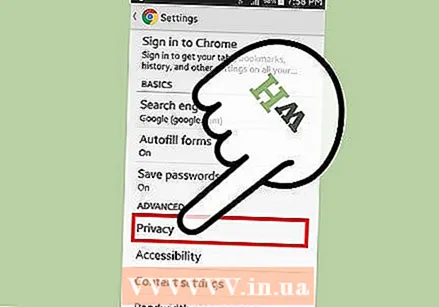 Націсніце на прыватнасць. Іх можна знайсці ў дадатковым раздзеле налад.
Націсніце на прыватнасць. Іх можна знайсці ў дадатковым раздзеле налад. 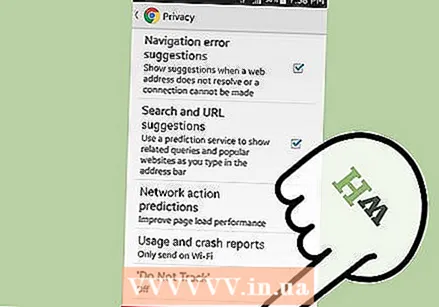 Націсніце "Ачысціць дадзеныя прагляду". Гэтую кнопку можна знайсці ў ніжняй частцы меню вашага тэлефона або ў правым верхнім куце экрана вашага планшэта.
Націсніце "Ачысціць дадзеныя прагляду". Гэтую кнопку можна знайсці ў ніжняй частцы меню вашага тэлефона або ў правым верхнім куце экрана вашага планшэта. 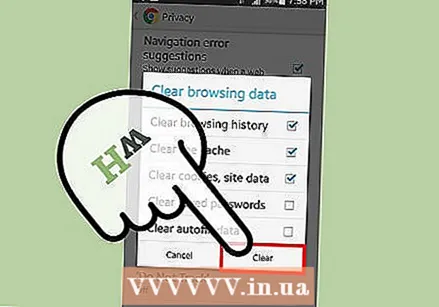 Праверце "Ачысціць гісторыю прагляду". Гэта выдаліць усю гісторыю браўзэра з Chrome. Націсніце "Ачысціць", каб працягнуць.
Праверце "Ачысціць гісторыю прагляду". Гэта выдаліць усю гісторыю браўзэра з Chrome. Націсніце "Ачысціць", каб працягнуць.
Частка 3 з 5: Ачышчэнне Mozilla Firefox
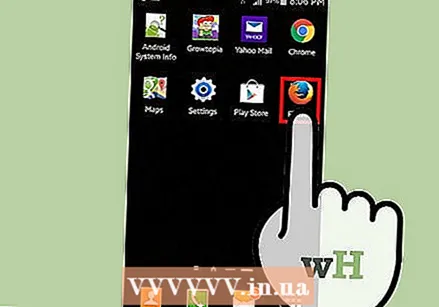 Адкрыйце браўзэр Firefox. Як і ва ўбудаваным аглядальніку, вам прыйдзецца ачысціць гісторыю ад самога аглядальніка.
Адкрыйце браўзэр Firefox. Як і ва ўбудаваным аглядальніку, вам прыйдзецца ачысціць гісторыю ад самога аглядальніка. 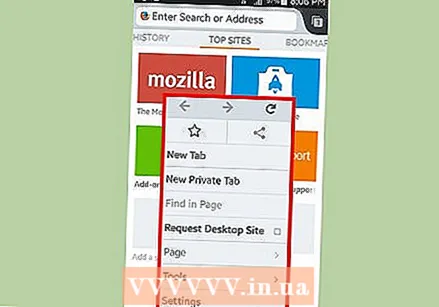 Націсніце кнопку "Меню". Ён знаходзіцца ў правым верхнім куце і выглядае як 3 гарызантальныя лініі.
Націсніце кнопку "Меню". Ён знаходзіцца ў правым верхнім куце і выглядае як 3 гарызантальныя лініі. 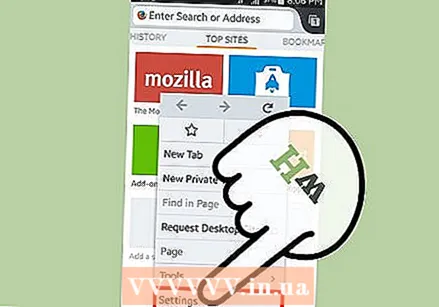 Націсніце Налады. Гэта прывядзе вас да экрана налад Firefox.
Націсніце Налады. Гэта прывядзе вас да экрана налад Firefox. 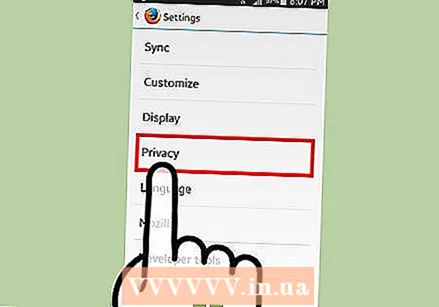 Націсніце на прыватнасць. Гэта адкрые новы экран з параметрамі кіравання прыватнасцю.
Націсніце на прыватнасць. Гэта адкрые новы экран з параметрамі кіравання прыватнасцю. 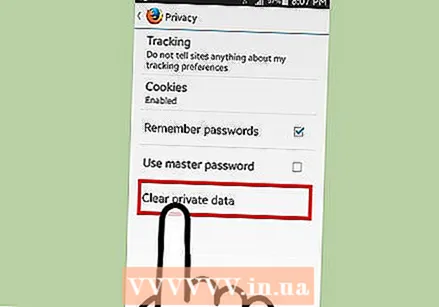 Націсніце на "Ачысціць асабістыя дадзеныя". Гэта адкрые кантрольны спіс усіх розных тыпаў элементаў, якія можна выдаліць. Пераканайцеся, што адзначана "Гісторыя прагляду і загрузкі". Вы таксама можаце выкарыстоўваць гэта для выдалення мноства іншых тыпаў дадзеных.
Націсніце на "Ачысціць асабістыя дадзеныя". Гэта адкрые кантрольны спіс усіх розных тыпаў элементаў, якія можна выдаліць. Пераканайцеся, што адзначана "Гісторыя прагляду і загрузкі". Вы таксама можаце выкарыстоўваць гэта для выдалення мноства іншых тыпаў дадзеных. - Калі вы зрабілі выбар, націсніце "Ачысціць дадзеныя".
Частка 4 з 5: Захоўвайце прыватнасць
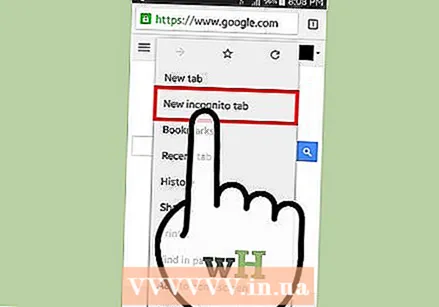 Выкарыстоўвайце рэжым інкогніта (прыватны прагляд). Большасць аглядальнікаў, акрамя ўбудаванай версіі, можа працаваць у абароненым рэжыме. Гэта таксама называецца рэжымам інкогніта ў Google Chrome і прыватным праглядам у Firefox. Усё, што вы робіце ў Інтэрнэце, аглядальнік больш не адсочвае.
Выкарыстоўвайце рэжым інкогніта (прыватны прагляд). Большасць аглядальнікаў, акрамя ўбудаванай версіі, можа працаваць у абароненым рэжыме. Гэта таксама называецца рэжымам інкогніта ў Google Chrome і прыватным праглядам у Firefox. Усё, што вы робіце ў Інтэрнэце, аглядальнік больш не адсочвае. - Каб запусціць рэжым інкогніта Google Chrome, націсніце Меню, а затым "Новая ўкладка інкогніта". Укладка інкогніта цямнейшая, чым звычайная ўкладка браўзэра.
- Каб актываваць прыватны прагляд у Firefox, націсніце Меню, а затым "Новая прыватная ўкладка". Адкрыецца новая ўкладка з лагатыпам маскі, які паказвае, што вы працуеце ў прыватным рэжыме.
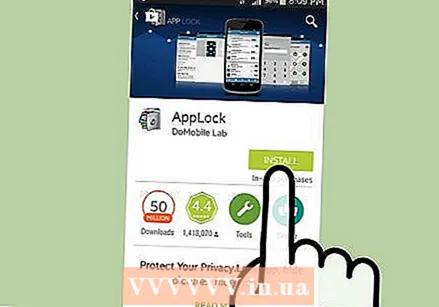 Усталюйце шафку прыкладання. Калі вы часта пазычаеце тэлефон сям'і і сябрам, усталюйце шафку з дадаткам. Гэта гарантуе, што не ўсе, хто выкарыстоўвае ваш тэлефон, могуць атрымаць доступ да ўсіх праграм.
Усталюйце шафку прыкладання. Калі вы часта пазычаеце тэлефон сям'і і сябрам, усталюйце шафку з дадаткам. Гэта гарантуе, што не ўсе, хто выкарыстоўвае ваш тэлефон, могуць атрымаць доступ да ўсіх праграм. - Папулярныя варыянты: AppLock, App Lock, Smart App Lock, Locker Master і многія іншыя.
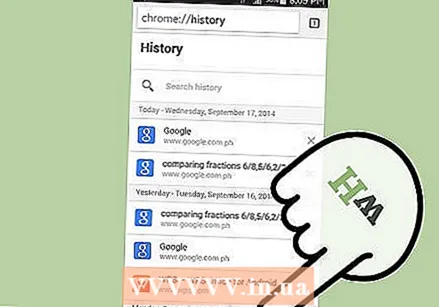 Рэгулярна чысціце сваю гісторыю. Вы ніколі не хочаце, каб хто-небудзь выпадкова праглядаў вашу гісторыю прагляду, таму абавязкова ачышчайце яе часта. Гэта таксама прадухіляе вашу асабістую інфармацыю ад страты альбо крадзяжу.
Рэгулярна чысціце сваю гісторыю. Вы ніколі не хочаце, каб хто-небудзь выпадкова праглядаў вашу гісторыю прагляду, таму абавязкова ачышчайце яе часта. Гэта таксама прадухіляе вашу асабістую інфармацыю ад страты альбо крадзяжу.
Частка 5 з 5: Сціранне ўсіх дадзеных з тэлефона
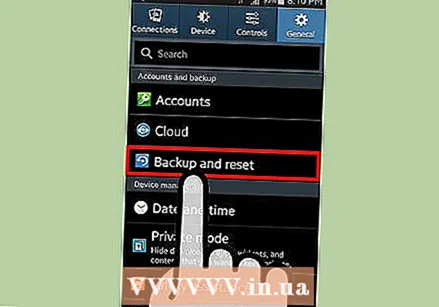 Зрабіце рэзервовую копію любых дадзеных, якія хочаце захаваць. Калі вы даяце ці прадаеце свой тэлефон, вы хочаце выдаліць усе дадзеныя з тэлефона. Гэта прадухіляе трапленне вашых дадзеных у чужыя рукі. Пры апаражненні тэлефона ўсе дадзеныя будуць выдалены, таму пераканайцеся, што ў вас ёсць усё, што вы хочаце захаваць (носьбіты, кантакты, файлы), у іншым месцы.
Зрабіце рэзервовую копію любых дадзеных, якія хочаце захаваць. Калі вы даяце ці прадаеце свой тэлефон, вы хочаце выдаліць усе дадзеныя з тэлефона. Гэта прадухіляе трапленне вашых дадзеных у чужыя рукі. Пры апаражненні тэлефона ўсе дадзеныя будуць выдалены, таму пераканайцеся, што ў вас ёсць усё, што вы хочаце захаваць (носьбіты, кантакты, файлы), у іншым месцы. 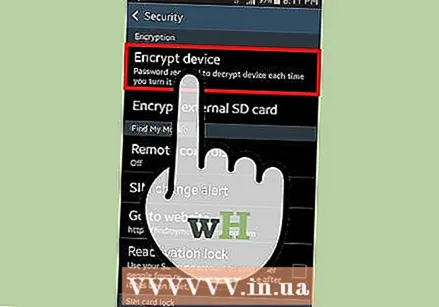 Зашыфраваць Android. Як і ў кампутарах, сцёрты дыск Android не зусім пусты, але яго трэба будзе перазапісаць. Гэта азначае, што той, хто валодае дастатковымі ведамі і правільным праграмным забеспячэннем, зможа атрымаць гэтыя дадзеныя з вашага дыска. Каб пазбегнуць гэтага, лепш зашыфраваць усё на сваім тэлефоне, перш чым вы гэта ведаеце. Пры гэтым ніхто не можа атрымаць доступ да вашых дадзеных, нават калі ён можа аднавіць выдаленыя дадзеныя з дапамогай спецыяльнага праграмнага забеспячэння для аднаўлення дадзеных.
Зашыфраваць Android. Як і ў кампутарах, сцёрты дыск Android не зусім пусты, але яго трэба будзе перазапісаць. Гэта азначае, што той, хто валодае дастатковымі ведамі і правільным праграмным забеспячэннем, зможа атрымаць гэтыя дадзеныя з вашага дыска. Каб пазбегнуць гэтага, лепш зашыфраваць усё на сваім тэлефоне, перш чым вы гэта ведаеце. Пры гэтым ніхто не можа атрымаць доступ да вашых дадзеных, нават калі ён можа аднавіць выдаленыя дадзеныя з дапамогай спецыяльнага праграмнага забеспячэння для аднаўлення дадзеных. - Цалкам зарадзіце тэлефон. Шыфраванне займае шмат часу, і вам патрэбна поўная батарэя, акрамя таго, што прылада падключана да крыніцы харчавання.
- Адкрыйце меню налад Android, націснуўшы Налады на галоўным экране альбо ў скрыні праграм.
- Націсніце раздзел "Бяспека". Пракруціце ўніз і выберыце "Зашыфраваць тэлефон". Стварыце PIN-код, які вы выкарыстоўваеце для доступу да зашыфраванага тэлефона.
- Дачакайцеся заканчэння шыфравання. Гэта можа заняць да гадзіны, а перапыненне гэтага працэсу можа пашкодзіць дадзеныя вашага тэлефона.
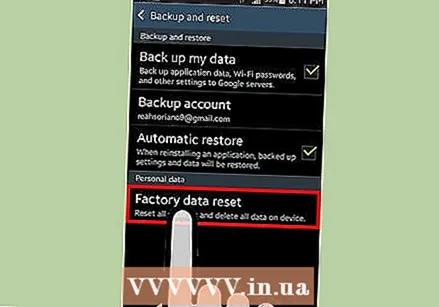 Скіньце тэлефон. Вярніцеся ў меню налад і абярыце опцыю "Рэзервовае капіраванне і скід". Націсніце на опцыю "Скід да заводскіх дадзеных".Вам будзе прапанавана пацвердзіць гэта, а затым увесці свой PIN-код для шыфравання. Пасля гэтага тэлефон пачне скід, што можа заняць некалькі хвілін. Пасля скіду тэлефона ўсе дадзеныя будуць выдалены, і тэлефон вернецца да заводскіх налад. Цяпер можна бяспечна прадаць ці аддаць тэлефон.
Скіньце тэлефон. Вярніцеся ў меню налад і абярыце опцыю "Рэзервовае капіраванне і скід". Націсніце на опцыю "Скід да заводскіх дадзеных".Вам будзе прапанавана пацвердзіць гэта, а затым увесці свой PIN-код для шыфравання. Пасля гэтага тэлефон пачне скід, што можа заняць некалькі хвілін. Пасля скіду тэлефона ўсе дадзеныя будуць выдалены, і тэлефон вернецца да заводскіх налад. Цяпер можна бяспечна прадаць ці аддаць тэлефон.
Парады
- Заўсёды разумна атрымаць усе дадзеныя з тэлефона, уключаючы гісторыю, калі вы вырашыце прадаць прыладу.
- Калі вы хочаце ачысціць гісторыю пошуку Google Now, вам трэба будзе зрабіць гэта праз вэб-сайт Google History. Для атрымання дадатковай інфармацыі пра гэта глядзіце ў іншым месцы.