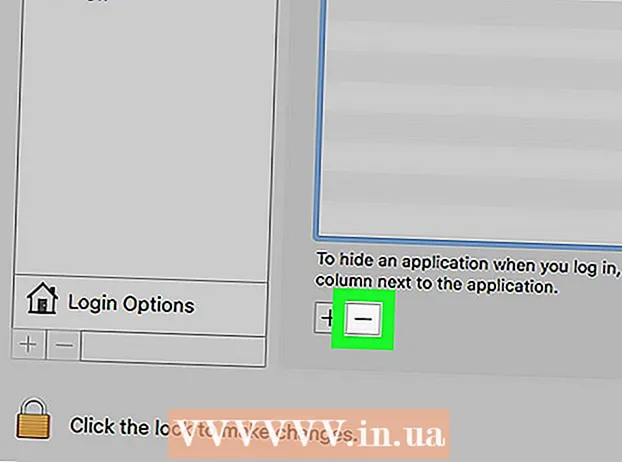Аўтар:
Joan Hall
Дата Стварэння:
4 Люты 2021
Дата Абнаўлення:
28 Чэрвень 2024

Задаволены
Вам цікава даведацца, як можна намаляваць кветку ў праграме Microsoft Paint? Дадзенае "майстэрскае" кіраўніцтва навучыць вас асновам і пакажа спосаб стварэння уражлівага лісцянага арнаменту.
крокі
 1 Адкрыйце праграму Microsoft Paint, паслядоўна выбраўшы каманды меню Start ==> Accessories ==> Paint (Пуск ==> Стандартныя ==> Paint).
1 Адкрыйце праграму Microsoft Paint, паслядоўна выбраўшы каманды меню Start ==> Accessories ==> Paint (Пуск ==> Стандартныя ==> Paint). 2 Выкарыстоўваючы інструмент Wavy line (Крывая) намалюйце выгнутую, цёмна-зялёную лінію сярэдняй таўшчынёй у пазіцыі, як на малюнку. Для таго, каб лінія была выгнутай, намалюйце прамую лінію, а затым націсніце і перацягнуць так, як хочаце яе сагнуць. Вы можаце выгнуць кожную лінію двойчы.
2 Выкарыстоўваючы інструмент Wavy line (Крывая) намалюйце выгнутую, цёмна-зялёную лінію сярэдняй таўшчынёй у пазіцыі, як на малюнку. Для таго, каб лінія была выгнутай, намалюйце прамую лінію, а затым націсніце і перацягнуць так, як хочаце яе сагнуць. Вы можаце выгнуць кожную лінію двойчы.  3 Націсніце на колер Dark Yellow (Цёмна-жоўты) і пстрыкніце правай кнопкай мышы Bright Yellow (Ярка-жоўты). Затым абярыце прыладу Circle (Авал) і зрабіце авал адпаведнага памеру ў левым верхнім куце. Абавязкова выбірайце сярэдні варыянт на бакавой панэлі пад асноўнымі інструментамі, так як гэта дасьць вам авал з цёмна-жоўтым контурам і ярка-жоўтай заліваннем.
3 Націсніце на колер Dark Yellow (Цёмна-жоўты) і пстрыкніце правай кнопкай мышы Bright Yellow (Ярка-жоўты). Затым абярыце прыладу Circle (Авал) і зрабіце авал адпаведнага памеру ў левым верхнім куце. Абавязкова выбірайце сярэдні варыянт на бакавой панэлі пад асноўнымі інструментамі, так як гэта дасьць вам авал з цёмна-жоўтым контурам і ярка-жоўтай заліваннем.  4 Націсніце камбінацыю клавіш Ctrl-V, каб ўставіць іншы пялёстак.
4 Націсніце камбінацыю клавіш Ctrl-V, каб ўставіць іншы пялёстак. 5 Перацягнуць пялёстак ўніз да сцяблінкі.
5 Перацягнуць пялёстак ўніз да сцяблінкі. 6 Выберыце іншы пялёстак з дапамогай інструмента выдзялення Box.
6 Выберыце іншы пялёстак з дапамогай інструмента выдзялення Box. 7 Перацягнуць пялёстак ўніз да левай баку сцяблінкі. Пераканайцеся, што другі варыянт абраны на бакавой панэлі пад асноўнымі інструментамі, так як гэта дазволіць не перакрываць вашай папярэдняй працы.
7 Перацягнуць пялёстак ўніз да левай баку сцяблінкі. Пераканайцеся, што другі варыянт абраны на бакавой панэлі пад асноўнымі інструментамі, так як гэта дазволіць не перакрываць вашай папярэдняй працы.  8 Націсніце камбінацыю клавіш Ctrl-V, каб стварыць яшчэ адзін пялёстак.
8 Націсніце камбінацыю клавіш Ctrl-V, каб стварыць яшчэ адзін пялёстак. 9 Націсніце камбінацыю клавіш Ctrl-R для кручэння абранага элемента. Націсніце Rotate (Павярнуць) і абярыце 90 градусаў, і націсніце OK.
9 Націсніце камбінацыю клавіш Ctrl-R для кручэння абранага элемента. Націсніце Rotate (Павярнуць) і абярыце 90 градусаў, і націсніце OK.  10 Націсніце камбінацыю клавіш Ctrl-C, каб скапіяваць новы пялёстак.
10 Націсніце камбінацыю клавіш Ctrl-C, каб скапіяваць новы пялёстак. 11 Перамесціце пялёстак ўніз на кветку.
11 Перамесціце пялёстак ўніз на кветку. 12 Націсніце камбінацыю клавіш Ctrl-V, каб ўставіць вертыкальны пялёстак.
12 Націсніце камбінацыю клавіш Ctrl-V, каб ўставіць вертыкальны пялёстак. 13 Перамесціце апошні пялёстак на кветку, пераканаўшыся, што абраная другая опцыя на бакавой панэлі.
13 Перамесціце апошні пялёстак на кветку, пераканаўшыся, што абраная другая опцыя на бакавой панэлі.- 14 Пстрыкніце левай кнопкай цёмна-жоўты колер, каб выбраць яго, і выкарыстоўвайце інструмент Circle (Авал), каб стварыць цэнтр. Выберыце трэці варыянт на бакавой панэлі, каб стварыць запоўнены, цёмна-жоўты круг. Ўтрымлівайце націснутай клавішу Shift пры стварэнні круга, каб зрабіць яго ідэальна круглым.
 15 Выкарыстоўвайце інструмент Curved line (Крывая) для стварэння чатырох выгнутых ліній паміж пялёсткамі вось так:
15 Выкарыстоўвайце інструмент Curved line (Крывая) для стварэння чатырох выгнутых ліній паміж пялёсткамі вось так: 16 Выберыце ярка-жоўты колер і выкарыстоўвайце інструмент Paint (Колеры) для запаўнення пялёсткаў.
16 Выберыце ярка-жоўты колер і выкарыстоўвайце інструмент Paint (Колеры) для запаўнення пялёсткаў. 17 Пстрыкніце левай кнопкай цёмна-зялёны колер і націсніце правай кнопкай па ярка-зялёнага колеру. Абярыце прыладу Polygon (Многавугольнік) і націсніце на другі варыянт на бакавой панэлі. Пачынаючы з заснавання сцябла, намалюйце ліст.
17 Пстрыкніце левай кнопкай цёмна-зялёны колер і націсніце правай кнопкай па ярка-зялёнага колеру. Абярыце прыладу Polygon (Многавугольнік) і націсніце на другі варыянт на бакавой панэлі. Пачынаючы з заснавання сцябла, намалюйце ліст.  18 Намалюйце яшчэ адзін ліст на другім баку сцябла.
18 Намалюйце яшчэ адзін ліст на другім баку сцябла. 19 Выкарыстоўвайце інструмент Straight line (Лінія) для дадання некалькіх прожылкаў, і зрабіце лісце такімі, каб яны выглядалі больш рэалістычнымі.
19 Выкарыстоўвайце інструмент Straight line (Лінія) для дадання некалькіх прожылкаў, і зрабіце лісце такімі, каб яны выглядалі больш рэалістычнымі. 20 Націсніце камбінацыю клавіш Ctrl-S, каб выбраць месцазнаходжанне і захавайце сваю кветачку.
20 Націсніце камбінацыю клавіш Ctrl-S, каб выбраць месцазнаходжанне і захавайце сваю кветачку.
парады
- Калі вас не задавальняюць колеру, якія дае праграма Paint, двойчы пстрыкніце на колер, каб змяніць яго. Затым націсніце опцыю "Define Custom Colors" (Вызначыць свае ўласныя колеру) і "пагуляйце" з ёй некаторы час. Вы навучыцеся рабіць гэта!
- Калі хочаце, каб малюнак выглядаў рэалістычным, надаваць адценне і змешвайце свае колеру.
- Калі вы дапусцілі памылку, націсніце камбінацыю клавіш Ctrl-Z, каб адмяніць дзеянне.