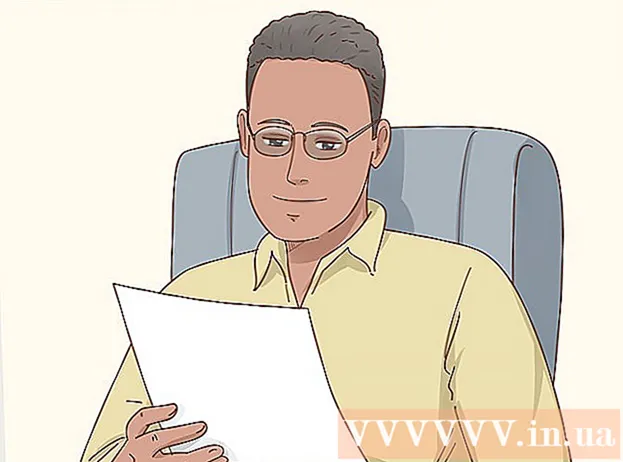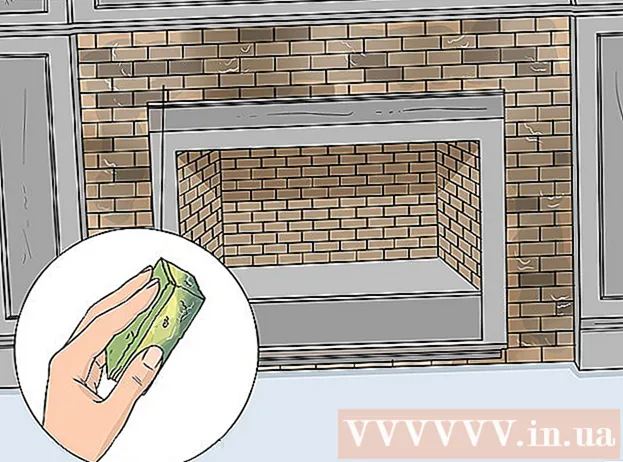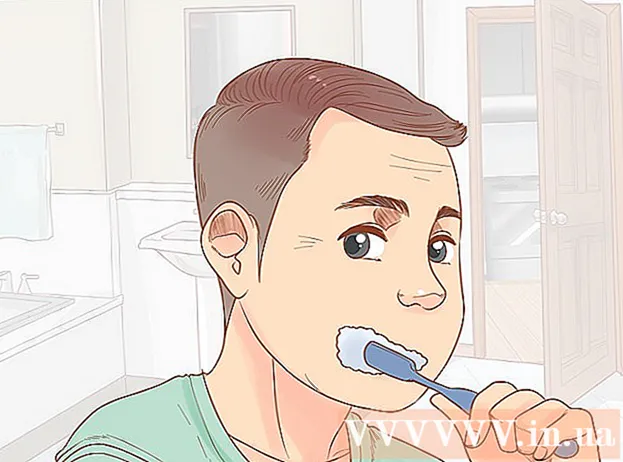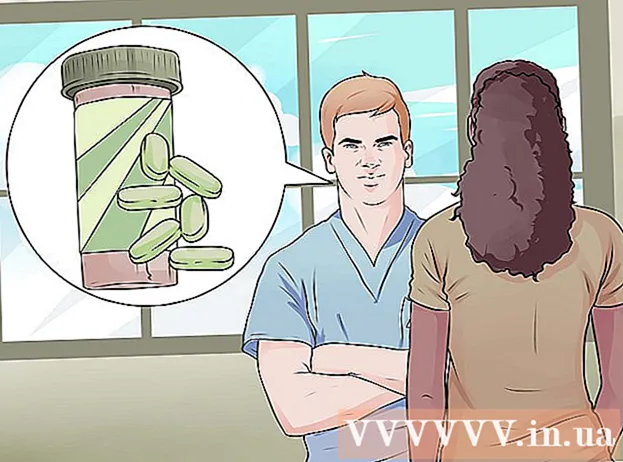Аўтар:
Charles Brown
Дата Стварэння:
7 Люты 2021
Дата Абнаўлення:
1 Ліпень 2024
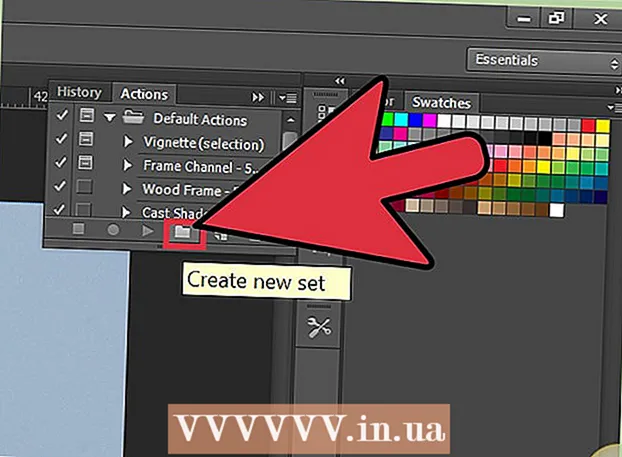
Задаволены
- Крок
- Спосаб 1 з 3: Палепшыць колер і выразнасць
- Спосаб 2 з 3: Палепшыць склад і выдаліць плямы
- Спосаб 3 з 3: Эфектыўнае выкарыстанне Photoshop
- Парады
- Неабходнасці
Для лічбавых фатографаў Photoshop - гэта тое, што раней было цемнай. Незалежна ад таго, ці з'яўляецца фатаграфія вашай прафесіяй ці проста хобі, вы атрымаеце лепшыя фатаграфіі, трохі абнавіўшы іх. Хочаце ператварыць прыгожую фатаграфію ў прыгожую? Чытайце ніжэй, як вы можаце атрымаць яго менавіта так, як хочаце.
Крок
Спосаб 1 з 3: Палепшыць колер і выразнасць
 З дапамогай паўзункоў Яркасць / Кантраст стварыце цёмныя, усе чорныя і жывыя белыя тоны. Не мае значэння, што гэта за фотаздымак; паміж цёмнымі і светлымі месцамі заўсёды павінна быць відавочная розніца. Гэта афіцыйна называецца кантрастам, і гэта робіць вашыя фатаграфіі значна больш прывабнымі.Вы павінны імкнуцца да таго, каб атрымаць добра асветленае фота з глыбокімі цёмнымі адценнямі чорнага і яркімі, выразна выяўленымі адценнямі белага. Скарыстайцеся функцыяй яркасці, каб выява на фота заставалася выразнай.
З дапамогай паўзункоў Яркасць / Кантраст стварыце цёмныя, усе чорныя і жывыя белыя тоны. Не мае значэння, што гэта за фотаздымак; паміж цёмнымі і светлымі месцамі заўсёды павінна быць відавочная розніца. Гэта афіцыйна называецца кантрастам, і гэта робіць вашыя фатаграфіі значна больш прывабнымі.Вы павінны імкнуцца да таго, каб атрымаць добра асветленае фота з глыбокімі цёмнымі адценнямі чорнага і яркімі, выразна выяўленымі адценнямі белага. Скарыстайцеся функцыяй яркасці, каб выява на фота заставалася выразнай. - Націсніце на "Малюнак" → "Налады" → "Яркасць / Кантраст ...".
- Пераканайцеся, што "Папярэдні прагляд" актываваны, каб вы маглі бачыць, як змяняецца малюнак пры перамяшчэнні паўзунка.
- Амаль усе фатаграфіі будуць больш прыгожымі з кантраснасцю 10-15 балаў і вышэй.
 Павялічце насычанасць фатаграфіі, каб колеры сталі больш яркімі і прывабнымі. Калі вы перашчыруеце, ваша фатаграфія можа выглядаць як сцэна з фільма Вілі Вонкі (адаптавана па кнізе "Чарлі і шакаладная фабрыка"), але добрая ідэя - наладзіць насычанасць практычна любымі фотаздымкамі, асабліва калі ў вас ёсць больш танная камера .
Павялічце насычанасць фатаграфіі, каб колеры сталі больш яркімі і прывабнымі. Калі вы перашчыруеце, ваша фатаграфія можа выглядаць як сцэна з фільма Вілі Вонкі (адаптавана па кнізе "Чарлі і шакаладная фабрыка"), але добрая ідэя - наладзіць насычанасць практычна любымі фотаздымкамі, асабліва калі ў вас ёсць больш танная камера . - Націсніце "Малюнак" → "Карэкціроўкі" → "Адценне / насычанасць".
- Павялічце насычанасць на 5-10 балаў. Дадавайце па некалькі ачкоў, пакуль не дасягнеце патрэбнага ўзроўню.
- Для чорна-белага фотаздымка ссуньце панэль насычанасці да канца налева.
 Калі ўся фатаграфія няправільнага колеру, адрэдагуйце адценне выявы. Гэта можа спатрэбіцца пры некаторых тыпах асвятлення ў памяшканні, што зробіць увесь малюнак жоўтым ці зялёным. Налады адцення, якія можна знайсці ў раздзеле "Насычанасць", дазваляюць наладзіць агульную каляровую палітру фатаграфіі для асаблівых мастацкіх эфектаў альбо вырашыць праблемы колеру, згаданыя вышэй.
Калі ўся фатаграфія няправільнага колеру, адрэдагуйце адценне выявы. Гэта можа спатрэбіцца пры некаторых тыпах асвятлення ў памяшканні, што зробіць увесь малюнак жоўтым ці зялёным. Налады адцення, якія можна знайсці ў раздзеле "Насычанасць", дазваляюць наладзіць агульную каляровую палітру фатаграфіі для асаблівых мастацкіх эфектаў альбо вырашыць праблемы колеру, згаданыя вышэй. - Націсніце "Малюнак" → "Карэкціроўкі" → "Адценне / насычанасць".
- Нават невялікая змена колеру можа аказаць глыбокі эфект, таму рухайцеся павольна і асцярожна.
 Выкарыстоўвайце налады «Цень / Асноўныя моманты», каб выдаліць занадта яркія плямы і вылучыць цёмныя цені. Гэта асабліва карысна, калі, напрыклад, сонца паказвае непрыгожую смугу белага святла ў куце фатаграфіі, робячы фатаграфію ў асноўным нябачнай. Таксама дапамагае, калі палова твару чалавека закрыта ценем. Функцыя "Цень" / "Асноўныя моманты" непасрэдна спраўляецца з самымі светлымі і цёмнымі часткамі фота, астатнія застаюцца некранутымі:
Выкарыстоўвайце налады «Цень / Асноўныя моманты», каб выдаліць занадта яркія плямы і вылучыць цёмныя цені. Гэта асабліва карысна, калі, напрыклад, сонца паказвае непрыгожую смугу белага святла ў куце фатаграфіі, робячы фатаграфію ў асноўным нябачнай. Таксама дапамагае, калі палова твару чалавека закрыта ценем. Функцыя "Цень" / "Асноўныя моманты" непасрэдна спраўляецца з самымі светлымі і цёмнымі часткамі фота, астатнія застаюцца некранутымі: - Націсніце "Малюнак" → "Налады" → "Цень / Асноўныя моманты".
- Каб асвятліць цёмныя вобласці, ссуньце паўзунок цені ўніз.
- Каб зацямніць занадта яркія вобласці, ссуньце паўзунок блікаў уверх.
 Выкарыстоўвайце фільтр фокуса, каб зрабіць фатаграфіі па-за фокусам менш размытымі. Гэты фільтр не з'яўляецца панацэяй, і ён не можа раптам сфакусаваць цалкам па-за фокусам фотаздымак. Але гэта можа зрабіць вялікую розніцу ў фотаздымках, якія выглядаюць крыху "размыта", зрабіўшы лініі на фотаздымку ледзь ярчэй і выразней. Вось як вы яго выкарыстоўваеце:
Выкарыстоўвайце фільтр фокуса, каб зрабіць фатаграфіі па-за фокусам менш размытымі. Гэты фільтр не з'яўляецца панацэяй, і ён не можа раптам сфакусаваць цалкам па-за фокусам фотаздымак. Але гэта можа зрабіць вялікую розніцу ў фотаздымках, якія выглядаюць крыху "размыта", зрабіўшы лініі на фотаздымку ледзь ярчэй і выразней. Вось як вы яго выкарыстоўваеце: - Націсніце на "Фільтр" у верхнім меню.
- У раздзеле "Рэзкасць ..." выберыце "Рэзкасць" для невялікай карэкціроўкі і "Разумная рэзкасць" для атрымання больш падрабязнага эфекту.
- У раздзеле "Разумная рэзкасць" выкарыстоўвайце "Сума", каб вызначыць, наколькі моцна вы хочаце сфакусаваць фатаграфію. Акрамя таго, з дапамогай "Радыус" вы можаце зрабіць лініі больш дакладнымі, і "Шум" трэба выкарыстоўваць, каб размыць вобласці, якія былі трохі завостраныя.
 Калі вы хочаце, вы можаце паменшыць выявы, якія менш добрыя альбо не ў цэнтры ўвагі, каб мінімізаваць праблему. Чым большая карціна, тым відавочнейшыя заганы і праблемы. Памяншэнне фатаграфіі зробіць яе больш выразнай, таму што пікселі становяцца больш кампактнымі, і нашы вочы могуць лепш запоўніць размытыя альбо крупчастыя вобласці. Каб паменшыць фота, паступіце наступным чынам:
Калі вы хочаце, вы можаце паменшыць выявы, якія менш добрыя альбо не ў цэнтры ўвагі, каб мінімізаваць праблему. Чым большая карціна, тым відавочнейшыя заганы і праблемы. Памяншэнне фатаграфіі зробіць яе больш выразнай, таму што пікселі становяцца больш кампактнымі, і нашы вочы могуць лепш запоўніць размытыя альбо крупчастыя вобласці. Каб паменшыць фота, паступіце наступным чынам: - Націсніце на "Малюнак" → "Памер малюнка".
- Вырашыце, ці хочаце вы наладзіць памер у сантыметрах, пікселях ці, магчыма, у працэнтах ад арыгінала.
- Адрэжце каля чвэрці (25%) фотаздымка і пры неабходнасці зрабіце яго яшчэ меншым.
- Пераканайцеся, што абразок ланцужка актываваны - такім чынам прапорцыі адрэдагаванай фатаграфіі застануцца ранейшымі і не зменшацца нераўнамерна.
Спосаб 2 з 3: Палепшыць склад і выдаліць плямы
 Абрэжце з выкарыстаннем "Правілы трэціх" для атрымання больш прыгожых кампазіцый. Ніколі не лічыце, што арыгінальная рамка фотаздымка з'яўляецца лепшай. Правіла трэці - адно з самых старажытных і найбольш часта выкарыстоўваюцца правілаў кампазіцыі ў фатаграфіі. Правіла заснавана на ідэі, што калі вы разразаеце малюнак на тры па гарызанталі і вертыкалі (ствараючы 9 невялікіх палёў), найбольш цікавымі элементамі заўсёды павінны быць лініі і перасячэнні. У Photoshop гэтыя радкі з'яўляюцца аўтаматычна падчас абрэзкі, што дазваляе параўнальна лёгка палепшыць гэты момант.
Абрэжце з выкарыстаннем "Правілы трэціх" для атрымання больш прыгожых кампазіцый. Ніколі не лічыце, што арыгінальная рамка фотаздымка з'яўляецца лепшай. Правіла трэці - адно з самых старажытных і найбольш часта выкарыстоўваюцца правілаў кампазіцыі ў фатаграфіі. Правіла заснавана на ідэі, што калі вы разразаеце малюнак на тры па гарызанталі і вертыкалі (ствараючы 9 невялікіх палёў), найбольш цікавымі элементамі заўсёды павінны быць лініі і перасячэнні. У Photoshop гэтыя радкі з'яўляюцца аўтаматычна падчас абрэзкі, што дазваляе параўнальна лёгка палепшыць гэты момант. - Нават невялікая абрэзка можа значна палепшыць фота. Ці ёсць у кутах кадра непатрэбныя элементы, якія вы можаце выдаліць, каб глядач мог засяродзіцца на больш цікавых рэчах?
- Заўсёды кладзіце важныя радкі, напрыклад, гарызонт у прыкладзе вышэй, на трэці радок.
- Каб абрэзаць фота, націсніце "C", каб падняць функцыю абрэзкі.
 Лёгка выдаліце чырвоныя вочы са сваіх фатаграфій з дапамогай функцыі выдалення чырвоных вачэй. Вы можаце знайсці функцыю выдалення чырвоных вачэй пад функцыяй накладання, якая знаходзіцца пад кропельніцай на панэлі інструментаў. Вы таксама можаце націснуць J, каб адкрыць інструмент накладання, а затым націснуць і ўтрымліваць значок, каб адкрыць інструмент выдалення чырвоных вачэй. Пасля таго, як вы знойдзеце функцыю, проста націсніце і правядзіце чырвонымі вачыма, каб выдаліць іх.
Лёгка выдаліце чырвоныя вочы са сваіх фатаграфій з дапамогай функцыі выдалення чырвоных вачэй. Вы можаце знайсці функцыю выдалення чырвоных вачэй пад функцыяй накладання, якая знаходзіцца пад кропельніцай на панэлі інструментаў. Вы таксама можаце націснуць J, каб адкрыць інструмент накладання, а затым націснуць і ўтрымліваць значок, каб адкрыць інструмент выдалення чырвоных вачэй. Пасля таго, як вы знойдзеце функцыю, проста націсніце і правядзіце чырвонымі вачыма, каб выдаліць іх.  Паэксперыментуйце пэндзлем для вывядзення плям. Вы хочаце выдаліць гэты прышчык на лбе? Плямавыводзільнік прыносіць раствор. Каб знайсці яго, націсніце і ўтрымлівайце функцыю накладання (націсніце "J"). Выдаляльнік плям знаходзіцца ў невялікім меню пад функцыяй накладання. Гэты інструмент проста замяняе месца, на якім вы націскаеце, пікселямі з непасрэднай блізкасці і выдатна аб'ядноўвае іх. Такім чынам, вы можаце хутка і лёгка выдаліць усе дробныя, нязначныя праблемы, напрыклад, прышчык або шнур харчавання ў фонавым рэжыме, не пашкодзіўшы фатаграфію.
Паэксперыментуйце пэндзлем для вывядзення плям. Вы хочаце выдаліць гэты прышчык на лбе? Плямавыводзільнік прыносіць раствор. Каб знайсці яго, націсніце і ўтрымлівайце функцыю накладання (націсніце "J"). Выдаляльнік плям знаходзіцца ў невялікім меню пад функцыяй накладання. Гэты інструмент проста замяняе месца, на якім вы націскаеце, пікселямі з непасрэднай блізкасці і выдатна аб'ядноўвае іх. Такім чынам, вы можаце хутка і лёгка выдаліць усе дробныя, нязначныя праблемы, напрыклад, прышчык або шнур харчавання ў фонавым рэжыме, не пашкодзіўшы фатаграфію. - Пятровая пэндзаль працуе гэтак жа, за выключэннем таго, што вы можаце дакладна сказаць, якія пікселі вы хочаце замяніць. Каб выбраць "месца, якое вы хочаце выправіць", утрымлівайце клавішу Alt / Opt, націсніце адзін раз, а потым пачніце выпраўляць месца.
 Выкарыстоўвайце опцыю "Запоўніць змесцівам" для выдалення аб'ектаў і простых памылак. Напрыклад, уявіце, што на аб'ектыве застаўся бруд, які вы прапусцілі, і на вашым цудоўным пейзажным здымку з'явілася вялікая карычневая пляма. Функцыя "Запоўні змесцівам" можа ахапіць гэта для вас. Каб зрабіць гэта, выкарыстоўвайце інструмент хуткага выбару (які знаходзіцца пад ласо), каб выбраць месца. Адтуль дзейнічайце наступным чынам:
Выкарыстоўвайце опцыю "Запоўніць змесцівам" для выдалення аб'ектаў і простых памылак. Напрыклад, уявіце, што на аб'ектыве застаўся бруд, які вы прапусцілі, і на вашым цудоўным пейзажным здымку з'явілася вялікая карычневая пляма. Функцыя "Запоўні змесцівам" можа ахапіць гэта для вас. Каб зрабіць гэта, выкарыстоўвайце інструмент хуткага выбару (які знаходзіцца пад ласо), каб выбраць месца. Адтуль дзейнічайце наступным чынам: - Націсніце "Выбраць" → "Змяніць" → "Разгарнуць".
- Пашырце выбар на 5-10 пікселяў.
- Абярыце "Рэдагаваць" → "Запоўніце".
- У дыялогавым акне «Запоўніць» выберыце «З улікам змесціва» і выберыце «Добра». У рамках функцыі Звесткі пра змест Photoshop як бы ведае пра змест выявы.
 Выкарыстоўвайце функцыю накладання, каб замяніць невялікія часткі фатаграфіі іншай часткай той самай фатаграфіі. Уявіце, вы зафіксавалі выдатны здымак футбаліста ў дзеянні, але на заднім фоне ля плота стаіць прыхільнік, які вам там не патрэбны. Вядома, калі вы здымаеце вентылятар, вы хочаце, каб агароджа заставалася, і гэта можа здацца немагчымым, калі ён знаходзіцца перад ім! Функцыя перакрыцця займае іншую частку плота, капіюе яе, а потым наляпляе на гэтага чалавека, каб зрабіць яго нябачным.
Выкарыстоўвайце функцыю накладання, каб замяніць невялікія часткі фатаграфіі іншай часткай той самай фатаграфіі. Уявіце, вы зафіксавалі выдатны здымак футбаліста ў дзеянні, але на заднім фоне ля плота стаіць прыхільнік, які вам там не патрэбны. Вядома, калі вы здымаеце вентылятар, вы хочаце, каб агароджа заставалася, і гэта можа здацца немагчымым, калі ён знаходзіцца перад ім! Функцыя перакрыцця займае іншую частку плота, капіюе яе, а потым наляпляе на гэтага чалавека, каб зрабіць яго нябачным. - Выкарыстоўвайце інструмент вылучэння (напрыклад, "Хуткі выбар"), каб выбраць раздзел, які вы хочаце выдаліць.
- Выберыце функцыю накладання, націснуўшы J. Гэты варыянт таксама можна знайсці пад піпеткай.
- Націсніце на выбраную вобласць (месца, якое вы замяняеце), але не адпускайце мыш.
- Перацягнуць выбраную вобласць туды, дзе вы хочаце яе замяніць, а затым адпусціце мыш.
Спосаб 3 з 3: Эфектыўнае выкарыстанне Photoshop
 Выкарыстоўвайце функцыю "Захаваць як копію", каб зрабіць рэзервовую копію фатаграфіі перад рэдагаваннем. Асабліва, калі вы пачатковец у фоташопінгу, лепш за ўсё зрабіць і захаваць копію арыгінальнага фота, перш чым пачаць лічбавае рэдагаванне. Такім чынам, вы можаце эксперыментаваць і рэдагаваць па душы, не турбуючыся пра тое, што нешта пойдзе не так. Вядома, вы таксама можаце націснуць "Адмяніць", але гэта становіцца нашмат складаней, калі вы паспрабуеце зрабіць некалькі рэчаў адначасова, напрыклад, абрэзаць, афарбаваць, надтачыць і г.д.
Выкарыстоўвайце функцыю "Захаваць як копію", каб зрабіць рэзервовую копію фатаграфіі перад рэдагаваннем. Асабліва, калі вы пачатковец у фоташопінгу, лепш за ўсё зрабіць і захаваць копію арыгінальнага фота, перш чым пачаць лічбавае рэдагаванне. Такім чынам, вы можаце эксперыментаваць і рэдагаваць па душы, не турбуючыся пра тое, што нешта пойдзе не так. Вядома, вы таксама можаце націснуць "Адмяніць", але гэта становіцца нашмат складаней, калі вы паспрабуеце зрабіць некалькі рэчаў адначасова, напрыклад, абрэзаць, афарбаваць, надтачыць і г.д. - Націсніце "Файл" → "Захаваць як" альбо націсніце Ctrl + Shift + S (Windows) або Command + Shift + S.
- Унізе меню "Захаваць як" націсніце "Захаваць як копію".
 Вывучыце магчымасці наладкі слаёў, каб атрымаць пастаянны кантроль над большасцю вашых правак. Апошняе, што вы хочаце, - гэта паэксперыментаваць з колерам, кантрастам, насычанасцю і г.д., а потым не мець магчымасці выправіць праўкі, калі вы зайшлі занадта далёка. Хоць перад рэдагаваннем заўсёды трэба захоўваць асобную копію выявы, так званыя карэкціруючыя пласты дазваляюць у будучыні працягваць важдацца з гэтым параметрам, уключаючы ўключэнне і выключэнне, без выкарыстання "Адмяніць".
Вывучыце магчымасці наладкі слаёў, каб атрымаць пастаянны кантроль над большасцю вашых правак. Апошняе, што вы хочаце, - гэта паэксперыментаваць з колерам, кантрастам, насычанасцю і г.д., а потым не мець магчымасці выправіць праўкі, калі вы зайшлі занадта далёка. Хоць перад рэдагаваннем заўсёды трэба захоўваць асобную копію выявы, так званыя карэкціруючыя пласты дазваляюць у будучыні працягваць важдацца з гэтым параметрам, уключаючы ўключэнне і выключэнне, без выкарыстання "Адмяніць". - Націсніце на "Акно" у верхняй панэлі.
- Абярыце "Карэкціроўкі".
- Выберыце тое, што вы хочаце наладзіць, ад яркасці ці кантрасту да колеру колеру. Звярніце ўвагу на тое, як ствараецца новы пласт.
- Выдаліце, размясціце альбо зменіце непразрыстасць розных слаёў, калі заўгодна, альбо двойчы пстрыкніце, каб змяніць налады.
 Уключыце Photoshop у рэжым "Camera Raw", каб мець магчымасць адкрываць фатаграфіі і хутка іх правільна рэдагаваць, не руйнуючы арыгінал. Функцыя Camera Raw адкрывае новую копію вашай фатаграфіі з паўзункамі для функцый каляровай тэмпературы, кантраснасці, рэгулявання асветленасці, яркасці, насычанасці і абрэзкі. Такім чынам, вы можаце хутка і лёгка ўносіць змены з дапамогай паўзункоў і эфектаў у рэальным часе. Гэта функцыя аўтаматычна з'явіцца пры адкрыцці фатаграфіі, калі вы правільна яе ўсталявалі:
Уключыце Photoshop у рэжым "Camera Raw", каб мець магчымасць адкрываць фатаграфіі і хутка іх правільна рэдагаваць, не руйнуючы арыгінал. Функцыя Camera Raw адкрывае новую копію вашай фатаграфіі з паўзункамі для функцый каляровай тэмпературы, кантраснасці, рэгулявання асветленасці, яркасці, насычанасці і абрэзкі. Такім чынам, вы можаце хутка і лёгка ўносіць змены з дапамогай паўзункоў і эфектаў у рэальным часе. Гэта функцыя аўтаматычна з'явіцца пры адкрыцці фатаграфіі, калі вы правільна яе ўсталявалі: - Націсніце на "Photoshop" у левым верхнім куце.
- Націсніце на "Налады" → "Апрацоўка файлаў".
- У раздзеле "Сумяшчальнасць файлаў" выберыце "Перавагу Adobe Camera Raw для падтрымоўваных сырых файлаў", які аўтаматычна адкрые ўсе падтрымоўваныя файлы Camara Raw у Camara Raw.
- Націсніце на "Camera Raw Preferences" вашай камеры і ўсталюйце Edit JPEG і TIFF на "Аўтаматычнае адкрыццё ўсіх падтрымоўваных файлаў".
 Выкарыстоўвайце "Пакетныя заказы", каб аўтаматычна выконваць аднолькавыя праўкі на некалькіх фотаздымках. Напрыклад, выкажам здагадку, што вы ведаеце, што большасць вашых фотаздымкаў занадта цёмныя і што яны могуць быць на 10 пунктаў святлей. Замест таго, каб рэдагаваць кожнае фота ўручную, вы можаце навучыцца Photoshop рабіць гэта замест вас на вялікай колькасці фотаздымкаў адначасова. Каб даведацца праграму, дайце 15 фотаздымкаў на 10 ачкоў ярчэй камандзе: "Пакетныя каманды".
Выкарыстоўвайце "Пакетныя заказы", каб аўтаматычна выконваць аднолькавыя праўкі на некалькіх фотаздымках. Напрыклад, выкажам здагадку, што вы ведаеце, што большасць вашых фотаздымкаў занадта цёмныя і што яны могуць быць на 10 пунктаў святлей. Замест таго, каб рэдагаваць кожнае фота ўручную, вы можаце навучыцца Photoshop рабіць гэта замест вас на вялікай колькасці фотаздымкаў адначасова. Каб даведацца праграму, дайце 15 фотаздымкаў на 10 ачкоў ярчэй камандзе: "Пакетныя каманды". - Націсніце на "Акно" & Rarr; "Дзеянне" для адлюстравання меню дзеянняў.
- Націсніце на "Новае дзеянне" унізе меню і дайце яму назву таго, што вы робіце. Кнопка выглядае як налепка.
- Націсніце "Малюнак" → "Налады" → "Яркасць / Кантраст" і дадайце звычайныя 10 балаў Яркасць.
- У меню "Дзеянне" націсніце квадратную кнопку "Стоп", каб завяршыць запіс.
- Націсніце на "Файл" → "Аўтаматызаваць" → і "Пакет" у верхняй панэлі.
- У раздзеле "Прайграванне" выберыце толькі што створанае дзеянне (яно будзе мець імя, якое вы яму толькі што далі).
- Абярыце "Выбраць ..." і выберыце фатаграфіі, якія вы хочаце адрэдагаваць.
- Усталюйце галачкі ў раздзеле "Падаўленне дыялогавых вокнаў з параметрамі адкрыцця файлаў" і "Падаўленне папярэджанняў пра колер і профіль" і націсніце "ОК", каб аднавіць усе выявы адначасова.
Парады
- Не перабольшвайце. Калі да фотаздымка дадаць занадта шмат спецэфектаў, можна часам цалкам яго сапсаваць. Тады людзі будуць больш уважліва ставіцца да таго, як адрэдагаваная фатаграфія, чым да таго, што на самой справе можна ўбачыць на ёй.
Неабходнасці
- Photoshop
- Лічбавая камера