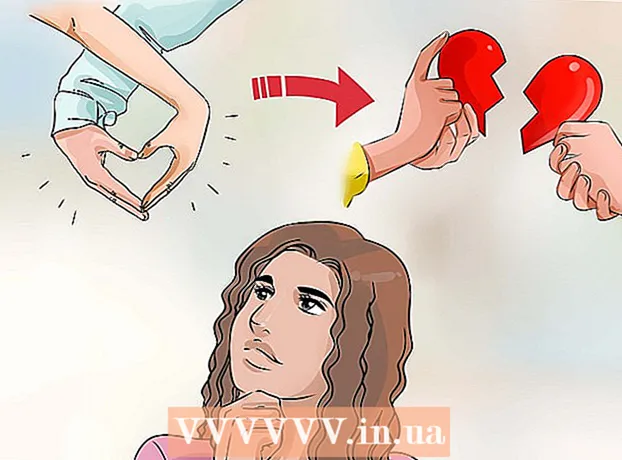Аўтар:
Roger Morrison
Дата Стварэння:
6 Верасень 2021
Дата Абнаўлення:
1 Ліпень 2024

Задаволены
- Крок
- Спосаб 1 з 3: Тэма / шаблон для ПК (Office 2010)
- Спосаб 2 з 3: Стварыце ўласную прэзентацыю для Mac
- Спосаб 3 з 3: Метад шаблону / тэмы для ПК (папярэднія версіі)
- Парады
- Папярэджанні
Якой бы ні была тэма, прэзентацыя PowerPoint можа значна дапамагчы ў перадачы ідэі яшчэ лепш вашай аўдыторыі. Наступныя метады растлумачаць, як зрабіць прэзентацыю з шаблонам PowerPoint альбо з уласным дызайнам. Вось некалькі прыкладаў для пачатку.
Крок
Спосаб 1 з 3: Тэма / шаблон для ПК (Office 2010)
 Адкрыйце PowerPoint. Вы ўбачыце пусты экран з двума скрынкамі пасярэдзіне экрана. Адно з палёў паказвае "Націсніце, каб стварыць загаловак", другое - "Націсніце, каб стварыць падзагаловак".
Адкрыйце PowerPoint. Вы ўбачыце пусты экран з двума скрынкамі пасярэдзіне экрана. Адно з палёў паказвае "Націсніце, каб стварыць загаловак", другое - "Націсніце, каб стварыць падзагаловак".  Націсніце на ўкладку "Файл" у галоўным меню.
Націсніце на ўкладку "Файл" у галоўным меню. На вертыкальнай панэлі інструментаў злева націсніце "Новы".
На вертыкальнай панэлі інструментаў злева націсніце "Новы". Калі вы хочаце выкарыстоўваць шаблон, націсніце на абразок "Узоры шаблонаў".
Калі вы хочаце выкарыстоўваць шаблон, націсніце на абразок "Узоры шаблонаў".- Шаблон - гэта слайд-шоў з гатовым фонам, прызначаны для пэўных прэзентацый, такіх як расклад альбо справаздача.
 Націсніце на шаблон, які вы хочаце выкарыстоўваць, адпаведны мэты вашай прэзентацыі.
Націсніце на шаблон, які вы хочаце выкарыстоўваць, адпаведны мэты вашай прэзентацыі.- Калі вы не знойдзеце шаблон, які можна выкарыстоўваць для прэзентацыі, магчыма, лепш выбраць тэму.
 Каб выкарыстоўваць тэму, націсніце значок "Тэмы" на ўкладцы "Новы".
Каб выкарыстоўваць тэму, націсніце значок "Тэмы" на ўкладцы "Новы".- Тэма - гэта слайд-шоў з гатовым фонам для агульных прэзентацый.
 Абярыце шаблон альбо тэму, з якой вы хочаце працаваць, з розных варыянтаў.
Абярыце шаблон альбо тэму, з якой вы хочаце працаваць, з розных варыянтаў. Пасля загрузкі вашай тэмы націсніце "Націсніце, каб стварыць загаловак" і "Націсніце, каб стварыць субтытры" і дадайце загаловак і, па жаданні, субтытры ў сваю прэзентацыю.
Пасля загрузкі вашай тэмы націсніце "Націсніце, каб стварыць загаловак" і "Націсніце, каб стварыць субтытры" і дадайце загаловак і, па жаданні, субтытры ў сваю прэзентацыю. Выбраўшы пэўны загаловак, націсніце кнопку "Новы слайд" у раздзеле "Слайды" на ўкладцы "Галоўная старонка".
Выбраўшы пэўны загаловак, націсніце кнопку "Новы слайд" у раздзеле "Слайды" на ўкладцы "Галоўная старонка".- Вы таксама можаце дадаць новы слайд з дапамогай спалучэння клавіш (Ctrl + M).
 Працягвайце дадаваць інфармацыю і выявы, пакуль вас не задаволіць. У PowerPoint, як і ў іншых інструментах распрацоўкі, менш - гэта больш.
Працягвайце дадаваць інфармацыю і выявы, пакуль вас не задаволіць. У PowerPoint, як і ў іншых інструментах распрацоўкі, менш - гэта больш.  Пасля завяршэння распрацоўкі прэзентацыі перайдзіце ў раздзел "Файл> Захаваць як" і захавайце файл для наступнага выкарыстання.
Пасля завяршэння распрацоўкі прэзентацыі перайдзіце ў раздзел "Файл> Захаваць як" і захавайце файл для наступнага выкарыстання. Каб праглядзець прэзентацыю ў выглядзе слайд-шоў, націсніце ўкладку "Слайд-шоў", а затым націсніце "З самага пачатку" ў левым верхнім куце экрана.
Каб праглядзець прэзентацыю ў выглядзе слайд-шоў, націсніце ўкладку "Слайд-шоў", а затым націсніце "З самага пачатку" ў левым верхнім куце экрана.- Каб пракруціць слайды, націсніце клавішы са стрэлкамі налева і направа на клавіятуры.
Спосаб 2 з 3: Стварыце ўласную прэзентацыю для Mac
 Адкрыйце PowerPoint. У залежнасці ад вашай версіі можа адкрыцца пустая прэзентацыя, альбо вам, магчыма, прыйдзецца выбраць варыянт індывідуальнай прэзентацыі.
Адкрыйце PowerPoint. У залежнасці ад вашай версіі можа адкрыцца пустая прэзентацыя, альбо вам, магчыма, прыйдзецца выбраць варыянт індывідуальнай прэзентацыі.  Зрабіце свой першы слайд. Калі вам патрэбны тытульны ліст для вашай прэзентацыі, вы можаце выкарыстоўваць стандартны шаблон PowerPoint, які даступны. Калі вы хочаце змяніць макет слайда, вы можаце выбраць адзін з некалькіх варыянтаў на панэлі інструментаў "Макет слайда". Кожны з гэтых варыянтаў мае розную кампаноўку для размяшчэння загалоўкаў, тэксту, малюнкаў, схем і г.д.
Зрабіце свой першы слайд. Калі вам патрэбны тытульны ліст для вашай прэзентацыі, вы можаце выкарыстоўваць стандартны шаблон PowerPoint, які даступны. Калі вы хочаце змяніць макет слайда, вы можаце выбраць адзін з некалькіх варыянтаў на панэлі інструментаў "Макет слайда". Кожны з гэтых варыянтаў мае розную кампаноўку для размяшчэння загалоўкаў, тэксту, малюнкаў, схем і г.д.  Дадайце новы слайд. Вы можаце зрабіць гэта, націснуўшы кнопку "Новы слайд" на верхняй панэлі інструментаў, альбо выбраўшы "Уставіць> Новы слайд".
Дадайце новы слайд. Вы можаце зрабіць гэта, націснуўшы кнопку "Новы слайд" на верхняй панэлі інструментаў, альбо выбраўшы "Уставіць> Новы слайд". - Кожны раз, калі вы ствараеце новы слайд, вы можаце змяніць макет, выкарыстоўваючы панэль інструментаў "Макет слайда".
 Дадайце змесціва ў слайды. Для гэтага існуе некалькі спосабаў для кожнай версіі PowerPoint, і гэта можа вар'іравацца ў залежнасці ад версіі. Тут апісаны 2 стандартныя спосабы дадання змесціва, напрыклад тэксту, малюнкаў, раскладу і мультымедыя да слайдаў:
Дадайце змесціва ў слайды. Для гэтага існуе некалькі спосабаў для кожнай версіі PowerPoint, і гэта можа вар'іравацца ў залежнасці ад версіі. Тут апісаны 2 стандартныя спосабы дадання змесціва, напрыклад тэксту, малюнкаў, раскладу і мультымедыя да слайдаў: - Вы можаце дадаць змест, выкарыстоўваючы меню "Уставіць". Для гэтага націсніце ўкладку "Уставіць", а затым выберыце тып змесціва, які вы хочаце дадаць на слайд. Вам будзе прапанавана выбраць файл, які вы хочаце дадаць. Як вы можаце бачыць на малюнку ніжэй, ёсць некалькі варыянтаў выбару - ад Word Art да фільмаў.
- Вы можаце дадаць змест непасрэдна са слайда. Для гэтага выберыце макет на панэлі інструментаў "Макет слайда", якая мае ўбудаваныя параметры змесціва. Затым націсніце на абразок тыпу змесціва, які вы хочаце дадаць, і перайдзіце, каб знайсці патрэбны файл.
 Змена тэм альбо фонавых слайдаў. У PowerPoint вы можаце выбраць з некалькіх уключаных тэм альбо стварыць уласны фон слайдаў. Вы таксама можаце ўжыць тэмы з карыстацкімі колерамі фону.
Змена тэм альбо фонавых слайдаў. У PowerPoint вы можаце выбраць з некалькіх уключаных тэм альбо стварыць уласны фон слайдаў. Вы таксама можаце ўжыць тэмы з карыстацкімі колерамі фону. - Каб выбраць тэму, націсніце "Слайд тэмы" на верхняй панэлі інструментаў альбо выберыце ў галоўным меню "Дызайн> Тэмы".
- Каб змяніць колер фону, перайдзіце на ўкладку Дызайн у групе Фон і націсніце Стылі фону. На выбар велізарны выбар розных кветак і варыянтаў дызайну, таму вам давядзецца трохі пагуляць з варыянтамі, каб даведацца, які з іх падыходзіць для вашай прэзентацыі. Пасля завяршэння націсніце "Ужыць" альбо "Ужыць усё", у залежнасці ад таго, стварыў вы фон толькі для бягучага слайда або для ўсіх слайдаў.
 Прагляд слайд-шоў. Каб паглядзець канчатковы вынік, вы можаце альбо націснуць "Слайд-шоў" на верхняй панэлі інструментаў, альбо выбраць "Слайд-шоў> З самага пачатку" у галоўным меню.
Прагляд слайд-шоў. Каб паглядзець канчатковы вынік, вы можаце альбо націснуць "Слайд-шоў" на верхняй панэлі інструментаў, альбо выбраць "Слайд-шоў> З самага пачатку" у галоўным меню.
Спосаб 3 з 3: Метад шаблону / тэмы для ПК (папярэднія версіі)
 Пачніце з шаблона ці тэмы. Шаблон ці тэма ўпрыгожаць вашу прэзентацыю гатовымі макетамі і каляровымі схемамі. Выберыце адзін, націснуўшы на круг Office у левым верхнім куце, і выберыце New. Затым у левай частцы экрана выберыце Даступныя шаблоны альбо Даступныя тэмы.
Пачніце з шаблона ці тэмы. Шаблон ці тэма ўпрыгожаць вашу прэзентацыю гатовымі макетамі і каляровымі схемамі. Выберыце адзін, націснуўшы на круг Office у левым верхнім куце, і выберыце New. Затым у левай частцы экрана выберыце Даступныя шаблоны альбо Даступныя тэмы.  Пракруціце слайды шаблонаў і знайдзіце тое, што вам спадабаецца. У меню злева вы можаце выбраць розныя шаблоны ці тэмы для прагляду. Вось некалькі рэчаў, якія вы можаце зрабіць з рознымі слайдамі:
Пракруціце слайды шаблонаў і знайдзіце тое, што вам спадабаецца. У меню злева вы можаце выбраць розныя шаблоны ці тэмы для прагляду. Вось некалькі рэчаў, якія вы можаце зрабіць з рознымі слайдамі: - Дублікаты слайдаў. Пстрыкніце правай кнопкай мышы на слайдзе і выберыце Паўтарыць слайд.
- Выдаліць слайды. Пстрыкніце правай кнопкай мышы на слайдзе і абярыце "Выдаліць слайд" альбо націсніце "Галоўная" на верхняй панэлі інструментаў, а затым "Выдаліць слайд"
- Зменіце макет слайдаў. Вы можаце выбраць слайды з дадатковымі графамі для тэксту, фотаздымкаў альбо любых патрэбных вам элементаў. Выберыце слайд, пстрыкніце правай кнопкай мышы і навядзіце курсор мышы на Layout. Або націсніце "Галоўная" на верхняй панэлі інструментаў, а затым адпусціце меню побач з "Макет".
- Дадаць слайды. Калі вы хочаце, каб ваш слайд выглядаў як папярэдні, націсніце бягучы слайд правай кнопкай мышы і выберыце Стварыць. Або, калі вы хочаце новы слайд з зусім іншым макетам, націсніце "Галоўная", а затым - меню, якое расчыняецца ў раздзеле "Новы слайд".
- Арганізуйце слайды. Вы можаце перацягнуць слайды на бакавую панэль злева, каб змяніць іх парадак.
 Пачніце дадаваць змест. Вось некалькі карысных парад па даданні інфармацыі ў прэзентацыю PowerPoint:
Пачніце дадаваць змест. Вось некалькі карысных парад па даданні інфармацыі ў прэзентацыю PowerPoint: - Карыстайцеся кароткімі кароткімі словамі, каб накіроўваць аўдыторыю, а далейшае тлумачэнне пакіньце сабе. Ключавыя словы паказваюць, што вы добра ведаеце тэму, пра якую ідзе гаворка, калі паглыбіцеся ў яе падчас прэзентацыі. Напрыклад, выкарыстоўвайце "кераміку" як асноўны тэрмін, але не тлумачыце працэс да фактычнай прэзентацыі.
- Падумайце пра кропкі. Не выкарыстоўвайце поўныя прапановы ў сваіх прэзентацыях PowerPoint, за выключэннем выпадкаў, калі гэта сапраўды неабходна.
- Не бойцеся распаўсюджваць інфармацыю на некалькіх слайдах. Гэта лепш, чым набіваць PowerPoint!
 Дадайце элементы. Каб уставіць розныя элементы (тэкст, графікі і г.д.), проста націсніце адпаведную скрынку, каб актываваць яго, і вы гатовыя да працы.
Дадайце элементы. Каб уставіць розныя элементы (тэкст, графікі і г.д.), проста націсніце адпаведную скрынку, каб актываваць яго, і вы гатовыя да працы. - Устаўка малюнкаў і дыяграм - гэта добрая ідэя, каб зрабіць вашу прэзентацыю больш візуальна прывабнай. Пазбягайце доўгіх блокаў тэксту!
- Эфектыўна выкарыстоўвайце колер у PowerPoint. Пераканайцеся, што выкарыстоўваеце зададзеную каляровую схему і пастаянна выкарыстоўваеце яе, каб вылучыць важныя моманты. Гэта дазволіць зрабіць вашу прэзентацыю значна больш прафесійнай.
 Праверце сваю прэзентацыю. Націсніце "Прагляд", затым "Слайд-шоў" альбо націсніце F5, каб палюбавацца на сваю працу.
Праверце сваю прэзентацыю. Націсніце "Прагляд", затым "Слайд-шоў" альбо націсніце F5, каб палюбавацца на сваю працу.
Парады
- Гэтыя інструкцыі могуць быць рознымі для кожнай версіі PowerPoint.
- Калі вы хочаце захаваць прэзентацыю з пашырэннем *. Ppt, перайдзіце ў меню Файл> Захаваць як і захавайце як *. Pps (PowerPoint Show). Гэта гарантуе, што вам не трэба адкрываць PowerPoint, каб гуляць у яго!
- Рэгулярна захоўвайце працу. Такім чынам, калі вы выпадкова націснеце на выхад альбо калі ваш кампутар раптам выйдзе з ладу, вы не страціце ўсю працу!
- Калі вы знаёмыя з Word, вы можаце заўважыць, што ў многіх выпадках PowerPoint працуе аднолькава, напрыклад, робіць тэкст паўтлустым альбо выдаляе слайды, напрыклад абзац.
- Калі вы не можаце зразумець гэта, вазьміце ў бібліятэцы добрую кнігу па Microsoft Office альбо прачытайце іншыя ўрокі па стварэнні простай прэзентацыі.
- Стварыце рэзервовую копію прэзентацыі на ўсялякі выпадак.
- Пераканайцеся, што ваша прэзентацыя PowerPoint сумяшчальная з машынай, на якой вы яе прайграваеце. Ваша версія PowerPoint можа адрознівацца ад версіі на іншых кампутарах. Каб ваша прэзентацыя заўсёды працавала, добрай ідэяй будзе мець пад рукой копію Microsoft PowerPoint Viewer 2007.
- Калі ў вас няма PowerPoint, вы можаце бясплатна загрузіць выдатны OpenOffice.org Suite, стварыць прэзентацыі і захаваць іх у выглядзе файла PowerPoint.
- У прэзентацыю можна ўставіць практычна любы файл, нават макрасы, каб зрабіць прэзентацыі PowerPoint інтэрактыўнымі.
Папярэджанні
- Не выкарыстоўвайце занадта шмат спецэфектаў, таму што гэта непрафесійна, трывожна і адцягвае ўвагу паведамлення.
- Памятаеце, што чым больш аб'ектаў вы ўстаўляеце ў PowerPoint, тым большы будзе памер файла.
- Не выкарыстоўвайце занадта шмат тэксту ў шаблоне. У адваротным выпадку гэта будзе занадта занята, і гледачам будзе складаней засяродзіцца на тым, што вы хочаце перадаць. Акрамя таго, гэта спрыяе нудзе.