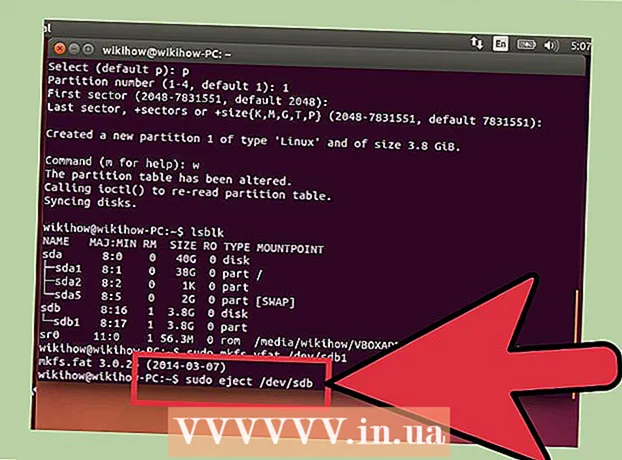Аўтар:
Frank Hunt
Дата Стварэння:
20 Марш 2021
Дата Абнаўлення:
1 Ліпень 2024

Задаволены
- Крок
- Спосаб 1 з 4: Выкарыстоўвайце мастацкія вобласці, каб абрэзаць малюнак
- Спосаб 2 з 4: Выкарыстоўвайце вектарную графіку, каб выразаць простыя прадметы
- Спосаб 3 з 4: Выкарыстанне абрэзанай маскі для абрэзкі малюнка
- Спосаб 4 з 4: Выкарыстанне маскі непразрыстасці для абрэзкі малюнка
- Парады
Adobe Illustrator выкарыстоўваецца графічнымі дызайнерамі для распрацоўкі лагатыпаў, малюнкаў і дакументаў. У адрозненне ад праграм для рэдагавання фатаграфій, такіх як Adobe Photoshop, Illustrator не мае інструмента для абрэзкі (абрэзкі) выявы. Гэта кіраўніцтва для абрэзкі ў Illustrator з выкарыстаннем шэрагу розных метадаў.
Крок
Спосаб 1 з 4: Выкарыстоўвайце мастацкія вобласці, каб абрэзаць малюнак
 Размесціце Artboard вакол часткі, якую вы хочаце абрэзаць, і адрэгулюйце памер на свой густ. Гэта дазваляе выбраць вобласць, якую можна захаваць у выглядзе файла. Затым вы можаце выкарыстоўваць яго як ёсць альбо загрузіць у іншы дакумент Illustrator.
Размесціце Artboard вакол часткі, якую вы хочаце абрэзаць, і адрэгулюйце памер на свой густ. Гэта дазваляе выбраць вобласць, якую можна захаваць у выглядзе файла. Затым вы можаце выкарыстоўваць яго як ёсць альбо загрузіць у іншы дакумент Illustrator. - Выберыце інструмент Artboard з панэлі інструментаў Illustrator. Акрамя таго, можна таксама выкарыстаць спалучэнне клавіш: "Ctrl + O" або "Cmd + O."
- Зменіце памер Artboard, перацягваючы ручкі рамкі Artboard.
- Націсніце Enter, каб скончыць, каб пацвердзіць абрэзку.
 Захавайце малюнак, усталяваўшы параметр «выкарыстоўваць мантажную вобласць». У меню абярыце «Файл», «Экспарт» альбо «Захаваць для Інтэрнэту», а потым пераканайцеся, што опцыя «выкарыстоўваць мантажную вобласць» уключана.
Захавайце малюнак, усталяваўшы параметр «выкарыстоўваць мантажную вобласць». У меню абярыце «Файл», «Экспарт» альбо «Захаваць для Інтэрнэту», а потым пераканайцеся, што опцыя «выкарыстоўваць мантажную вобласць» уключана. - Выберыце фармат файла, які вы хочаце выкарыстоўваць, у дыялогавым акне «Экспарт» альбо «Захаваць у Інтэрнэце».
- Гэта дазваляе захаваць выразаную частку ў выглядзе растравага малюнка.
- Зыходнае малюнак не будзе захавана, таму ўсё, што вы не ўключылі пры абрэзку, будзе страчана. Пры неабходнасці захавайце зыходны файл у якасці рэзервовай копіі.
Спосаб 2 з 4: Выкарыстоўвайце вектарную графіку, каб выразаць простыя прадметы
 Намалюйце прастакутнік ці іншы вектарны малюнак. Мы будзем выкарыстоўваць гэтую вектарную форму, каб выразаць частку вобласці, дзе форма перакрывае ваш малюнак.
Намалюйце прастакутнік ці іншы вектарны малюнак. Мы будзем выкарыстоўваць гэтую вектарную форму, каб выразаць частку вобласці, дзе форма перакрывае ваш малюнак. - У залежнасці ад таго, якой формы вы хочаце, каб была выразаная частка вашага малюнка, выберыце патрэбны інструмент фігуры з панэлі інструментаў Illustrator.
- Для гэтага таксама могуць быць выкарыстаны аб'екты з іншай або змененай формай.
- Таксама можна абрэзаць формы, зробленыя інструментам пяра.
 Перамяшчайце і змяняйце памер фігуры ў залежнасці ад аб'екта ці малюнка, які вы хочаце абрэзаць. Націсніце і перацягніце фігуру, выкарыстоўваючы інструмент "Выбар", каб перамясціць яе, і выкарыстоўвайце ручкі абмежавальніка, звязаныя з фігурай, каб змяніць памер.
Перамяшчайце і змяняйце памер фігуры ў залежнасці ад аб'екта ці малюнка, які вы хочаце абрэзаць. Націсніце і перацягніце фігуру, выкарыстоўваючы інструмент "Выбар", каб перамясціць яе, і выкарыстоўвайце ручкі абмежавальніка, звязаныя з фігурай, каб змяніць памер. - Каб змяніць памер фігуры да пэўных памераў, выберыце фігуру і выкарыстоўвайце поле «Ператварыць», каб увесці патрэбную шырыню і вышыню фігуры.

- Каб захаваць прапорцыі фігуры пры змене памеру, націсніце "shift", перацягваючы адну з ручак фігуры.

- Каб змяніць памер фігуры да пэўных памераў, выберыце фігуру і выкарыстоўвайце поле «Ператварыць», каб увесці патрэбную шырыню і вышыню фігуры.
 Пераканайцеся, што форма зверху таго, што вы хочаце выразаць. Выберыце форму і выкарыстоўвайце Object> Align (меню аб'екта ў галоўным меню), каб пераканацца, што яна размешчана правільна.
Пераканайцеся, што форма зверху таго, што вы хочаце выразаць. Выберыце форму і выкарыстоўвайце Object> Align (меню аб'екта ў галоўным меню), каб пераканацца, што яна размешчана правільна.  Выберыце форму і малюнак, якія вы хочаце абрэзаць. З дапамогай інструмента выбару вы можаце альбо перацягнуць абодва аб'екты, альбо ўтрымліваць клавішу "shift", а затым націснуць на форму.
Выберыце форму і малюнак, якія вы хочаце абрэзаць. З дапамогай інструмента выбару вы можаце альбо перацягнуць абодва аб'екты, альбо ўтрымліваць клавішу "shift", а затым націснуць на форму.  Перайдзіце ў меню "Pathfinder" і націсніце "Min Front". Гэта выразае форму верхняга аб'екта з асноўнага малюнка.
Перайдзіце ў меню "Pathfinder" і націсніце "Min Front". Гэта выразае форму верхняга аб'екта з асноўнага малюнка. - "Min Front" - другі варыянт на панэлі.
- Акно Pathfinder можна адкрыць, выбраўшы ў галоўным меню Windows> Pathfinder.
 Майце на ўвазе, што гэты метад прызначаны толькі для простых аб'ектаў.
Майце на ўвазе, што гэты метад прызначаны толькі для простых аб'ектаў.- Для больш складаных малюнкаў часткі выявы могуць быць зменены.
- Гэта "канчатковая рэдагаванне", што азначае, што выразаная частка будзе страчана.
Спосаб 3 з 4: Выкарыстанне абрэзанай маскі для абрэзкі малюнка
 Намалюйце прамавугольнік альбо іншы прадмет. У залежнасці ад патрэбнай формы для абрэзанага малюнка ў акне інструментаў абярыце інструмент для малявання.
Намалюйце прамавугольнік альбо іншы прадмет. У залежнасці ад патрэбнай формы для абрэзанага малюнка ў акне інструментаў абярыце інструмент для малявання. - Фігуры, якія былі скажоныя альбо іншым чынам зменены, таксама могуць быць выкарыстаны для абрэзкі выявы.
- Вы таксама можаце абрэзаць з дапамогай фігур, створаных інструментам "пяро".
 Адрэгулюйце "лінію" і "заліванне" формы. Гэта лягчэй бачыць, што вы робіце.
Адрэгулюйце "лінію" і "заліванне" формы. Гэта лягчэй бачыць, што вы робіце. - На белым фоне выразна бачная простая белая лінія і адсутнасць залівання. Выкарыстоўвайце іншы колер лініі для больш светлых малюнкаў.
- Зменіце таўшчыню лініі і значэнне запаўнення формы, выбраўшы яе і націснуўшы каляровыя альбо чорна-белыя рамкі ў акне інструментаў.
 Перамяшчайце і змяняйце памер формы вакол вобласці, якую вы хочаце абрэзаць. Націсніце і перацягніце фігуру пры дапамозе інструмента "Вылучэнне" і выкарыстоўвайце ручкі абмежавальніка для рэгулявання памеру.
Перамяшчайце і змяняйце памер формы вакол вобласці, якую вы хочаце абрэзаць. Націсніце і перацягніце фігуру пры дапамозе інструмента "Вылучэнне" і выкарыстоўвайце ручкі абмежавальніка для рэгулявання памеру. - Каб змяніць памер абразання да пэўнага памеру, выберыце форму і выкарыстоўвайце поле "трансфармацыя", каб запоўніць патрэбную вышыню і шырыню формы.
- Каб захаваць прапорцыі фігуры пры змене памеру, націсніце "shift", перацягваючы ручкі фігуры.
 Выберыце форму і малюнак, якія вы хочаце абрэзаць. З дапамогай інструмента вылучэння вы ствараеце рамку вакол абодвух аб'ектаў альбо ўтрымліваеце "Shift", націскаючы спачатку на малюнак, а потым на форму.
Выберыце форму і малюнак, якія вы хочаце абрэзаць. З дапамогай інструмента вылучэння вы ствараеце рамку вакол абодвух аб'ектаў альбо ўтрымліваеце "Shift", націскаючы спачатку на малюнак, а потым на форму.  Зрабіце абрэзаную маску. Націсніце на "Аб'ект" у верхняй радку меню, а затым "Выразная маска> Зрабіць" у выпадальным меню.
Зрабіце абрэзаную маску. Націсніце на "Аб'ект" у верхняй радку меню, а затым "Выразная маска> Зрабіць" у выпадальным меню. - Акрамя таго, націсніце "ctrl + 7" або "Cmd + 7", каб стварыць маску для адсечкі.
- Радок знікне аўтаматычна.
- Абразанне, якое вы абрэзалі, застанецца цэлым "пад" адсечнай маскай.
 Адрэгулюйце маску адсячэння па жаданні. Вы можаце перамяшчаць як маску, так і малюнак самастойна.
Адрэгулюйце маску адсячэння па жаданні. Вы можаце перамяшчаць як маску, так і малюнак самастойна. - Часам аб'екты няправільна сумяшчаюцца, і вам можа спатрэбіцца што-небудзь наладзіць.
- Вы можаце націснуць на шлях маскі, каб перамясціць адсякальную маску без перамяшчэння малюнка.
- Вы можаце націснуць на малюнак, а затым двойчы націснуць, каб перамясціць малюнак пад маскай.
- Вы таксама можаце наладзіць кропкі на шляху да вашай адсечнай маскі.
 Зніміце маску адсячэння, калі хочаце адмяніць абрэзку. Выдаліце маску для адсячэння, выбраўшы малюнак, а затым "Аб'ект> Маска для адсячэння> Няма" у верхняй радку меню.
Зніміце маску адсячэння, калі хочаце адмяніць абрэзку. Выдаліце маску для адсячэння, выбраўшы малюнак, а затым "Аб'ект> Маска для адсячэння> Няма" у верхняй радку меню.  Зразумець, чаму мы выкарыстоўваем маску для абрэзкі пры абрэзку. Гэта добры, хуткі і "неразбуральны" спосаб абразання выявы.
Зразумець, чаму мы выкарыстоўваем маску для абрэзкі пры абрэзку. Гэта добры, хуткі і "неразбуральны" спосаб абразання выявы. - Зыходны малюнак захоўваецца, што палягчае адмену альбо наладжванне абрэзкі падчас працы з ім.
- Вы не можаце "размыць" альбо змяніць празрыстасць ўраджаю. Маска для адсячэння выкарыстоўвае шлях да формы, каб схаваць часткі выявы, не больш за тое.
- Больш гнуткі, але больш працаёмкі спосаб абрэзкі глядзіце ў раздзеле "Выкарыстанне маскі непразрыстасці для абрэзкі выявы".
Спосаб 4 з 4: Выкарыстанне маскі непразрыстасці для абрэзкі малюнка
 Намалюйце прастакутнік ці іншы вектарны аб'ект. У залежнасці ад формы, якую вы хочаце мець для абрэзанага малюнка, абярыце адпаведны інструмент для малявання.
Намалюйце прастакутнік ці іншы вектарны аб'ект. У залежнасці ад формы, якую вы хочаце мець для абрэзанага малюнка, абярыце адпаведны інструмент для малявання. - Аб'екты, якія былі скажоны альбо іншым чынам адрэдагаваны, таксама могуць быць выкарыстаны для абрэзкі.
- Вы таксама можаце абрэзаць з дапамогай фігур, зробленых пры дапамозе пяра.
 Перамяшчайце і змяняйце памер формы вакол вобласці, якую вы хочаце абрэзаць. Націсніце і перацягніце форму пры дапамозе інструмента вылучэння і адрэгулюйце яе памер ручкамі рамкі.
Перамяшчайце і змяняйце памер формы вакол вобласці, якую вы хочаце абрэзаць. Націсніце і перацягніце форму пры дапамозе інструмента вылучэння і адрэгулюйце яе памер ручкамі рамкі. - Каб змяніць памер абразання да пэўных памераў, выберыце форму і выкарыстоўвайце поле "Трансфармацыя", каб паказаць патрэбную шырыню і вышыню формы.
- Каб захаваць прапорцыі формы пры змене памеру, утрымлівайце "shift", перацягваючы ручкі рамкі.
 Адрэгулюйце таўшчыню лініі і запаўненне формы ў адпаведнасці з тым, што неабходна для абрэзкі. Маска непразрыстасці выкарыстоўвае градацыі белага і шэрага колеру для вызначэння празрыстасці, што вы і не ўбачыце на абрэзанай вобласці.
Адрэгулюйце таўшчыню лініі і запаўненне формы ў адпаведнасці з тым, што неабходна для абрэзкі. Маска непразрыстасці выкарыстоўвае градацыі белага і шэрага колеру для вызначэння празрыстасці, што вы і не ўбачыце на абрэзанай вобласці. - Белы дае цалкам непразрыстую вобласць, у той час як чорны цалкам празрысты, а больш светлыя ці цёмныя шэрыя тоны даюць розныя ўзроўні празрыстасці.
- Зменіце атрыбуты абводкі і запаўнення, выбраўшы форму, затым націснуўшы каляровыя (альбо чорна-белыя) рамкі акна інструмента. Таксама могуць быць выбраны чорна-белыя градыенты.
- Для дасягнення найлепшых вынікаў вы можаце таксама выдаліць усе радкі. "Няма лініі" будзе адлюстроўвацца ў выглядзе белага прамавугольніка (у цэнтры нічога няма), праз які праходзіць чырвоная дыяганальная лінія.
 Таксама разгледзім іншыя інструменты для стварэння яшчэ больш цікавага ўраджаю. Больш складаныя эфекты можна стварыць, выкарыстоўваючы маскі непразрыстасці, выкарыстоўваючы розныя інструменты, якія змяняюць адценні шэрага ў межах формы, якую вы выкарыстоўваеце для стварэння маскі.
Таксама разгледзім іншыя інструменты для стварэння яшчэ больш цікавага ўраджаю. Больш складаныя эфекты можна стварыць, выкарыстоўваючы маскі непразрыстасці, выкарыстоўваючы розныя інструменты, якія змяняюць адценні шэрага ў межах формы, якую вы выкарыстоўваеце для стварэння маскі. - Краю формы можна размыць, каб стварыць віньетку.
- Чорна-белы пераход можна выкарыстоўваць для размыцця частак выявы.
- Чорна-белае фота таксама можна выкарыстоўваць для дасягнення цікавага эфекту пакрыцця.
- Пэндзлем можна наносіць чорныя, шэрыя і белыя вобласці на пэўныя ўчасткі.
 Выберыце форму і малюнак, якія вы хочаце абрэзаць. З дапамогай інструмента вылучэння вы перацягваеце абодва аб'екты альбо націскаеце на выяву, утрымліваеце клавішу "Shift" і націскаеце на форму.
Выберыце форму і малюнак, якія вы хочаце абрэзаць. З дапамогай інструмента вылучэння вы перацягваеце абодва аб'екты альбо націскаеце на выяву, утрымліваеце клавішу "Shift" і націскаеце на форму.  Стварыце маску непразрыстасці з дапамогай панэлі "Празрыстасць". Панэль празрыстасці можна адкрыць, выбраўшы Акно> Празрыстасць у верхняй радку меню. Націсніце "Стварыць маску", выбраўшы абодва аб'екта, каб стварыць маску непразрыстасці.
Стварыце маску непразрыстасці з дапамогай панэлі "Празрыстасць". Панэль празрыстасці можна адкрыць, выбраўшы Акно> Празрыстасць у верхняй радку меню. Націсніце "Стварыць маску", выбраўшы абодва аб'екта, каб стварыць маску непразрыстасці. - Калі вы не бачыце опцыі "Стварыць маску", націсніце стрэлку ўверсе панэлі "Празрыстасць".

- Калі вы хочаце, каб эфект маскі непразрыстасці быў абмежаваны на вобласць фігуры, пераканайцеся, што адзначана "Выразаць".

- Пераканайцеся, што абраны "звычайны" рэжым змешвання, калі вы не хочаце паспрабаваць іншы.

- Выразанае вамі малюнак застаецца некранутым "пад" маскай непразрыстасці.

- Калі вы не бачыце опцыі "Стварыць маску", націсніце стрэлку ўверсе панэлі "Празрыстасць".
 Адрэгулюйце маску непразрыстасці па меры неабходнасці. Вы можаце перамясціць маску і выяву самастойна, адпусціўшы значок спасылкі ў цэнтры панэлі "Празрыстасць".
Адрэгулюйце маску непразрыстасці па меры неабходнасці. Вы можаце перамясціць маску і выяву самастойна, адпусціўшы значок спасылкі ў цэнтры панэлі "Празрыстасць". - Вы можаце націснуць на шлях маскі, каб перамясціць толькі маску непразрыстасці без выявы.
- Вы можаце націснуць, а затым двойчы пстрыкнуць малюнак, каб перамясціць малюнак пад маскай.
- Вы таксама можаце наладзіць кропкі на шляху да вашай маскі непразрыстасці.
 Зніміце маску непразрыстасці, калі хочаце адмяніць абрэзку. Выдаліце маску непразрыстасці, выбраўшы маскіраванае малюнак і выбраўшы «вызваліць маску непразрыстасці» у меню панэлі празрыстасці.
Зніміце маску непразрыстасці, калі хочаце адмяніць абрэзку. Выдаліце маску непразрыстасці, выбраўшы маскіраванае малюнак і выбраўшы «вызваліць маску непразрыстасці» у меню панэлі празрыстасці. - Меню панэлі "Празрыстасць" можна знайсці, націснуўшы шэраг невялікіх гарызантальных ліній у правым верхнім куце панэлі "Празрыстасць".

- Зыходнае малюнак захаваецца пасля прымянення маскі непразрыстасці.

- Меню панэлі "Празрыстасць" можна знайсці, націснуўшы шэраг невялікіх гарызантальных ліній у правым верхнім куце панэлі "Празрыстасць".
Парады
- Гэта таксама магчымасць абрэзаць малюнак у Photoshop альбо MS Paint, а затым загрузіць яго выразаннем і ўстаўкай у Illustrator.