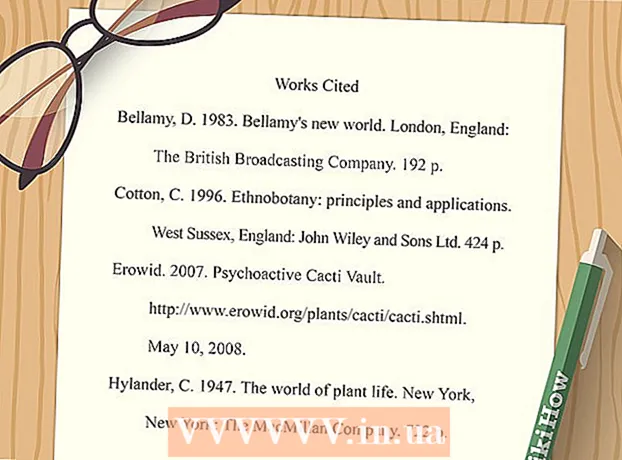Аўтар:
Roger Morrison
Дата Стварэння:
26 Верасень 2021
Дата Абнаўлення:
1 Ліпень 2024
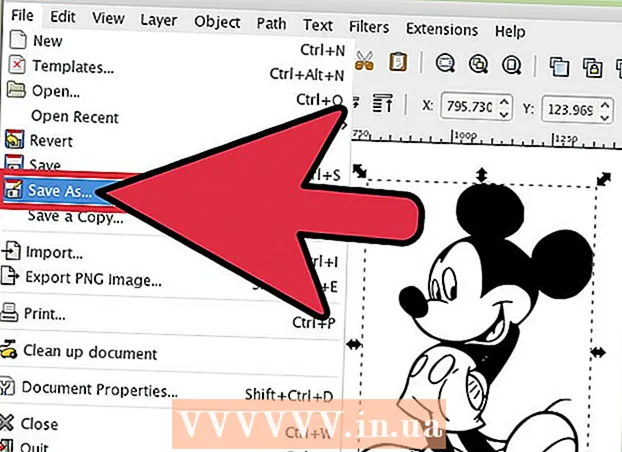
Задаволены
Калі вы хочаце пераўтварыць растравы малюнак (растравы малюнак) у вектарны малюнак у Inkscape, вам давядзецца адсачыць або "прасачыць" малюнак. На шчасце, Inkscape мае для гэтага аўтаматычны інструмент, які не патрабуе ўстойлівай рукі і не патрабуе шмат часу. Калі вы хочаце атрымаць большы кантроль над шляхамі, якія вы ствараеце, вы можаце выкарыстоўваць убудаваныя інструменты малявання Inkscape для ручной прасочвання выявы. Inkscape дазваляе лёгка ператварыць растравыя малюнкі ў вектарную графіку, незалежна ад таго, які спосаб вы абралі.
Крок
Спосаб 1 з 2: Аўтаматычная трасіроўка
 Імпартуйце малюнак. Націсніце на "Файл" у радку меню і абярыце "Імпарт".
Імпартуйце малюнак. Націсніце на "Файл" у радку меню і абярыце "Імпарт".  Адкрыйце інструмент Trace. Каб адкрыць функцыю Trace у Inkscape, націсніце "Шляхі" ў радку меню і выберыце "Bitmap Trace".
Адкрыйце інструмент Trace. Каб адкрыць функцыю Trace у Inkscape, націсніце "Шляхі" ў радку меню і выберыце "Bitmap Trace".  Выбірайце паміж адзінкавымі і некалькімі сканаваннямі. Выберыце "Адзіночны", калі вы хочаце стварыць адзіны шлях з выявы, альбо "некалькі", калі вы аддаеце перавагу мноству перакрываюцца шляхоў.
Выбірайце паміж адзінкавымі і некалькімі сканаваннямі. Выберыце "Адзіночны", калі вы хочаце стварыць адзіны шлях з выявы, альбо "некалькі", калі вы аддаеце перавагу мноству перакрываюцца шляхоў. - Выберыце параметры аднаго сканавання:
- Гранічнае значэнне яркасці выкарыстоўвае яркасць пікселя, каб вырашыць, чорным ці белым. Чым вышэй мяжа, тым цямней будзе малюнак.
- Распазнаванне краёў стварае шлях на аснове адрозненняў у яркасці пікселяў. Налада лімітавага значэння вызначае цемру на выхадзе. Зноў жа, больш высокі ліміт дазволіць атрымаць больш цёмны выхад.
- Вымярэнне колеру вырабляе шлях на аснове адрозненняў у колеры. З дапамогай налады "Колеры" вы можаце паказаць, колькі колераў вы хочаце ў сваім вывадзе, дзе можна даць выснову ў колеры. З дапамогай алгарытму гэтыя колеры пераўтвараюцца ў чорны ці белы.
- Каб выбраць некалькі варыянтаў сканавання як варыянт:
- Крокі яркасці дае магчымасць паказаць агульную колькасць сканаванняў.
- Колер выкарыстоўвае лік, як паказана ў "Узроўні", каб вызначыць, колькі кветак уключана ў вынік.
- Шэрыя падобна на колеры, але з адценнем шэрага.
- Дадатковыя параметры: Параметр "Размыццё" прымяняе размыццё Гауса для трасіроўкі, а "Стэк сканавання" спрабуе запоўніць прабелы ў празрыстасці шляху. Адзначце "Выдаліць фон", каб выдаліць фон, які звычайна мае самы светлы колер.
- Іншыя варыянты:
- Speck Suppress выдаляе плямы, плямы, няроўнасці і іншыя непажаданыя рэчы.
- Аптымізацыя шляхоў аб'ядноўвае крывыя Безье.
- Выберыце параметры аднаго сканавання:
 Націсніце "Абнавіць" для папярэдняга прагляду. Калі лініі занадта тоўстыя альбо недастаткова выразныя, вы, верагодна, выбралі рэжым трасіроўкі, які не падыходзіць для тыпу малюнка. Inkscape рэкамендуе ўключыць функцыю трасіроўкі тры разы, каб вызначыць, які з трох варыянтаў найбольш адпавядае вашым асабістым патрэбам.
Націсніце "Абнавіць" для папярэдняга прагляду. Калі лініі занадта тоўстыя альбо недастаткова выразныя, вы, верагодна, выбралі рэжым трасіроўкі, які не падыходзіць для тыпу малюнка. Inkscape рэкамендуе ўключыць функцыю трасіроўкі тры разы, каб вызначыць, які з трох варыянтаў найбольш адпавядае вашым асабістым патрэбам.  Націсніце OK, каб стварыць шляхі. Растравая выява будзе захавана ў выглядзе файла SVG.
Націсніце OK, каб стварыць шляхі. Растравая выява будзе захавана ў выглядзе файла SVG.  Рэдагуйце і карэктуйце свае вынікі. Націсніце кнопку "Наладзіць шляхі праз іх вузлы" на панэлі інструментаў у левай частцы экрана (альбо F2), каб наладзіць вузлы і крывыя.
Рэдагуйце і карэктуйце свае вынікі. Націсніце кнопку "Наладзіць шляхі праз іх вузлы" на панэлі інструментаў у левай частцы экрана (альбо F2), каб наладзіць вузлы і крывыя.
Спосаб 2 з 2: Ручная трасіроўка
 Імпартуйце малюнак. Націсніце на "Файл" у радку меню і абярыце "Імпарт".
Імпартуйце малюнак. Націсніце на "Файл" у радку меню і абярыце "Імпарт".  Адкрыйце "Шары" з галоўнага меню. Хоць на самай справе неабавязкова адсочваць новы пласт, ён дапамагае ўбачыць, што вы робіце, даючы вам магчымасць гуляць з наладамі празрыстасці вашага малюнка (альбо пласта трасіроўкі). Націсніце на "Layer" у радку меню і выберыце "Layers".
Адкрыйце "Шары" з галоўнага меню. Хоць на самай справе неабавязкова адсочваць новы пласт, ён дапамагае ўбачыць, што вы робіце, даючы вам магчымасць гуляць з наладамі празрыстасці вашага малюнка (альбо пласта трасіроўкі). Націсніце на "Layer" у радку меню і выберыце "Layers".  Дадайце новы пласт. Націсніце кнопку "+", каб дадаць новы пласт. Увядзіце імя пласта (напрыклад, "Трасіроўка пласта") і ў якасці пазіцыі ў стэку пласта абярыце "Вышэй за бягучы". Націсніце на "Дадаць".
Дадайце новы пласт. Націсніце кнопку "+", каб дадаць новы пласт. Увядзіце імя пласта (напрыклад, "Трасіроўка пласта") і ў якасці пазіцыі ў стэку пласта абярыце "Вышэй за бягучы". Націсніце на "Дадаць".  Выберыце інструмент трасіроўкі. Даступна некалькі інструментаў, кожны з розным прызначэннем.
Выберыце інструмент трасіроўкі. Даступна некалькі інструментаў, кожны з розным прызначэннем. - Націсніце клавішу F6 на клавіятуры (альбо націсніце на значок алоўка ў меню інструментаў), каб выбраць інструмент аловак / ад рукі. З дапамогай гэтага інструмента вы можаце свабодна маляваць дзе заўгодна на малюнку. Калі вы выкарыстоўваеце планшэт для малявання, маеце ўпэўненую руку ці не шмат, каб прасачыць, гэты інструмент можа падысці менавіта таму, што вы хочаце зрабіць.
- Націсніце Shift і F6 адначасова (альбо націсніце на значок ручкі ў меню інструментаў), каб выбраць інструмент "Ручка / Безье". З дапамогай гэтага інструмента вы можаце націскаць на канцы радкоў, якія вы хочаце прасачыць, ствараючы невялікія сегменты, якімі лёгка маніпуляваць. Калі ў вас ёсць некалькі радкоў для адсочвання і вы выкарыстоўваеце мыш, гэты інструмент дасць вам найбольш дакладныя вынікі. Двойчы пстрыкніце канец кожнага радка, каб спыніць шлях.
 Прасочвайце кожную лінію на малюнку планшэтам або мышшу для малявання. Пры выкарыстанні інструмента "пяро" працуйце з больш кароткімі лініямі замест адной суцэльнай лініі. Гэта палягчае рэдагаванне лініі трасіроўкі, бо вам не трэба пачынаць усё з доўгай лініі, калі вы дапусціце невялікую памылку ў канцы.
Прасочвайце кожную лінію на малюнку планшэтам або мышшу для малявання. Пры выкарыстанні інструмента "пяро" працуйце з больш кароткімі лініямі замест адной суцэльнай лініі. Гэта палягчае рэдагаванне лініі трасіроўкі, бо вам не трэба пачынаць усё з доўгай лініі, калі вы дапусціце невялікую памылку ў канцы. - Вы можаце пераключацца паміж пластамі ў дыялогавым акне "Пласты". Двойчы націсніце на назву пласта, над якім вы хочаце працаваць, і вы пераключыцеся на гэты выгляд.
- Гэта можа дапамагчы зрабіць ваша растравае малюнак злёгку празрыстым, калі вы малюеце шляхі. Абярыце растравы пласт у дыялогавым акне і перамясціце паўзунок пад "Непразрыстасць", каб убачыць, якія параметры лепш за ўсё падыходзяць для вас.
 Адкрыйце інструмент "Змяніць шляхі". У меню інструментаў націсніце другую кнопку са стрэлкай зверху (стрэлка "рэдагаваць"), каб увайсці ў рэжым рэдагавання. У гэтым рэжыме вы можаце націскаць і перацягваць вузлы, каб зрабіць дадатковыя тонкія налады.
Адкрыйце інструмент "Змяніць шляхі". У меню інструментаў націсніце другую кнопку са стрэлкай зверху (стрэлка "рэдагаваць"), каб увайсці ў рэжым рэдагавання. У гэтым рэжыме вы можаце націскаць і перацягваць вузлы, каб зрабіць дадатковыя тонкія налады. - Калі ў вас занадта шмат вузлоў, і трэба вечна перамяшчаць іх куды заўгодна, вы можаце паменшыць колькасць вузлоў. Гэта можа крыху змяніць форму вашай лініі, але не абавязкова прыкметна. Выкарыстоўвайце Ctrl+Л. (⌘ Cmd+Л. на Mac), каб паменшыць колькасць вузлоў.
 Прагляд вашых трасіровачных ліній без ніжняга пласта. Каб пераканацца, што вы прасачылі кожную радок, якую хочаце ўбачыць на вектарным малюнку, націсніце на першы пласт (растравае малюнак) і павялічвайце непразрыстасць, пакуль не будуць бачныя толькі адсачаныя лініі. Калі вы заўважылі, што забыліся радок, вярніцеся да інструмента "Пласты" і паменшыце непразрыстасць, каб лініі, якія вам трэба прасачыць, зноў былі бачныя.
Прагляд вашых трасіровачных ліній без ніжняга пласта. Каб пераканацца, што вы прасачылі кожную радок, якую хочаце ўбачыць на вектарным малюнку, націсніце на першы пласт (растравае малюнак) і павялічвайце непразрыстасць, пакуль не будуць бачныя толькі адсачаныя лініі. Калі вы заўважылі, што забыліся радок, вярніцеся да інструмента "Пласты" і паменшыце непразрыстасць, каб лініі, якія вам трэба прасачыць, зноў былі бачныя.  Выдаліце ніжні пласт і захавайце малюнак. Націсніце на інструмент "Пласты" на першым пласце (на тым, што мае арыгінальную ілюстрацыю) і выдаліце яго, націснуўшы на знак "мінус". Каб захаваць свае трасіроўкі, націсніце "Файл", а затым "Захаваць як".
Выдаліце ніжні пласт і захавайце малюнак. Націсніце на інструмент "Пласты" на першым пласце (на тым, што мае арыгінальную ілюстрацыю) і выдаліце яго, націснуўшы на знак "мінус". Каб захаваць свае трасіроўкі, націсніце "Файл", а затым "Захаваць як".
Парады
- Выдаліце фон са свайго растравага малюнка, перш чым пераўтварыць яго ў вектар, каб палепшыць якасць вашага шляху. Спецыялісты рэкамендуюць выкарыстоўваць SIOX для выдалення фону ў растравым малюнку, перш чым пачаць трасіроўку.
- Растравыя малюнкі з вялікай колькасцю колераў і градыентаў звычайна патрабуюць крыху большай дакладнасці, чым тое, што можа апрацоўваць інструмент аўтаматычнай трасіроўкі.