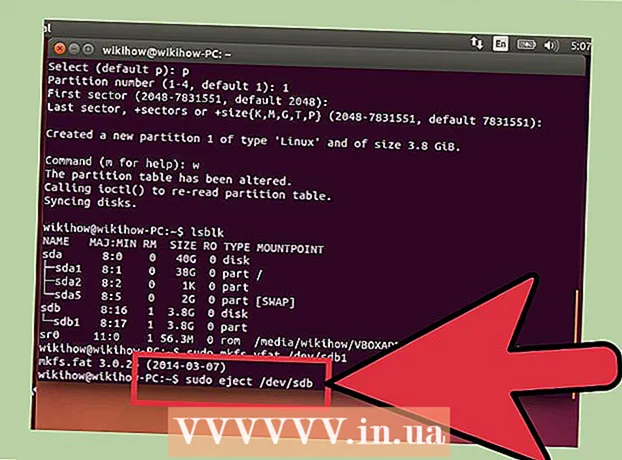Аўтар:
Charles Brown
Дата Стварэння:
5 Люты 2021
Дата Абнаўлення:
1 Ліпень 2024

Задаволены
Гэты wikiHow паказвае, як сканаваць лічбавую версію фізічнага дакумента на кампутар з дапамогай шматфункцыянальнага прынтара Canon. Вы можаце зрабіць гэта на ПК з Windows, а таксама на Mac.
Крок
Частка 1 з 3: Падрыхтуйцеся да сканавання
 Праверце, ці можа ваш прынтэр Canon сканаваць. Калі ў вас ёсць так званая мадэль "усё ў адным", прынтэр таксама можа сканаваць. Некаторыя іншыя мадэлі прынтараў таксама могуць сканаваць, але вам трэба будзе праверыць кіраўніцтва да друкаркі альбо старонку прадукту.
Праверце, ці можа ваш прынтэр Canon сканаваць. Калі ў вас ёсць так званая мадэль "усё ў адным", прынтэр таксама можа сканаваць. Некаторыя іншыя мадэлі прынтараў таксама могуць сканаваць, але вам трэба будзе праверыць кіраўніцтва да друкаркі альбо старонку прадукту.  Падключыце прынтэр да кампутара. Большасць прынтараў Canon, якія могуць сканаваць, можна таксама падключыць да бесправаднога экрана з сэнсарным экранам, але, магчыма, прыйдзецца падключыць прынтэр да кампутара з дапамогай кабеля USB.
Падключыце прынтэр да кампутара. Большасць прынтараў Canon, якія могуць сканаваць, можна таксама падключыць да бесправаднога экрана з сэнсарным экранам, але, магчыма, прыйдзецца падключыць прынтэр да кампутара з дапамогай кабеля USB. - Большасць друкарак пастаўляецца з кабелем USB, які вы можаце выкарыстоўваць, калі не атрымліваецца падключыць прынтэр да бесправадной сеткі.
 Пры неабходнасці ўключыце прынтэр. Націсніце кнопку, каб уключыць прынтэр. Калі прынтэр не ўключаецца, пераканайцеся, што ён падлучаны да спраўнай крыніцы харчавання.
Пры неабходнасці ўключыце прынтэр. Націсніце кнопку, каб уключыць прынтэр. Калі прынтэр не ўключаецца, пераканайцеся, што ён падлучаны да спраўнай крыніцы харчавання.  Адкрыйце сканер. Падніміце вечка сканера, каб можна было бачыць шкляное дно сканера.
Адкрыйце сканер. Падніміце вечка сканера, каб можна было бачыць шкляное дно сканера. - Калі ў вашым прынтары Canon ёсць шматфункцыянальны ўваходны латок, пакладзеце дакумент туды. Вы можаце паглядзець на сімвал на ўваходным латку, каб даведацца, як загружаць паперу.
- Калі вы не можаце даведацца, як карыстацца убудаваным сканарам, праверце кіраўніцтва вашага прынтэра Canon.
 Змесціце дакумент правай бокам у сканер. Вы павінны ўбачыць маркіроўку побач са шкляным дном. Звычайна гэта паказвае, як менавіта трэба змясціць дакумент у сканер.
Змесціце дакумент правай бокам у сканер. Вы павінны ўбачыць маркіроўку побач са шкляным дном. Звычайна гэта паказвае, як менавіта трэба змясціць дакумент у сканер.  Зачыніце вечка сканера. Перад сканаваннем дакумента пераканайцеся, што вечка закрыта.
Зачыніце вечка сканера. Перад сканаваннем дакумента пераканайцеся, што вечка закрыта.
Частка 2 з 3: Сканаванне дакумента ў Windows
 Адкрыйце "Пуск"
Адкрыйце "Пуск"  Націсніце "Пуск" Windows факс і сканаванне у. Робячы гэта, ваш кампутар будзе шукаць прыкладанне для факса і сканавання Windows.
Націсніце "Пуск" Windows факс і сканаванне у. Робячы гэта, ваш кампутар будзе шукаць прыкладанне для факса і сканавання Windows.  націсніце на Факс і сканаванне Windows. Гэты параметр можна знайсці ў верхняй частцы стартавага экрана. Адкрыецца прыкладанне факса і сканавання.
націсніце на Факс і сканаванне Windows. Гэты параметр можна знайсці ў верхняй частцы стартавага экрана. Адкрыецца прыкладанне факса і сканавання.  націсніце на Новае сканаванне. Гэты параметр знаходзіцца ў левым верхнім куце акна факса і сканавання. Націск на яго адкрые новае акно.
націсніце на Новае сканаванне. Гэты параметр знаходзіцца ў левым верхнім куце акна факса і сканавання. Націск на яго адкрые новае акно.  Праверце, ці адлюстроўваецца правільны сканер. Вы павінны ўбачыць слова "Canon", за якім ідзе нумар мадэлі вашага прынтэра. Калі вы ўбачыце тут яшчэ нешта, націсніце Змяніць ... і абярыце прынтэр Canon.
Праверце, ці адлюстроўваецца правільны сканер. Вы павінны ўбачыць слова "Canon", за якім ідзе нумар мадэлі вашага прынтэра. Калі вы ўбачыце тут яшчэ нешта, націсніце Змяніць ... і абярыце прынтэр Canon.  Выберыце тып дакумента. Націсніце выпадальнае меню побач з "Профіль" і выберыце тып дакумента (напрыклад Фота) у выпадальным меню.
Выберыце тып дакумента. Націсніце выпадальнае меню побач з "Профіль" і выберыце тып дакумента (напрыклад Фота) у выпадальным меню.  Вызначыцеся, якіх колераў павінен быць ваш дакумент. Націсніце на выпадальнае меню побач з "Фармат колеру" і абярыце Колер альбо Чорна-белы.
Вызначыцеся, якіх колераў павінен быць ваш дакумент. Націсніце на выпадальнае меню побач з "Фармат колеру" і абярыце Колер альбо Чорна-белы. - У сканары могуць быць дадатковыя (альбо абмежаваныя) варыянты каляровай раскладкі.
 Выберыце тып файла. Націсніце выпадальнае меню побач з "Тып файла" і націсніце на тып файла (напрыклад PDF альбо jpg), які вы хочаце выкарыстоўваць для захавання адсканаванага дакумента на вашым кампутары.
Выберыце тып файла. Націсніце выпадальнае меню побач з "Тып файла" і націсніце на тып файла (напрыклад PDF альбо jpg), які вы хочаце выкарыстоўваць для захавання адсканаванага дакумента на вашым кампутары. - Паколькі вы скануеце дакумент, вы звычайна выбіраеце гэта PDF.
 Усталюйце іншыя параметры на старонцы. У залежнасці ад вашага сканера могуць быць устаноўлены іншыя параметры (напрыклад, "Дазвол"), якія вы можаце ўсталяваць перад сканаваннем дакумента.
Усталюйце іншыя параметры на старонцы. У залежнасці ад вашага сканера могуць быць устаноўлены іншыя параметры (напрыклад, "Дазвол"), якія вы можаце ўсталяваць перад сканаваннем дакумента.  націсніце на Прыклад. Гэты параметр можна знайсці ўнізе акна. Націснуўшы на яго, вы ўбачыце папярэдні прагляд дакумента ў сканары.
націсніце на Прыклад. Гэты параметр можна знайсці ўнізе акна. Націснуўшы на яго, вы ўбачыце папярэдні прагляд дакумента ў сканары. - Калі дакумент выглядае скажоным, няроўным альбо частка яго не адлюстроўваецца, вы можаце перамясціць дакумент у сканер і націснуць яшчэ раз Прыклад Націсніце, каб убачыць, калі ваша налада вырашыла праблему.
 націсніце на Сканаванне. Гэты параметр можна знайсці ўнізе акна. Дакумент будзе адсканаваны на вашым кампутары. Каб знайсці адсканаваны дакумент пазней, зрабіце наступнае:
націсніце на Сканаванне. Гэты параметр можна знайсці ўнізе акна. Дакумент будзе адсканаваны на вашым кампутары. Каб знайсці адсканаваны дакумент пазней, зрабіце наступнае: - Адкрыць Пачніце
 Адкрыйце меню Apple
Адкрыйце меню Apple  націсніце на Сістэмныя налады .... Гэты параметр можна знайсці ўверсе выпадальнага меню.
націсніце на Сістэмныя налады .... Гэты параметр можна знайсці ўверсе выпадальнага меню.  націсніце на Прынтэры і сканеры. Гэты абразок у форме друкаркі знаходзіцца ў правай частцы акна "Сістэмныя налады".
націсніце на Прынтэры і сканеры. Гэты абразок у форме друкаркі знаходзіцца ў правай частцы акна "Сістэмныя налады".  Выберыце прынтэр Canon. Націсніце на опцыю "Canon" у левым верхнім куце акна.
Выберыце прынтэр Canon. Націсніце на опцыю "Canon" у левым верхнім куце акна.  Націсніце на ўкладку Сканаванне. Гэта ўверсе акна.
Націсніце на ўкладку Сканаванне. Гэта ўверсе акна.  націсніце на Адкрыць сканер .... Гэты параметр знаходзіцца ўверсе ўкладкі Сканаванне.
націсніце на Адкрыць сканер .... Гэты параметр знаходзіцца ўверсе ўкладкі Сканаванне.  націсніце на Паказаць дэталі. Гэта можна знайсці ў правым ніжнім куце акна.
націсніце на Паказаць дэталі. Гэта можна знайсці ў правым ніжнім куце акна.  Выберыце тып файла. Націсніце выпадальнае меню побач з "Тып файла" і націсніце на тып файла (напрыклад PDF альбо jpeg), які вы хочаце выкарыстоўваць для захавання файла.
Выберыце тып файла. Націсніце выпадальнае меню побач з "Тып файла" і націсніце на тып файла (напрыклад PDF альбо jpeg), які вы хочаце выкарыстоўваць для захавання файла. - Калі вы скануеце нешта іншае, чым фотаздымак, лепш выбраць PDF.
 Падбярыце колер. Націсніце выпадальнае меню побач з "Тып" уверсе старонкі і абярыце варыянт колеру (напрыклад Чорна-белы).
Падбярыце колер. Націсніце выпадальнае меню побач з "Тып" уверсе старонкі і абярыце варыянт колеру (напрыклад Чорна-белы). - Тут у вас могуць быць абмежаваныя магчымасці для вашага сканера.
 Выберыце, дзе вы хочаце захаваць скан. Націсніце выпадальнае меню побач з "Захаваць у" і націсніце папку, у якую вы хочаце захаваць адсканаваны дакумент (напрыклад Працоўны стол).
Выберыце, дзе вы хочаце захаваць скан. Націсніце выпадальнае меню побач з "Захаваць у" і націсніце папку, у якую вы хочаце захаваць адсканаваны дакумент (напрыклад Працоўны стол).  Наладзьце іншыя параметры на старонцы. У залежнасці ад тыпу дакумента, які вы скануеце, вы можаце наладзіць параметры "Дазвол" і "Арыентацыя".
Наладзьце іншыя параметры на старонцы. У залежнасці ад тыпу дакумента, які вы скануеце, вы можаце наладзіць параметры "Дазвол" і "Арыентацыя".  націсніце на Сканаванне. Гэта можна знайсці ў правым ніжнім куце акна. Цяпер ваш дакумент будзе адсканаваны на вашым кампутары. Пасля сканавання скан можна знайсці ў тэчцы, якую вы толькі што абралі для захоўвання.
націсніце на Сканаванне. Гэта можна знайсці ў правым ніжнім куце акна. Цяпер ваш дакумент будзе адсканаваны на вашым кампутары. Пасля сканавання скан можна знайсці ў тэчцы, якую вы толькі што абралі для захоўвання.
- Адкрыць Пачніце
Парады
- Звычайна вы можаце знайсці Інтэрнэт-версію кіраўніцтва вашага друкаркі на сайце Canon.