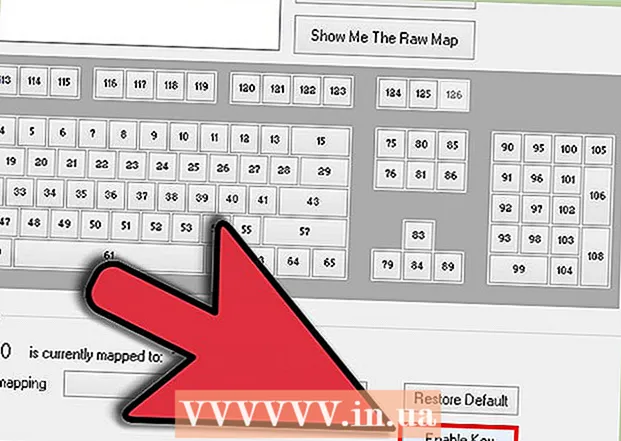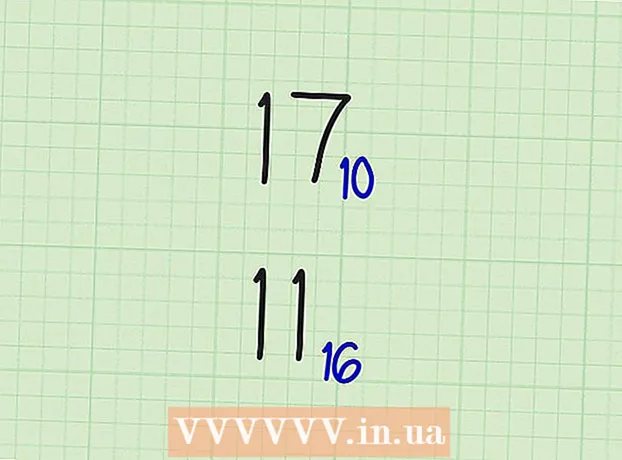Аўтар:
Tamara Smith
Дата Стварэння:
26 Студзень 2021
Дата Абнаўлення:
1 Ліпень 2024

Задаволены
- Крок
- Частка 1 з 2: Стварэнне файла EXE
- Частка 2 з 2: Стварэнне праграмы ўсталёўкі EXE
- Парады
- Папярэджанні
Гэты wikiHow вучыць, як стварыць просты файл EXE на кампутары з Windows, а таксама як стварыць файл-кантэйнер, які можна выкарыстоўваць для яго ўсталёўкі на іншым кампутары. Файлы EXE выкарыстоўваюцца на кампутарах Windows для ўстаноўкі праграм або дадання файлаў. Каб стварыць праграму ўсталёўкі EXE, выкарыстоўвайце ўбудаваную праграму Windows IExpress.
Крок
Частка 1 з 2: Стварэнне файла EXE
 Адкрыйце "Пуск"
Адкрыйце "Пуск"  Тып нататнік у Старт. Гэта прымусіць ваш кампутар шукаць прыкладанне "Нататнік".
Тып нататнік у Старт. Гэта прымусіць ваш кампутар шукаць прыкладанне "Нататнік".  Націсніце Нататнік. Гэта сіне-белы значок нататніка ўверсе пачатковага экрана.
Націсніце Нататнік. Гэта сіне-белы значок нататніка ўверсе пачатковага экрана.  Увядзіце код праграмы для вашага EXE. Увядзіце код радок за радком альбо скапіруйце і ўстаўце яго ў дакумент "Нататнік", калі вы ўжо ўвялі яго ў іншым месцы на кампутары.
Увядзіце код праграмы для вашага EXE. Увядзіце код радок за радком альбо скапіруйце і ўстаўце яго ў дакумент "Нататнік", калі вы ўжо ўвялі яго ў іншым месцы на кампутары. - Калі вы не ведаеце, як пісаць код, магчыма, вам спатрэбіцца папрасіць кагосьці іншага зрабіць гэта за вас.
- Вы таксама можаце знайсці просты код для файла EXE ў Інтэрнэце.
 Націсніце Файл. Гэты параметр знаходзіцца ў левым верхнім куце акна "Нататнік". Пры гэтым адкрыецца выпадальнае меню.
Націсніце Файл. Гэты параметр знаходзіцца ў левым верхнім куце акна "Нататнік". Пры гэтым адкрыецца выпадальнае меню.  Націсніце Захаваць як .... Гэта ў выпадальным меню Файл.
Націсніце Захаваць як .... Гэта ў выпадальным меню Файл.  Націсніце на расчыняецца акно "Захаваць як тып". Вы можаце знайсці гэта ўнізе экрана.
Націсніце на расчыняецца акно "Захаваць як тып". Вы можаце знайсці гэта ўнізе экрана. - У выпадальным акне "Захаваць як" ужо будзе Тэкставыя дакументы ( *. Txt) павінен стаяць.
 Націсніце Усе файлы. Гэта ў выпадальным акне.
Націсніце Усе файлы. Гэта ў выпадальным акне.  Увядзіце імя файла EXE. У тэкставым полі "Імя файла" увядзіце імя, пасля чаго .exe. Гэта захавае ваш файл як EXE.
Увядзіце імя файла EXE. У тэкставым полі "Імя файла" увядзіце імя, пасля чаго .exe. Гэта захавае ваш файл як EXE. - Напрыклад, каб назваць файл EXE тыпам "бананы" bananen.exe.
 Выберыце месца захавання. Націсніце на тэчку ў левай частцы акна, каб выбраць яе ў якасці месца, дзе будзе захаваны ваш файл.
Выберыце месца захавання. Націсніце на тэчку ў левай частцы акна, каб выбраць яе ў якасці месца, дзе будзе захаваны ваш файл.  Націсніце Захаваць. Гэта ўнізе справа на экране. Гэта захавае ваш файл EXE у абраным месцы пад абраным імем.
Націсніце Захаваць. Гэта ўнізе справа на экране. Гэта захавае ваш файл EXE у абраным месцы пад абраным імем.
Частка 2 з 2: Стварэнне праграмы ўсталёўкі EXE
 Адкрыйце "Пуск"
Адкрыйце "Пуск"  Тып Аліэкспрэс у Старт. Гэта адправіць на Аліэкспрэс шукалі працу.
Тып Аліэкспрэс у Старт. Гэта адправіць на Аліэкспрэс шукалі працу. - Вы павінны Аліэкспрэс цалкам адпісацца да яго з'яўлення.
 Націсніце Аліэкспрэс. Гэта выглядае як шэрая шафа. Вы можаце знайсці гэта ўверсе пачатковага экрана.
Націсніце Аліэкспрэс. Гэта выглядае як шэрая шафа. Вы можаце знайсці гэта ўверсе пачатковага экрана.  Паглядзіце на тэкставае поле "Стварыць новы файл дырэктывы самавымання". Гэта ў сярэдзіне старонкі. Гэты параметр ужо пазначаны па змаўчанні, але калі гэта не так, вы ўсё роўна павінны паставіць галачку.
Паглядзіце на тэкставае поле "Стварыць новы файл дырэктывы самавымання". Гэта ў сярэдзіне старонкі. Гэты параметр ужо пазначаны па змаўчанні, але калі гэта не так, вы ўсё роўна павінны паставіць галачку.  Націсніце Далей. Гэта кнопка ў правым ніжнім куце акна.
Націсніце Далей. Гэта кнопка ў правым ніжнім куце акна.  Адзначце "Выняць толькі файлы". Гэта ў сярэдзіне старонкі.
Адзначце "Выняць толькі файлы". Гэта ў сярэдзіне старонкі.  Націсніце Далей.
Націсніце Далей. Увядзіце імя файла EXE. Увядзіце імя файла ў тэкставым полі ў цэнтры старонкі, а затым націсніце Далей.
Увядзіце імя файла EXE. Увядзіце імя файла ў тэкставым полі ў цэнтры старонкі, а затым націсніце Далей.  Вырашыце, ці хочаце вы выкарыстоўваць тэкставую падказку. Націсніце Далей каб выкарыстоўваць тэкставую падказку, альбо пастаўце галачку на "Запрасіць карыстальніка", а затым увядзіце слова ці фразу ў тэкставае поле перад націскам Далей пстрычкі.
Вырашыце, ці хочаце вы выкарыстоўваць тэкставую падказку. Націсніце Далей каб выкарыстоўваць тэкставую падказку, альбо пастаўце галачку на "Запрасіць карыстальніка", а затым увядзіце слова ці фразу ў тэкставае поле перад націскам Далей пстрычкі. - Калі вы выкарыстоўваеце падказку, перад карыстальнікам файла EXE з'явіцца акно з уведзеным вамі тэкстам.
 Вырашыце, ці хочаце вы выкарыстоўваць ліцэнзію. Калі карыстальнік EXE не хоча паказваць ліцэнзійную дамову, проста націсніце Далей. Калі вы хочаце скарыстацца ліцэнзійным пагадненнем, пастаўце галачку "Паказаць ліцэнзію" і націсніце Агляд, абярыце тэкставы дакумент, які змяшчае ліцэнзійную дамову, і націсніце Адкрыць. Трэба яшчэ ўстаць зараз Далей націсніце, каб працягнуць.
Вырашыце, ці хочаце вы выкарыстоўваць ліцэнзію. Калі карыстальнік EXE не хоча паказваць ліцэнзійную дамову, проста націсніце Далей. Калі вы хочаце скарыстацца ліцэнзійным пагадненнем, пастаўце галачку "Паказаць ліцэнзію" і націсніце Агляд, абярыце тэкставы дакумент, які змяшчае ліцэнзійную дамову, і націсніце Адкрыць. Трэба яшчэ ўстаць зараз Далей націсніце, каб працягнуць.  Націсніце Дадаць. Гэта ніжэй поля ў цэнтры акна. Гэта адкрые новае акно правадыра файлаў, дзе вы зможаце выбраць файлы для дадання ў праграму ўсталёўкі EXE.
Націсніце Дадаць. Гэта ніжэй поля ў цэнтры акна. Гэта адкрые новае акно правадыра файлаў, дзе вы зможаце выбраць файлы для дадання ў праграму ўсталёўкі EXE. - Файлы, якія вы дадаяце ў праграму ўсталёўкі EXE, будуць усталяваны перад тым, хто адкрые праграму ўсталёўкі EXE.
 Выберыце файлы, якія трэба ўкласці. Націсніце на месцазнаходжанне файла ў левай частцы экрана File Explorer і выберыце файлы, націскаючы і перацягваючы тыя, якія вы хочаце выкарыстоўваць.
Выберыце файлы, якія трэба ўкласці. Націсніце на месцазнаходжанне файла ў левай частцы экрана File Explorer і выберыце файлы, націскаючы і перацягваючы тыя, якія вы хочаце выкарыстоўваць. - Вы таксама можаце выбраць файлы індывідуальна, націснуўшы Ctrl пры націску на іх.
 Націсніце Адкрыць. Гэта ўнізе справа на экране. Гэта дадасць вашы файлы ў праграму ўсталёўкі EXE.
Націсніце Адкрыць. Гэта ўнізе справа на экране. Гэта дадасць вашы файлы ў праграму ўсталёўкі EXE. - Пасля гэтага вы можаце дадаць яшчэ файлы, націснуўшы яшчэ раз Дадаць і націсніце яшчэ файлы, каб дадаць.
 Націсніце Далей.
Націсніце Далей. Праверце "Па змаўчанні" і націсніце Далей. Гэта ўверсе экрана.
Праверце "Па змаўчанні" і націсніце Далей. Гэта ўверсе экрана.  Вырашыце, ці трэба дадаваць канчатковае паведамленне. Вы можаце паказаць паведамленне карыстальніку, калі праграма ўсталёўкі EXE скончыць працу. Для гэтага пастаўце галачку на "Адлюстраваць паведамленне", увядзіце паведамленне, якое вы хочаце выкарыстоўваць, і націсніце Далей.
Вырашыце, ці трэба дадаваць канчатковае паведамленне. Вы можаце паказаць паведамленне карыстальніку, калі праграма ўсталёўкі EXE скончыць працу. Для гэтага пастаўце галачку на "Адлюстраваць паведамленне", увядзіце паведамленне, якое вы хочаце выкарыстоўваць, і націсніце Далей. - Калі вы хочаце прапусціць заключнае паведамленне, проста націсніце на Далей.
 Дадайце праграму, якую хочаце ўсталяваць. Гэта праграма EXE, якую вы стварылі раней. Націсніце Агляд, перайдзіце да месцазнаходжання файла, націсніце файл і націсніце Захаваць.
Дадайце праграму, якую хочаце ўсталяваць. Гэта праграма EXE, якую вы стварылі раней. Націсніце Агляд, перайдзіце да месцазнаходжання файла, націсніце файл і націсніце Захаваць. - Вы таксама можаце паставіць галачку "Схаваць анімацыю працэсу здабывання файлаў ад карыстальніка", каб пераканацца, што EXE усталёўваецца без асаблівага візуальнага ўводу.
 Націсніце тры разы Далей. Гэта створыць праграму ўсталёўкі EXE. У залежнасці ад таго, колькі файлаў вы дадаеце ў праграму ўсталёўкі EXE, гэты працэс можа заняць ад некалькіх секунд да некалькіх хвілін.
Націсніце тры разы Далей. Гэта створыць праграму ўсталёўкі EXE. У залежнасці ад таго, колькі файлаў вы дадаеце ў праграму ўсталёўкі EXE, гэты працэс можа заняць ад некалькіх секунд да некалькіх хвілін.  Націсніце Скончыць. Гэта ўнізе экрана. Гэта захавае файл. Усталёўшчык EXE гатовы да выкарыстання.
Націсніце Скончыць. Гэта ўнізе экрана. Гэта захавае файл. Усталёўшчык EXE гатовы да выкарыстання.
Парады
- Для запуску EXE вам не патрэбны ўсталёўшчык EXE, але ўсталёўшчык EXE усталёўвае файл EXE і ўсе файлы, звязаныя з ім (напрыклад, файл Readme, неабходныя каталогі і г.д.).
Папярэджанні
- Калі вы не ведаеце, як запраграмаваць файл EXE, можа спатрэбіцца папрасіць кагосьці іншага, хто знаёмы з гэтым, зрабіць праграмную частку працэсу.