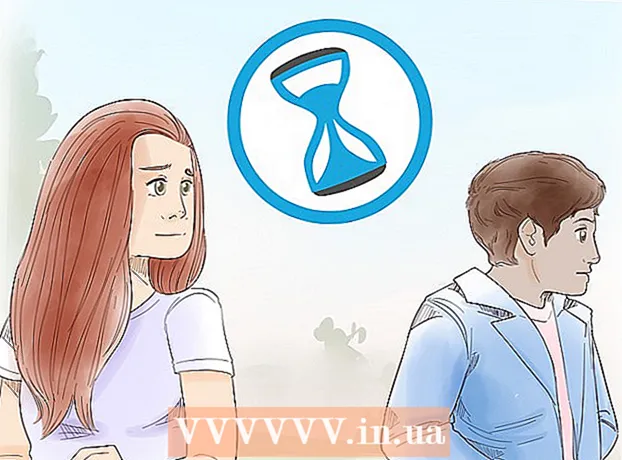Аўтар:
Morris Wright
Дата Стварэння:
1 Красавік 2021
Дата Абнаўлення:
1 Ліпень 2024

Задаволены
- Крок
- Частка 1 з 4: Азнаямленне з кнопкамі
- Частка 2 з 4: Выкарыстанне галоўнага экрана
- Частка 3 з 4: Выкарыстанне прыкладанняў
- Частка 4 з 4: Здзяйсненне тэлефоннага званка
- Парады
Гэты артыкул навучыць вас асновам выкарыстання iPhone, пачынаючы ад простага ўключэння і выключэння прылады і заканчваючы выкарыстаннем усталяваных прыкладанняў.
Крок
Частка 1 з 4: Азнаямленне з кнопкамі
 Уключыце iPhone, калі яшчэ не. Для гэтага працягвайце націскаць кнопку блакавання, пакуль на экране вашага iPhone не з'явіцца белы значок Apple.
Уключыце iPhone, калі яшчэ не. Для гэтага працягвайце націскаць кнопку блакавання, пакуль на экране вашага iPhone не з'явіцца белы значок Apple.  Пры неабходнасці зарадзіце iPhone. Кабель зараднай прылады ўяўляе сабой доўгі белы шнур з вузкім плоскім прамавугольным штыфтом на адным канцы і большым прастакутным блокам на другім канцы. Калі ваш iPhone не ўключыцца, паспрабуйце зарадзіць яго ад разеткі на некалькі хвілін, перш чым паўтарыць спробу.
Пры неабходнасці зарадзіце iPhone. Кабель зараднай прылады ўяўляе сабой доўгі белы шнур з вузкім плоскім прамавугольным штыфтом на адным канцы і большым прастакутным блокам на другім канцы. Калі ваш iPhone не ўключыцца, паспрабуйце зарадзіць яго ад разеткі на некалькі хвілін, перш чым паўтарыць спробу. - Вы ўбачыце порт у ніжняй частцы корпуса iPhone, пад кругавой кнопкай на экране. Тут павінна ўваходзіць штыфтавая частка зараднай прылады.
- Калі ў вас ёсць зарадная прылада ад iPhone 4S або старэй, на зарадным канцы кабеля з аднаго боку будзе прамавугольнік шэрага колеру. Гэты прастакутнік павінен накіроўваць у тым жа кірунку, што і экран вашага iPhone.
- Ваш iPhone павінен пастаўляцца з адаптарам харчавання (белы куб) з электрычнай разеткай з двума зубцамі на адным баку і прастакутнай пазай з другога. Вы можаце падключыць гэта да насеннай разеткі, а потым змясціць канец зараднай прылады, які не прымацаваны да вашага iPhone, у пазу куба.
- Калі ваш iPhone быў адключаны, калі вы падключылі яго да разеткі, прылада павінна ўключыцца зараз. На экране з'явіцца белы значок Apple.
 Пазнаёмцеся з кнопкамі вашага iPhone. Калі вы размяшчаеце iPhone на роўнай паверхні экранам уверх, кнопкі iPhone павінны размяшчацца наступным чынам:
Пазнаёмцеся з кнопкамі вашага iPhone. Калі вы размяшчаеце iPhone на роўнай паверхні экранам уверх, кнопкі iPhone павінны размяшчацца наступным чынам: - "Кнопка блакіроўкі" - альбо ў правым баку вашага iPhone (iPhone 6 або больш позняй версіі), альбо ў верхняй частцы вашага iPhone (iPhone 5s, SE або больш ранняга). Адзін раз націснуўшы яго пры ўключэнні iPhone, экран уключыцца. Пры паўторным націску экран выключаецца. Вы таксама можаце націснуць і ўтрымліваць яго на iPhone, які цалкам адключаны, каб уключыць яго або выключыць iPhone, які ў гэты час уключаны.
- "Гучнасць +/-" - Дзве ніжнія кнопкі ў левай частцы корпуса вашага iPhone. Ніжняя кнопка памяншае гучнасць музыкі, відэа ці сігналу званка вашага iPhone. Верхняя кнопка павялічыць гучнасць.
- "Адключэнне гуку" - пераключэнне ўверсе радка кнопак у левай частцы корпуса вашага iPhone. Пры перамяшчэнні гэтага пераключальніка ваш тэлефон пераходзіць у гукавы рэжым. Перамясціўшы пераключальнік ўніз, сігнал званка вашага iPhone будзе прыглушаны і будзе актываваны рэжым вібрацыі. Калі ваш iPhone адключаны, над пераключальнікам "Адключэнне гуку" будзе аранжавая лінія.
- "Пуск" - гэта кругавая кнопка ўнізе экрана iPhone. Націсніце адзін раз, каб адкрыць iPhone з экрана блакавання. Калі вы націснеце яго падчас выкарыстання прыкладання, прыкладанне будзе зведзена да мінімуму. Націснуўшы яго двойчы, вы хутка ўбачыце ўсе актыўныя праграмы.
 Націсніце кнопку блакавання. Гэта "абудзіць" ваш экран iPhone і адлюструе экран блакавання.
Націсніце кнопку блакавання. Гэта "абудзіць" ваш экран iPhone і адлюструе экран блакавання.  Пасля з'яўлення экрана блакавання націсніце кнопку "Дадому". На гэтым экране ўверсе экрана будзе адлюстраваны час сутак. Націск "Пуск" адлюструе поле пароля.
Пасля з'яўлення экрана блакавання націсніце кнопку "Дадому". На гэтым экране ўверсе экрана будзе адлюстраваны час сутак. Націск "Пуск" адлюструе поле пароля. - Калі вы яшчэ не ўсталявалі пароль, націск кнопкі "Галоўная" прывядзе вас да галоўнага экрана вашага iPhone, дзе вы зможаце даведацца больш пра функцыі вашага iPhone.
 Увядзіце пароль, выкарыстоўваючы клавішы на экране. Калі гэты код правільны, адкрыецца галоўны экран вашага iPhone.
Увядзіце пароль, выкарыстоўваючы клавішы на экране. Калі гэты код правільны, адкрыецца галоўны экран вашага iPhone. - Калі вы ўключылі TouchID для разблакоўкі iPhone, ваш тэлефон таксама будзе разблакаваны, калі вы адскануеце адбітак пальца.
Частка 2 з 4: Выкарыстанне галоўнага экрана
 Прагляд галоўнага экрана вашага iPhone. Тут вы ўбачыце некалькі квадратных абразкоў; гэта прыкладання або "дадаткі" вашага iPhone. Тут пералічаныя ўсе фіксаваныя праграмы вашага iPhone, таму праграмы, якія ўжо прадусталяваны на вашым тэлефоне.
Прагляд галоўнага экрана вашага iPhone. Тут вы ўбачыце некалькі квадратных абразкоў; гэта прыкладання або "дадаткі" вашага iPhone. Тут пералічаныя ўсе фіксаваныя праграмы вашага iPhone, таму праграмы, якія ўжо прадусталяваны на вашым тэлефоне. - Па меры дадання дадатковых праграм на тэлефон на галоўны экран з'явяцца дадатковыя старонкі. Вы можаце прагартаць гэтыя старонкі, праводзячы пальцам справа налева па экране.
 Пазнаёмцеся з праграмамі па змаўчанні. Некаторыя важныя праграмы, якія ўсталёўваюцца па змаўчанні на iPhone, ўключаюць:
Пазнаёмцеся з праграмамі па змаўчанні. Некаторыя важныя праграмы, якія ўсталёўваюцца па змаўчанні на iPhone, ўключаюць: - "Налады" - гэта шэрае прыкладанне з шасцярнёй. Калі вы хочаце што-небудзь змяніць, пачынаючы ад часу, які патрабуецца для ўключэння і выключэння экрана iPhone, і заканчваючы наладамі бесправадной сеткі, вы знойдзеце варыянты гэтага ў гэтым дадатку.
- Тэлефон - гэта зялёнае прыкладанне з белым значком тэлефона. Вы можаце ўручную пачаць тэлефанаванне (набраўшы нумар) альбо націснуць імя кантактнай асобы, а затым націснуць на значок тэлефона пад імем уверсе экрана.
- Кантакты - Гэта дадатак мае шэры сілуэт чыёй-небудзь галавы. Націснуўшы гэта, вы ўбачыце спіс усіх вашых кантактаў. У краме, у якой вы купілі iPhone, павінны быць сінхранізаваныя кантакты з папярэдняга тэлефона на новы iPhone, але ў адваротным выпадку вы можаце перадаць старыя кантакты на свой iPhone.
- FaceTime - зялёнае прыкладанне з белым значком відэакамеры. Вы можаце выкарыстоўваць гэта для асабістых тэлефонных размоў са сваімі кантактамі дзякуючы FaceTime.
- Паведамленні - зялёнае прыкладанне з белай бурбалкай. Тут вы будзеце атрымліваць і адпраўляць тэкставыя паведамленні.
- Пошта - блакітнае прыкладанне з белым значком канверта. Вы можаце праглядзець тут свой электронны адрас Apple ID (ён будзе называцца вашым уліковым запісам iCloud) альбо вы можаце дадаць уліковы запіс электроннай пошты ў гэта дадатак.
- Каляндар - Гэта дадатак будзе адлюстроўваць актуальны каляндар. Вы можаце ўсталяваць падзеі для пэўных дат і часу, націснуўшы на адпаведную дату і запоўніўшы інфармацыйныя палі.
- Камера - шэры дадатак, на якім знаходзіцца значок камеры. Вы можаце фатаграфаваць, запісваць відэа і ствараць іншыя тыпы візуальных носьбітаў (напрыклад, відэа ў запаволеным рэжыме) з дапамогай гэтага прыкладання.
- Фотаздымкі - у гэтым рознакаляровым дадатку для ветракоў захоўваюцца ўсе фатаграфіі з вашага iPhone. Кожны раз, калі вы робіце фота, яно будзе з'яўляцца тут.
- Safari - Safari - гэта блакітнае прыкладанне з компасам. Вы будзеце выкарыстоўваць Safari для прагляду Інтэрнэту.
- Гадзіннік - гадзіннікавае прыкладанне. З дапамогай гэтага прыкладання вы можаце змяняць захаваны гадзінны пояс вашага iPhone, а таксама кіраваць ім, усталёўваць будзільнікі альбо карыстацца секундамерам.
- Нататкі - белы і жоўты значок нататніка на галоўным экране. Гэта дадатак карысна для хуткага запісу нататак альбо складання спісу, хоць прыкладанне "Напаміны" таксама вельмі карысна для складання спісаў.
- Карты - прыкладанне Карты дазваляе планаваць паездкі і дае пакрокавыя ўказанні пры ўводзе адпраўной кропкі і пункта прызначэння.
- Кашалёк - у кашалёк вашага iPhone вы можаце дадаць банкаўскія альбо крэдытныя карты і падарункавыя карты. Гэта дазваляе выкарыстоўваць iPhone для аплаты бізнесу ў Інтэрнэце. Гэта таксама дазваляе плаціць у пэўных крамах.
- App Store - у гэтым сінім дадатку з белым знакам "А" можна загружаць новыя праграмы.
- Музыка - белае прыкладанне з музычнай нотай. У гэтым дадатку вы знойдзеце музычную бібліятэку вашага iPhone.
- "Парады" - Гэта жоўтае прыкладанне з падсветкай будзе даваць парады, каб атрымаць максімальную карысць ад вашага iPhone.
 Правядзіце па экране злева направа. Гэта адкрые старонку фішкі вашага iPhone, дзе вы можаце ўбачыць такія рэчы, як бягучы прагноз надвор'я, усталяваныя вамі сігналы і адпаведныя навіны.
Правядзіце па экране злева направа. Гэта адкрые старонку фішкі вашага iPhone, дзе вы можаце ўбачыць такія рэчы, як бягучы прагноз надвор'я, усталяваныя вамі сігналы і адпаведныя навіны. - Правядзіце пальцам уверх у любым месцы экрана, каб пракруціць старонку ўніз.
- Калі вы шукаеце штосьці канкрэтнае на сваім тэлефоне, вы можаце націснуць радок пошуку ўверсе старонкі і ўвесці тое, што хочаце ўбачыць.
 Правядзіце пальцам налева, каб вярнуцца на галоўны экран. Вы таксама можаце націснуць кнопку "Дадому", каб вярнуцца на галоўны экран з любой старонкі.
Правядзіце пальцам налева, каб вярнуцца на галоўны экран. Вы таксама можаце націснуць кнопку "Дадому", каб вярнуцца на галоўны экран з любой старонкі.  Правядзіце пальцам па верхняй частцы экрана. Гэта адкрые старонку апавяшчэнняў вашага iPhone і дазволіць праглядзець усе нядаўнія апавяшчэнні (напрыклад, прапушчаныя званкі, атрыманыя тэкставыя паведамленні і г.д.).
Правядзіце пальцам па верхняй частцы экрана. Гэта адкрые старонку апавяшчэнняў вашага iPhone і дазволіць праглядзець усе нядаўнія апавяшчэнні (напрыклад, прапушчаныя званкі, атрыманыя тэкставыя паведамленні і г.д.).  Націсніце кнопку "Пуск". Гэта верне вас на галоўны экран вашага iPhone.
Націсніце кнопку "Пуск". Гэта верне вас на галоўны экран вашага iPhone.  Правядзіце пальцам па цэнтры экрана ўніз. Гэта адлюструе радок пошуку ўверсе экрана разам са спісам часта выкарыстоўваюцца прыкладанняў. Вы можаце націснуць "Адмена" у правым верхнім куце экрана альбо проста націснуць кнопку "Дадому", каб вярнуцца на галоўны экран.
Правядзіце пальцам па цэнтры экрана ўніз. Гэта адлюструе радок пошуку ўверсе экрана разам са спісам часта выкарыстоўваюцца прыкладанняў. Вы можаце націснуць "Адмена" у правым верхнім куце экрана альбо проста націснуць кнопку "Дадому", каб вярнуцца на галоўны экран.  Правядзіце пальцам унізе экрана. Гэта адкрые Цэнтр кіравання, дзе можна знайсці наступныя параметры:
Правядзіце пальцам унізе экрана. Гэта адкрые Цэнтр кіравання, дзе можна знайсці наступныя параметры: - «Рэжым палёту» - значок самалёта ўверсе экрана Цэнтра кіравання. Націсканне на гэта ўключыць рэжым палёту, які можа перашкодзіць вашаму iPhone перадаваць сігналы. Націсніце яшчэ раз (альбо што-небудзь яшчэ ў спісе), каб выключыць яго.
- "Wi-Fi" - значок, які нагадвае падзеленую дугу. Націсніце, каб уключыць бесправадны Інтэрнэт (калі ён сіні, значыць, Wi-Fi ужо ўключаны) і падключыцца да бліжэйшай вядомай сеткі.
- "Bluetooth" - сярэдні значок уверсе экрана Цэнтра кіравання. Націсніце, каб уключыць Bluetooth на вашым iPhone, які дазваляе падключыць iPhone да дынамікаў і іншых прылад Bluetooth.
- "Не турбаваць" - абраз у выглядзе месяца. Націсніце, каб забараніць званкі, тэкставыя паведамленні і іншыя апавяшчэнні на тэлефоне.
- «Блакаванне кручэння» - значок замка з кругам вакол. Націсканне на гэта, пакуль яно чырвонае, адключыць блакаванне павароту. Гэта азначае, што зараз вы зможаце павярнуць iPhone на 90 градусаў, каб праглядаць фатаграфіі і іншыя носьбіты ў альбомным рэжыме.
- Ніжні радок опцый злева направа ўключае ліхтарык, таймер, калькулятар і цэтлік для прыкладання камеры вашага iPhone.
 Націсніце кнопку "Пуск". Вы вернецеся на галоўны экран. Цяпер, калі вы задаволены хатнім экранам, прыйшоў час пачаць карыстацца праграмамі вашага iPhone.
Націсніце кнопку "Пуск". Вы вернецеся на галоўны экран. Цяпер, калі вы задаволены хатнім экранам, прыйшоў час пачаць карыстацца праграмамі вашага iPhone.
Частка 3 з 4: Выкарыстанне прыкладанняў
 Націсніце на прыкладанне. Гэта адкрые яго. Спосаб выкарыстання кожнага прыкладання будзе залежаць ад прыкладання, пра якое ідзе гаворка, але звычайна вы зможаце націскаць элементы, каб актываваць іх (напрыклад, націск тэкставага поля выкліча клавіятуру вашага iPhone).
Націсніце на прыкладанне. Гэта адкрые яго. Спосаб выкарыстання кожнага прыкладання будзе залежаць ад прыкладання, пра якое ідзе гаворка, але звычайна вы зможаце націскаць элементы, каб актываваць іх (напрыклад, націск тэкставага поля выкліча клавіятуру вашага iPhone). - Вы можаце загрузіць новыя праграмы ў дадатку App Store.
 Націсніце кнопку запуску двойчы. Гэта хутка зменшыць маштаб бягучай актыўнай праграмы, і ўсе актыўныя праграмы будуць адлюстроўвацца ў асобных вокнах.
Націсніце кнопку запуску двойчы. Гэта хутка зменшыць маштаб бягучай актыўнай праграмы, і ўсе актыўныя праграмы будуць адлюстроўвацца ў асобных вокнах. - Правядзіце пальцам уверх па любым акне прыкладання, каб закрыць яго.
- Вы таксама можаце праводзіць пальцам налева або направа ў гэтым меню, каб пракручваць запушчаныя праграмы.
 Націсніце кнопку "Пуск". Вы вернецеся на галоўны экран.
Націсніце кнопку "Пуск". Вы вернецеся на галоўны экран.  Націсніце і ўтрымлівайце прыкладанне. Прыкладна праз секунду прыкладанне пачне варушыцца разам з іншымі праграмамі на галоўным экране вашага iPhone. Адсюль вы можаце зрабіць некалькі рэчаў:
Націсніце і ўтрымлівайце прыкладанне. Прыкладна праз секунду прыкладанне пачне варушыцца разам з іншымі праграмамі на галоўным экране вашага iPhone. Адсюль вы можаце зрабіць некалькі рэчаў: - Націсніце і перацягніце прыкладанне, каб перамясціць яго. Калі вы перацягнеце праграму направа на стартавым экране, з'явіцца новы экран, дзе вы зможаце размясціць праграму. Вы можаце дабрацца да гэтай старонкі, правёўшы пальцам налева на стартавым экране.
- Націсніце і перацягніце прыкладанне на іншае, каб стварыць папку, якая змяшчае абедзве праграмы. Вы таксама зможаце перацягнуць іншыя праграмы ў гэтую тэчку.
- Націсніце "X" у левым верхнім куце значка праграмы, каб выдаліць праграму. Вам будзе неабходна націснуць "Выдаліць", калі будзе прапанавана эфектыўна выдаліць прыкладанне.
 Наладзьце хатні экран iPhone. Пасля таго, як вы перамясцілі, выдалілі і арганізавалі праграмы з вашага iPhone у адпаведнасці з вашымі ўласнымі перавагамі, прыйшоў час пачаць тэлефанаванне.
Наладзьце хатні экран iPhone. Пасля таго, як вы перамясцілі, выдалілі і арганізавалі праграмы з вашага iPhone у адпаведнасці з вашымі ўласнымі перавагамі, прыйшоў час пачаць тэлефанаванне.
Частка 4 з 4: Здзяйсненне тэлефоннага званка
 Націсніце на праграму "Тэлефон". Гэта зялёнае прыкладанне з белым тэлефонам і, верагодна, на галоўным экране.
Націсніце на праграму "Тэлефон". Гэта зялёнае прыкладанне з белым тэлефонам і, верагодна, на галоўным экране.  Націсніце ўкладку "Лічбавая клавіятура". Гэты параметр знаходзіцца ўнізе экрана, справа ад укладкі "Кантакты".
Націсніце ўкладку "Лічбавая клавіятура". Гэты параметр знаходзіцца ўнізе экрана, справа ад укладкі "Кантакты". - Вы таксама можаце націснуць на ўкладку "Кантакты", потым імя кантакту, а потым значок "выклік" (белы тэлефон на сінім фоне) пад імем уверсе экрана.
 Увядзіце нумар тэлефона. Зрабіце гэта, асцярожна націскаючы адпаведныя лічбы на гэтай старонцы.
Увядзіце нумар тэлефона. Зрабіце гэта, асцярожна націскаючы адпаведныя лічбы на гэтай старонцы.  Націсніце зялёна-белую кнопку "Выклік". Гэта ніжэй за апошні радок лічбаў на экране. З гэтага пачнецца ваша размова. Калі вы адказваеце на ягоны тэлефон, вы можаце нармальна размаўляць з тэлефонам ля вуха альбо з дапамогай адной з наступных кнопак змяніць характар размовы:
Націсніце зялёна-белую кнопку "Выклік". Гэта ніжэй за апошні радок лічбаў на экране. З гэтага пачнецца ваша размова. Калі вы адказваеце на ягоны тэлефон, вы можаце нармальна размаўляць з тэлефонам ля вуха альбо з дапамогай адной з наступных кнопак змяніць характар размовы: - "Дынамік" - Змяняе аўдыявыхад вашага тэлефона з дынаміка ў верхняй частцы экрана на дынамік вашага iPhone. Такім чынам, вы можаце размаўляць без неабходнасці трымаць тэлефон ля вуха.
- "FaceTime" - Пераўтварае тэлефонны званок у FaceTime, дзе вы можаце бачыць твар атрымальніка і наадварот. Гэта працуе толькі ў тым выпадку, калі ў вашага кантакта таксама ёсць iPhone.
Парады
- Не перашкаджайце, наколькі складана можа быць выкарыстанне iPhone - перш чым вы гэта ведаеце, вы прызвычаіцеся кіраваць сваім iPhone!
- Падумайце таксама аб выкарыстанні больш дасканалых функцый вашага iPhone, такіх як Siri, альбо замене SIM-карты вашага iPhone.