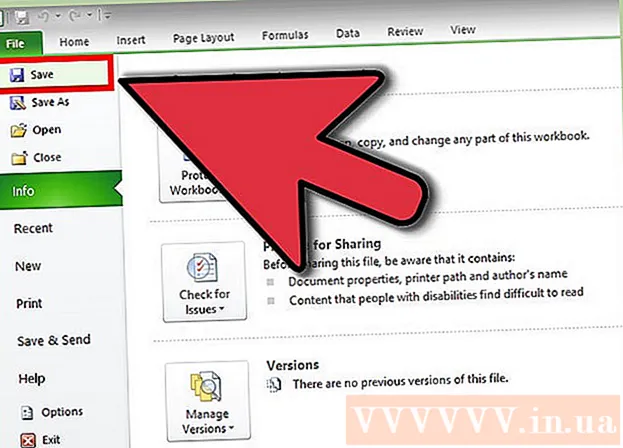Аўтар:
Frank Hunt
Дата Стварэння:
11 Марш 2021
Дата Абнаўлення:
1 Ліпень 2024
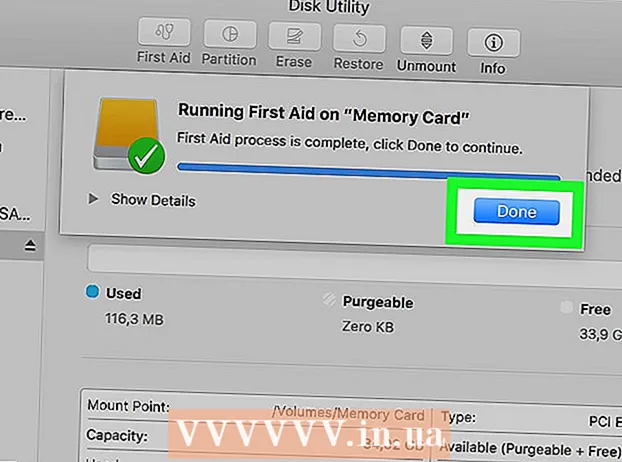
Задаволены
- Крок
- Частка 1 з 3: Аднавіце дадзеныя на вашай карце
- Частка 2 з 3: Рамонт карты памяці ў Windows
- Частка 3 з 3: Рамонт карты памяці на Mac
- Парады
- Папярэджанні
У гэтым артыкуле мы навучым вас аднаўляць фатаграфіі ці іншыя дадзеныя з непрацоўнай карты памяці. Мы таксама навучым вас перафарматаваць карту памяці, каб вы маглі працягваць яе выкарыстоўваць пасля рамонту.
Крок
Частка 1 з 3: Аднавіце дадзеныя на вашай карце
 Спыніце выкарыстоўваць вашу карту неадкладна. Калі на вашай камеры з'явіцца паведамленне пра памылку з надпісам "Памылка карты", "Памылка чытання" ці падобнае, выключыце камеру і выміце карту. Калі вы будзеце працягваць спрабаваць карту, верагоднасць аднавіць дадзеныя зменшыцца.
Спыніце выкарыстоўваць вашу карту неадкладна. Калі на вашай камеры з'явіцца паведамленне пра памылку з надпісам "Памылка карты", "Памылка чытання" ці падобнае, выключыце камеру і выміце карту. Калі вы будзеце працягваць спрабаваць карту, верагоднасць аднавіць дадзеныя зменшыцца.  Шукайце праграму для аднаўлення дадзеных. Ваша карта можа быць не выпраўлена, але вы цалкам зможаце аднавіць дадзеныя на ёй. Вось некалькі папулярных бясплатных праграм, якія могуць дапамагчы вам аднавіць дадзеныя:
Шукайце праграму для аднаўлення дадзеных. Ваша карта можа быць не выпраўлена, але вы цалкам зможаце аднавіць дадзеныя на ёй. Вось некалькі папулярных бясплатных праграм, якія могуць дапамагчы вам аднавіць дадзеныя: - Recuva - Пасля выбару месца вашага цвёрдага дыска (у дадзеным выпадку вашай SD-карты) і праверкі опцыі "Фотаздымкі", Recuva паспрабуе аднавіць вашы дадзеныя ў фонавым рэжыме. Рэкамендуецца для большасці карыстальнікаў.
- CardRecovery - Пасля наладжвання праграмы CardRecovery пачне сканаванне далучаных SD-карт. Па заканчэнні дэма-перыяду вам трэба будзе заплаціць, каб мець магчымасць карыстацца паслугамі.
- Photo Rec - Гэтая праграма мае просты інтэрфейс і патрабуе некаторых базавых ведаў праграмы каманднага радка, таму не рэкамендуецца для пачаткоўцаў.
 Загрузіце і ўсталюйце абраную праграму аднаўлення дадзеных. Для гэтага перайдзіце на вэб-старонку разгляданай праграмы, націсніце кнопку "Загрузіць", а затым двойчы пстрыкніце загружаную праграму ўсталёўкі.
Загрузіце і ўсталюйце абраную праграму аднаўлення дадзеных. Для гэтага перайдзіце на вэб-старонку разгляданай праграмы, націсніце кнопку "Загрузіць", а затым двойчы пстрыкніце загружаную праграму ўсталёўкі. - Размяшчэнне кнопкі для загрузкі праграмы залежыць ад сайта. Калі кнопка не бачыцца адразу, паглядзіце зверху альбо збоку вэб-сайта.
 Устаўце карту памяці ў кампутар. У большасці ПК ёсць тонкі прастакутны слот для SD-карты. Звычайна побач напісана "SD". У выпадку з ноўтбукам слот, верагодна, будзе знаходзіцца збоку, на звычайным кампутары вы можаце шукаць каля USB-партоў.
Устаўце карту памяці ў кампутар. У большасці ПК ёсць тонкі прастакутны слот для SD-карты. Звычайна побач напісана "SD". У выпадку з ноўтбукам слот, верагодна, будзе знаходзіцца збоку, на звычайным кампутары вы можаце шукаць каля USB-партоў. - Калі ваш ПК ці Mac не мае слота SD, вы можаце набыць счытвальнік SD-карт, які падключыце да порта USB на кампутары. Гэтыя картрыдэры часта каштуюць не больш за 10 еўра.
- Магчыма, вам спатрэбіцца даць дазвол на вашым кампутары выкарыстоўваць SD-карту перад адкрыццём карты.
 Адкрыйце праграму аднаўлення дадзеных. Праграму можна знайсці там, дзе вы яе ўсталявалі.
Адкрыйце праграму аднаўлення дадзеных. Праграму можна знайсці там, дзе вы яе ўсталявалі.  Выконвайце інструкцыі на экране. Звычайна вам трэба выбраць SD-карту ў якасці месца для сканавання і праверыць параметр "Фотаздымкі" ў крытэрах, перш чым пачаць аднаўленне SD-карты.
Выконвайце інструкцыі на экране. Звычайна вам трэба выбраць SD-карту ў якасці месца для сканавання і праверыць параметр "Фотаздымкі" ў крытэрах, перш чым пачаць аднаўленне SD-карты. - Пасля завяршэння сканавання вам будзе прадастаўлена магчымасць аднавіць альбо экспартаваць знойдзеныя фатаграфіі ў выбранае вамі месца (напрыклад, на працоўны стол).
Частка 2 з 3: Рамонт карты памяці ў Windows
 Устаўце карту памяці ў кампутар. У большасці ПК ёсць тонкі прастакутны слот для SD-карты. Звычайна побач напісана "SD". у выпадку з ноўтбукам слот будзе збоку, пры звычайным кампутары вы глядзіце каля USB-партоў.
Устаўце карту памяці ў кампутар. У большасці ПК ёсць тонкі прастакутны слот для SD-карты. Звычайна побач напісана "SD". у выпадку з ноўтбукам слот будзе збоку, пры звычайным кампутары вы глядзіце каля USB-партоў. - Калі ваш ПК не мае слота SD, вы можаце набыць счытвальнік SD-карт, які падключыце да порта USB на кампутары. Гэтыя картрыдэры часта каштуюць не больш за 10 еўра
- Магчыма, вам спатрэбіцца даць дазвол на вашым кампутары выкарыстоўваць SD-карту перад адкрыццём карты.
 націсніце на ⊞ Выйграй. Вы можаце знайсці гэта ў левым ніжнім куце экрана.
націсніце на ⊞ Выйграй. Вы можаце знайсці гэта ў левым ніжнім куце экрана.  Набярыце "Мой кампутар" у поле пошуку. У Windows 8 і 10 ён называецца "Гэты ПК" альбо "Мой ПК", але з пошукавым тэрмінам "Мой кампутар" вы знойдзеце патрэбную праграму для ўсіх версій Windows.
Набярыце "Мой кампутар" у поле пошуку. У Windows 8 і 10 ён называецца "Гэты ПК" альбо "Мой ПК", але з пошукавым тэрмінам "Мой кампутар" вы знойдзеце патрэбную праграму для ўсіх версій Windows.  Прэса ↵ Увайдзіце. Цяпер адкрыецца акно "Гэты ПК".
Прэса ↵ Увайдзіце. Цяпер адкрыецца акно "Гэты ПК".  Паглядзіце раздзел "Прылады і дыскаводы". Гэта знаходзіцца ў ніжняй палове акна "Гэты ПК". Вы ўбачыце дыск з надпісам "OS (C :)" (гэта ваш асноўны жорсткі дыск) і ўсе падлучаныя дыскі, уключаючы карту памяці.
Паглядзіце раздзел "Прылады і дыскаводы". Гэта знаходзіцца ў ніжняй палове акна "Гэты ПК". Вы ўбачыце дыск з надпісам "OS (C :)" (гэта ваш асноўны жорсткі дыск) і ўсе падлучаныя дыскі, уключаючы карту памяці. - Калі вы не ведаеце, які дыск з'яўляецца картай памяці, адключыце карту памяці і паглядзіце, які дыск знікае са спісу. Проста не забудзьцеся вярнуць карту, перш чым працягваць.
 Звярніце ўвагу на літару карты памяці. Літара па змаўчанні для асноўнага цвёрдага дыска - "C", таму карта памяці пазначана іншай літарай.
Звярніце ўвагу на літару карты памяці. Літара па змаўчанні для асноўнага цвёрдага дыска - "C", таму карта памяці пазначана іншай літарай.  Націсніце адначасова ⊞ Выйграй і X у. Цяпер хуткае меню Windows адкрыецца над кнопкай запуску ў левым ніжнім куце экрана.
Націсніце адначасова ⊞ Выйграй і X у. Цяпер хуткае меню Windows адкрыецца над кнопкай запуску ў левым ніжнім куце экрана. - Вы таксама можаце адкрыць меню, націснуўшы правую кнопку мышы Пачніце штурхаць.
 Націсніце Камандны радок (Адміністратар). Гэта адкрые праграму каманднага радка, з дапамогай якой мы будзем перафарматаваць SD-карту.
Націсніце Камандны радок (Адміністратар). Гэта адкрые праграму каманднага радка, з дапамогай якой мы будзем перафарматаваць SD-карту. - Вы можаце зрабіць гэта, толькі калі ўвайшлі ў сістэму з уліковым запісам адміністратара вашага кампутара.
 Тып chkdsk m:/ р у акне каманднага радка. Заменіце "m:" літарай дыскавода вашай карты памяці (напрыклад, "e:"). Функцыя "chkdsk" правярае абраны дыск на наяўнасць памылак, а затым фарматуе вобласці, якія трэба адрамантаваць.
Тып chkdsk m:/ р у акне каманднага радка. Заменіце "m:" літарай дыскавода вашай карты памяці (напрыклад, "e:"). Функцыя "chkdsk" правярае абраны дыск на наяўнасць памылак, а затым фарматуе вобласці, якія трэба адрамантаваць. - Прабел паміж "m:" і "/ r" ёсць толькі адзін.
 Прэса ↵ Увайдзіце. Цяпер дыск правяраецца. Калі камандны радок знойдзе праблемы, якія можна выправіць, яны будуць неадкладна выпраўлены.
Прэса ↵ Увайдзіце. Цяпер дыск правяраецца. Калі камандны радок знойдзе праблемы, якія можна выправіць, яны будуць неадкладна выпраўлены. - Калі камандны радок запытае дазвол, націсніце Уваходзіць даць згоду.
- Вы можаце атрымаць памылку з надпісам "Немагчыма адкрыць том для прамога доступу" пасля націску Уваходзіць прэсы. Гэта паведамленне азначае, што ваш дыск не трэба перафарматаваць (г.зн. прывад не пашкоджаны) альбо адрамантаваць дыск нельга.
- У некаторых выпадках паведамленне пра памылку "Немагчыма адкрыць том для прамога доступу" выклікана фарматаваннем блакавання вашай антывіруснай праграмы. Часова выключыце антывірусную праграму і паўтарыце спробу.
 Дастаньце карту SD. Пасля завяршэння працэсу вы можаце лёгка выдаліць SD-карту з кампутара і змясціць яе ў камеру.
Дастаньце карту SD. Пасля завяршэння працэсу вы можаце лёгка выдаліць SD-карту з кампутара і змясціць яе ў камеру.
Частка 3 з 3: Рамонт карты памяці на Mac
 Устаўце карту памяці ў кампутар. Магчыма, вам спатрэбіцца набыць счытвальнік SD-карт, бо не ва ўсіх Mac ёсць слот для SD-карты.
Устаўце карту памяці ў кампутар. Магчыма, вам спатрэбіцца набыць счытвальнік SD-карт, бо не ва ўсіх Mac ёсць слот для SD-карты. - Калі ваш Mac сапраўды мае SD-карту, вы можаце знайсці яе збоку (ноўтбук) або ззаду (iMac).
- На некаторых кампутарах трэба дазволіць выкарыстоўваць дыскі праз USB, інакш кампутар не распазнае карту.
 Адкрыйце Finder. Гэта значок з блакітным тварам у вашай док-станцыі.
Адкрыйце Finder. Гэта значок з блакітным тварам у вашай док-станцыі.  Націсніце Go. Гэта ўверсе радка меню.
Націсніце Go. Гэта ўверсе радка меню.  Націсніце на Утыліты. Цяпер адкрыецца папка Utilities.
Націсніце на Утыліты. Цяпер адкрыецца папка Utilities. - Іншы спосаб адкрыць тэчку Utilities - гэта камбінацыя клавіш ⇧ Зрух + ⌘ Камандаванне + ВЫ.
 Двойчы пстрыкніце Disk Utility. Гэтую праграму можна распазнаць па шэрым цвёрдым дыску са стетоскопом.
Двойчы пстрыкніце Disk Utility. Гэтую праграму можна распазнаць па шэрым цвёрдым дыску са стетоскопом.  Абярыце карту памяці. Ваша карта павінна быць бачная ў левай калонцы ў раздзеле "Знешнія".
Абярыце карту памяці. Ваша карта павінна быць бачная ў левай калонцы ў раздзеле "Знешнія". - Выміце карту і ўстаўце яе ў кампутар, калі вы не бачыце карту.
 Націсніце Дыск першай дапамогі. Пазнаць дыскавую першую дапамогу можна па значку стэтаскопа ўверсе акна.
Націсніце Дыск першай дапамогі. Пазнаць дыскавую першую дапамогу можна па значку стэтаскопа ўверсе акна.  Націсніце на Run. Калі з'явіцца ўсплывальнае акно з надпісам "Ваш дыск вось-вось выйдзе з ладу", вы не можаце аднавіць карту памяці.
Націсніце на Run. Калі з'явіцца ўсплывальнае акно з надпісам "Ваш дыск вось-вось выйдзе з ладу", вы не можаце аднавіць карту памяці.  Дачакайцеся аднаўлення карты памяці. Калі вы атрымаеце паведамленне пра тое, што працэс завершаны, вы можаце выняць карту памяці з кампутара і вярнуць яе ў камеру.
Дачакайцеся аднаўлення карты памяці. Калі вы атрымаеце паведамленне пра тое, што працэс завершаны, вы можаце выняць карту памяці з кампутара і вярнуць яе ў камеру. - Вы можаце атрымаць наступнае паведамленне: "Асноўная задача паведаміла пра памылку". У гэтым выпадку вы можаце перазагрузіць Mac і паспрабаваць яшчэ раз.
Парады
- Вы можаце прадухіліць пашкоджанне карты памяці рознымі спосабамі. Ніколі не вымайце карту падчас запісу альбо чытання, не трымайце на ёй нічога, калі батарэя разраджана, і па магчымасці выключыце прыладу перад тым, як выняць карту.
- Карты памяці не вечныя. Тэрмін службы флэш-памяці звычайна складае ад дзесяці да дзесяці мільёнаў цыклаў запісу і выдалення, таму рэкамендуецца заўсёды рабіць рэзервовыя копіі і замяняць карту раз у некалькі гадоў, у залежнасці ад таго, колькі карты выкарыстоўваецца.
- Новая SD-карта памерам 8 ГБ цяпер каштуе менш за 10 еўра.
Папярэджанні
- Нават калі ваша картка падлягае рамонту, купляйце новую, а не перафарматаваць яе. Карты, якія выклікалі праблемы, менш надзейныя, чым новая SD-карта.