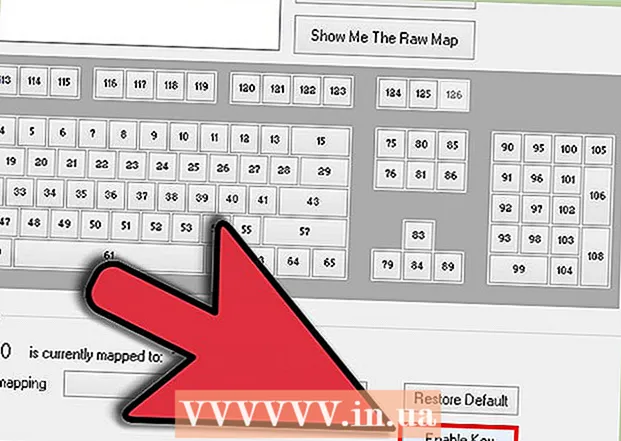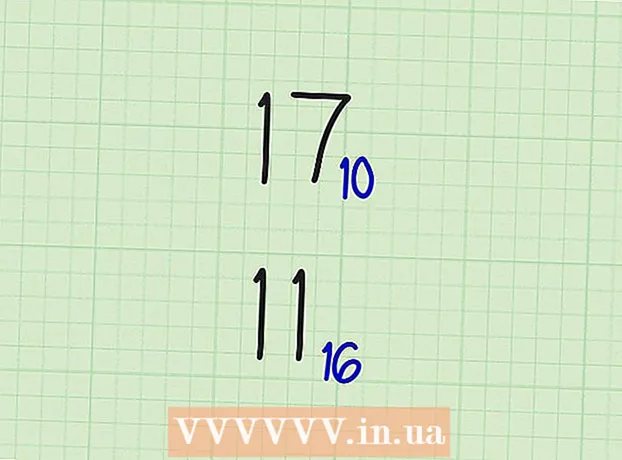Аўтар:
Tamara Smith
Дата Стварэння:
27 Студзень 2021
Дата Абнаўлення:
1 Ліпень 2024
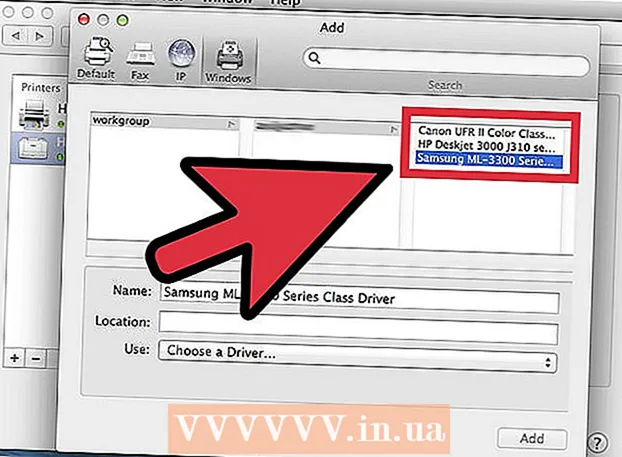
Задаволены
- Крок
- Спосаб 1 з 5: Windows 7 і 8
- Спосаб 2 з 5: Windows Vista
- Спосаб 3 з 5: Windows XP
- Спосаб 4 з 5: Mac OS X
- Спосаб 5 з 5: Падключэнне агульнага друкаркі
- Парады
Раней агульны доступ да друкарак у сетцы заўсёды быў кашмарам, асабліва калі ўсе кампутары працавалі ў іншай аперацыйнай сістэме. Аднак тэхналогіі развіваліся, і карыстацца друкаркай стала прасцей, чым калі-небудзь раней. Гэта асабліва актуальна для Windows 7, 8 або Mac OS X.
Крок
Спосаб 1 з 5: Windows 7 і 8
 Усталюйце драйверы для друкаркі. Каб абагуліць прынтэр, яго драйвер неабходна ўсталяваць на кампутары, да якога ён будзе падлучаны. Большасць сучасных друкарак падключаюцца праз USB і ўсталёўваюцца аўтаматычна пры іх падключэнні.
Усталюйце драйверы для друкаркі. Каб абагуліць прынтэр, яго драйвер неабходна ўсталяваць на кампутары, да якога ён будзе падлучаны. Большасць сучасных друкарак падключаюцца праз USB і ўсталёўваюцца аўтаматычна пры іх падключэнні.  Адкрыйце панэль кіравання. Вы можаце атрымаць доступ да Панэлі кіравання ў Windows 7, націснуўшы меню Пуск і выбраўшы Панэль кіравання. У Windows 8 націсніце ⊞ Выйграй+X і выберыце ў меню панэль кіравання.
Адкрыйце панэль кіравання. Вы можаце атрымаць доступ да Панэлі кіравання ў Windows 7, націснуўшы меню Пуск і выбраўшы Панэль кіравання. У Windows 8 націсніце ⊞ Выйграй+X і выберыце ў меню панэль кіравання.  Адкрыйце Цэнтр сеткі і сумеснага выкарыстання. Калі ваша панэль кіравання знаходзіцца ў праглядзе катэгорый, націсніце "Сетка і Інтэрнэт" і выберыце "Цэнтр сетак і агульнага доступу". Націсніце на "Сетка і Інтэрнэт". Калі ваша панэль кіравання знаходзіцца ў рэжыме прагляду абразкоў, націсніце на значок "Цэнтр сетак і агульнага доступу".
Адкрыйце Цэнтр сеткі і сумеснага выкарыстання. Калі ваша панэль кіравання знаходзіцца ў праглядзе катэгорый, націсніце "Сетка і Інтэрнэт" і выберыце "Цэнтр сетак і агульнага доступу". Націсніце на "Сетка і Інтэрнэт". Калі ваша панэль кіравання знаходзіцца ў рэжыме прагляду абразкоў, націсніце на значок "Цэнтр сетак і агульнага доступу".  Націсніце на спасылку "Змяніць дадатковыя налады абмену". Гэта можна знайсці ў левай навігацыйнай рамцы Цэнтра сеткі і сумеснага выкарыстання.
Націсніце на спасылку "Змяніць дадатковыя налады абмену". Гэта можна знайсці ў левай навігацыйнай рамцы Цэнтра сеткі і сумеснага выкарыстання.  Разгарніце профіль, які вы хочаце змяніць. Калі вы адкрыеце "Дадатковыя налады агульнага доступу", вам будуць прадстаўлены тры розныя варыянты: прыватная, гасцявая ці агульнадаступная і ўсе сеткі. Калі вы выкарыстоўваеце хатнюю сетку, адкрыйце раздзел "Прыватныя".
Разгарніце профіль, які вы хочаце змяніць. Калі вы адкрыеце "Дадатковыя налады агульнага доступу", вам будуць прадстаўлены тры розныя варыянты: прыватная, гасцявая ці агульнадаступная і ўсе сеткі. Калі вы выкарыстоўваеце хатнюю сетку, адкрыйце раздзел "Прыватныя".  Уключыце "Агульны доступ да файлаў і друкаркі". Уключыце гэта, каб іншыя прылады маглі падключацца да прынтара. Такім чынам, вы таксама можаце абагульваць файлы і тэчкі з іншымі кампутарамі ў сетцы.
Уключыце "Агульны доступ да файлаў і друкаркі". Уключыце гэта, каб іншыя прылады маглі падключацца да прынтара. Такім чынам, вы таксама можаце абагульваць файлы і тэчкі з іншымі кампутарамі ў сетцы.  Уключыце абарону паролем. Вы можаце пазначыць, ці хочаце вы абараніць прынтэр паролем. Пры ўключэнні толькі карыстальнікі, якія маюць уліковы запіс на вашым кампутары, могуць атрымліваць доступ да прынтара.
Уключыце абарону паролем. Вы можаце пазначыць, ці хочаце вы абараніць прынтэр паролем. Пры ўключэнні толькі карыстальнікі, якія маюць уліковы запіс на вашым кампутары, могуць атрымліваць доступ да прынтара. - Уключыць абарону паролем можна ў раздзеле "Усе сеткі".
 Абагульце прынтэр. Цяпер, калі агульны доступ да файлаў і прынтэра ўключаны, вам прыйдзецца абагульваць прынтэр самастойна. Вы робіце гэта, вярнуўшыся да Панэлі кіравання і адкрыўшы опцыю Прылады і прынтэры. Пстрыкніце правай кнопкай мышы на прынтэры, якім вы хочаце абагуліць, і націсніце "Уласцівасці друкаркі". Перайдзіце на ўкладку "Агульны доступ" і ўсталюйце сцяжок "Абагуліць гэты прынтэр".
Абагульце прынтэр. Цяпер, калі агульны доступ да файлаў і прынтэра ўключаны, вам прыйдзецца абагульваць прынтэр самастойна. Вы робіце гэта, вярнуўшыся да Панэлі кіравання і адкрыўшы опцыю Прылады і прынтэры. Пстрыкніце правай кнопкай мышы на прынтэры, якім вы хочаце абагуліць, і націсніце "Уласцівасці друкаркі". Перайдзіце на ўкладку "Агульны доступ" і ўсталюйце сцяжок "Абагуліць гэты прынтэр".
Спосаб 2 з 5: Windows Vista
 Усталюйце драйверы друкаркі. Каб абагуліць прынтэр, яго трэба ўсталяваць на кампутары, да якога ён падлучаны. Большасць сучасных друкарак падключаецца праз USB і ўсталёўваецца аўтаматычна пры падключэнні.
Усталюйце драйверы друкаркі. Каб абагуліць прынтэр, яго трэба ўсталяваць на кампутары, да якога ён падлучаны. Большасць сучасных друкарак падключаецца праз USB і ўсталёўваецца аўтаматычна пры падключэнні.  Адкрыйце панэль кіравання. Вы можаце атрымаць доступ да Панэлі кіравання ў Windows Vista, націснуўшы меню Пуск і выбраўшы Панэль кіравання.
Адкрыйце панэль кіравання. Вы можаце атрымаць доступ да Панэлі кіравання ў Windows Vista, націснуўшы меню Пуск і выбраўшы Панэль кіравання.  Адкрыйце Цэнтр сеткі і сумеснага выкарыстання. Калі ваша панэль кіравання знаходзіцца ў праглядзе катэгорый, націсніце "Сетка і Інтэрнэт" і выберыце "Цэнтр сетак і агульнага доступу". Націсніце на "Сетка і Інтэрнэт". Калі ваша панэль кіравання знаходзіцца ў рэжыме прагляду абразкоў, націсніце на значок "Цэнтр сетак і агульнага доступу".
Адкрыйце Цэнтр сеткі і сумеснага выкарыстання. Калі ваша панэль кіравання знаходзіцца ў праглядзе катэгорый, націсніце "Сетка і Інтэрнэт" і выберыце "Цэнтр сетак і агульнага доступу". Націсніце на "Сетка і Інтэрнэт". Калі ваша панэль кіравання знаходзіцца ў рэжыме прагляду абразкоў, націсніце на значок "Цэнтр сетак і агульнага доступу".  Актывуйце абагульванне друкаркі. Разгарніце поле "Абагуленне друкаркі" і ўключыце абагульванне друкаркі. Вы можаце вырашыць, ці варта абараняць прынтэр пры дапамозе пароля. Пры ўключэнні толькі карыстальнікі, якія маюць уліковы запіс на вашым кампутары, могуць атрымліваць доступ да прынтара.
Актывуйце абагульванне друкаркі. Разгарніце поле "Абагуленне друкаркі" і ўключыце абагульванне друкаркі. Вы можаце вырашыць, ці варта абараняць прынтэр пры дапамозе пароля. Пры ўключэнні толькі карыстальнікі, якія маюць уліковы запіс на вашым кампутары, могуць атрымліваць доступ да прынтара.  Абагульце прынтэр. Цяпер, калі агульны доступ да файлаў і прынтэра ўключаны, вам прыйдзецца абагульваць прынтэр самастойна. Для гэтага вярніцеся да Панэлі кіравання і адкрыйце опцыю Прылады і прынтэры. Пстрыкніце правай кнопкай мышы на прынтэры, якім вы хочаце абагуліць доступ, а затым націсніце "Уласцівасці друкаркі". Перайдзіце на ўкладку "Агульны доступ" і ўсталюйце сцяжок "Абагуліць гэты прынтэр".
Абагульце прынтэр. Цяпер, калі агульны доступ да файлаў і прынтэра ўключаны, вам прыйдзецца абагульваць прынтэр самастойна. Для гэтага вярніцеся да Панэлі кіравання і адкрыйце опцыю Прылады і прынтэры. Пстрыкніце правай кнопкай мышы на прынтэры, якім вы хочаце абагуліць доступ, а затым націсніце "Уласцівасці друкаркі". Перайдзіце на ўкладку "Агульны доступ" і ўсталюйце сцяжок "Абагуліць гэты прынтэр".
Спосаб 3 з 5: Windows XP
 Усталюйце драйверы друкаркі. Каб абагуліць прынтэр, яго трэба ўсталяваць на кампутары, да якога ён падлучаны. Не ўсе прынтэры будуць усталяваны аўтаматычна на XP, і, магчыма, прыйдзецца ўсталяваць праграмнае забеспячэнне, якое ўваходзіць у камплект, уручную.
Усталюйце драйверы друкаркі. Каб абагуліць прынтэр, яго трэба ўсталяваць на кампутары, да якога ён падлучаны. Не ўсе прынтэры будуць усталяваны аўтаматычна на XP, і, магчыма, прыйдзецца ўсталяваць праграмнае забеспячэнне, якое ўваходзіць у камплект, уручную.  Уключыце агульны доступ да друкаркі. Перш чым вы зможаце абагуліць прынтэр, вам трэба пераканацца, што абагульванне друкаркі актывавана. Для гэтага націсніце меню "Пуск" і выберыце "Мае сеткавыя месцы". Пстрыкніце правай кнопкай мышы на актыўным падключэнні да сеткі і абярыце Уласцівасці. Націсніце на ўкладку Агульныя і пастаўце галачку на "Агульны доступ да файлаў і прынтараў для сетак Microsoft".
Уключыце агульны доступ да друкаркі. Перш чым вы зможаце абагуліць прынтэр, вам трэба пераканацца, што абагульванне друкаркі актывавана. Для гэтага націсніце меню "Пуск" і выберыце "Мае сеткавыя месцы". Пстрыкніце правай кнопкай мышы на актыўным падключэнні да сеткі і абярыце Уласцівасці. Націсніце на ўкладку Агульныя і пастаўце галачку на "Агульны доступ да файлаў і прынтараў для сетак Microsoft". - Пасля завяршэння можа быць прапанавана перазагрузіць кампутар.
 Падзяліцеся сваім прынтарам. Адкрыйце панэль кіравання з меню "Пуск" і выберыце "Прынтэры і факсы". Пстрыкніце правай кнопкай мышы на прынтэры, якім вы хочаце абагуліць, і націсніце "Падзяліцца". Націсніце опцыю "Абагуліць гэты прынтэр" і дайце імя прынтару, каб вы маглі яго распазнаць у сетцы.
Падзяліцеся сваім прынтарам. Адкрыйце панэль кіравання з меню "Пуск" і выберыце "Прынтэры і факсы". Пстрыкніце правай кнопкай мышы на прынтэры, якім вы хочаце абагуліць, і націсніце "Падзяліцца". Націсніце опцыю "Абагуліць гэты прынтэр" і дайце імя прынтару, каб вы маглі яго распазнаць у сетцы.
Спосаб 4 з 5: Mac OS X
 Усталюйце драйверы друкаркі. Каб абагуліць прынтэр, яго трэба ўсталяваць на кампутары, да якога ён падлучаны. Большасць прынтараў будзе ўсталёўвацца аўтаматычна пры падключэнні да кампутара Mac, але вам прыйдзецца ўсталёўваць праграмнае забеспячэнне на старыя прынтэры ўручную.
Усталюйце драйверы друкаркі. Каб абагуліць прынтэр, яго трэба ўсталяваць на кампутары, да якога ён падлучаны. Большасць прынтараў будзе ўсталёўвацца аўтаматычна пры падключэнні да кампутара Mac, але вам прыйдзецца ўсталёўваць праграмнае забеспячэнне на старыя прынтэры ўручную.  Уключыце агульны доступ да друкаркі. Адкрыйце "Сістэмныя налады". Вы можаце знайсці яго, націснуўшы меню Apple у верхнім левым куце радка меню. Звярніце ўвагу на раздзел "Інтэрнэт і сетка" альбо "Інтэрнэт і бесправадная сувязь" і націсніце опцыю "Падзяліцца". Праверце "Share Printer" у левай панэлі акна Share.
Уключыце агульны доступ да друкаркі. Адкрыйце "Сістэмныя налады". Вы можаце знайсці яго, націснуўшы меню Apple у верхнім левым куце радка меню. Звярніце ўвагу на раздзел "Інтэрнэт і сетка" альбо "Інтэрнэт і бесправадная сувязь" і націсніце опцыю "Падзяліцца". Праверце "Share Printer" у левай панэлі акна Share. - Калі на вашым прынтэры таксама ёсць сканер, усталюйце сцяжок "Абагуліць сканер".
 Абагульце прынтэр. Пасля таго, як абагульванне ўключана, вы можаце ўключыць абагульванне друкаркі, адкрыўшы "Друк і сканаванне" у меню "Сістэмныя налады". Выберыце прынтэр, якім вы хочаце абагуліць, са спісу злева. Калі прынтэр, да якога вы хочаце абагуліць, адсутнічае ў спісе, магчыма, ён усталяваны неналежным чынам. Выберыце прынтэр і націсніце опцыю "Абагуліць гэты прынтэр у сетцы".
Абагульце прынтэр. Пасля таго, як абагульванне ўключана, вы можаце ўключыць абагульванне друкаркі, адкрыўшы "Друк і сканаванне" у меню "Сістэмныя налады". Выберыце прынтэр, якім вы хочаце абагуліць, са спісу злева. Калі прынтэр, да якога вы хочаце абагуліць, адсутнічае ў спісе, магчыма, ён усталяваны неналежным чынам. Выберыце прынтэр і націсніце опцыю "Абагуліць гэты прынтэр у сетцы". - Калі гэта камбінацыя прынтара і сканера, таксама націсніце на опцыю "Абагуліць гэты сканер у сетцы".
Спосаб 5 з 5: Падключэнне агульнага друкаркі
 Дадайце сеткавы прынтэр у Windows Vista, 7 і 8. Адкрыйце панэль кіравання і абярыце "Прылады і прынтэры". Націсніце кнопку "Дадаць прынтэр" уверсе акна. Дачакайцеся завяршэння сканавання, і прынтэр павінен з'явіцца ў спісе даступных друкарак. Выберыце яго і націсніце "Далей", каб дадаць яго на свой кампутар.
Дадайце сеткавы прынтэр у Windows Vista, 7 і 8. Адкрыйце панэль кіравання і абярыце "Прылады і прынтэры". Націсніце кнопку "Дадаць прынтэр" уверсе акна. Дачакайцеся завяршэння сканавання, і прынтэр павінен з'явіцца ў спісе даступных друкарак. Выберыце яго і націсніце "Далей", каб дадаць яго на свой кампутар. - Калі шуканы прынтэр не можа быць знойдзены, націсніце "Прынтар, якога я хачу, адсутнічае ў спісе". Пасля гэтага вы можаце ўручную падключыцца да прынтара, увёўшы сеткавае імя прынтара.
 Дадайце сеткавы прынтэр у Windows XP. Адкрыйце панэль кіравання і абярыце Прынтэры і факсы. Перайдзіце ў раздзел "Задачы друкаркі" і націсніце опцыю "Дадаць прынтэр". Тут адкрыецца "Майстар дадавання друкаркі". Абярыце "Сеткавы прынтэр альбо прынтэр, падлучаны да іншага кампутара".
Дадайце сеткавы прынтэр у Windows XP. Адкрыйце панэль кіравання і абярыце Прынтэры і факсы. Перайдзіце ў раздзел "Задачы друкаркі" і націсніце опцыю "Дадаць прынтэр". Тут адкрыецца "Майстар дадавання друкаркі". Абярыце "Сеткавы прынтэр альбо прынтэр, падлучаны да іншага кампутара". - Самы хуткі спосаб падключэння да сеткавага прынтэра - увядзенне яго сеткавага адраса. Гэта азначае, што вы ведаеце назву кампутара і прынтара. Увядзіце адрас у адпаведнасці з наступным сінтаксісам: \імя кампутараімя прынтара.
- Вы таксама можаце праглядзець даступныя друкаркі, хаця гэты спосаб не такі надзейны, як простае ўвядзенне назвы друкаркі.
 Устаўце сеткавы прынтэр у Mac OS X. Адкрыйце "Сістэмныя налады", націснуўшы і выбраўшы меню Apple. Націсніце на значок «Друк і сканаванне» і націсніце кнопку «+» унізе спісу ўсталяваных друкарак. Акно, якое з'явіцца, аўтаматычна выявіць агульныя прынтэры ў сетцы. Выберыце прынтэр, які вы хочаце дадаць у спіс прынтараў.
Устаўце сеткавы прынтэр у Mac OS X. Адкрыйце "Сістэмныя налады", націснуўшы і выбраўшы меню Apple. Націсніце на значок «Друк і сканаванне» і націсніце кнопку «+» унізе спісу ўсталяваных друкарак. Акно, якое з'явіцца, аўтаматычна выявіць агульныя прынтэры ў сетцы. Выберыце прынтэр, які вы хочаце дадаць у спіс прынтараў.
Парады
- Нядрэнна пераканацца, што для вашай сеткі (пры ўсталёўцы на кампутары) устаноўлена "Прыватная". Гэты параметр дае большую свабоду ў плане сумеснага выкарыстання, бо амаль усе аперацыйныя сістэмы прапануюць больш шырокія магчымасці сумеснага выкарыстання ў прыватнай сетцы ў параўнанні з агульнадаступнай.
- Абарона паролем забяспечвае дадатковы ўзровень абароны. Пры падключэнні да агульнага прынтара, які абаронены паролем, вам трэба будзе ўвесці імя карыстальніка і пароль галоўнага кампутара.
- Некаторыя прынтэры пастаўляюцца з усталяванай бесправадной картай. Таксама можна падключыць прынтэр непасрэдна да бесправаднога маршрутызатара (калі маршрутызатар мае порт USB), каб такім чынам абагульваць прынтэр. Калі ваш прынтэр падлучаны да сеткі без умяшання кампутара, то лёгка падзяліцца такім прынтарам. У прынцыпе, агульныя бесправадныя прынтэры павінны быць даступныя для ўсіх кампутараў у сетцы.