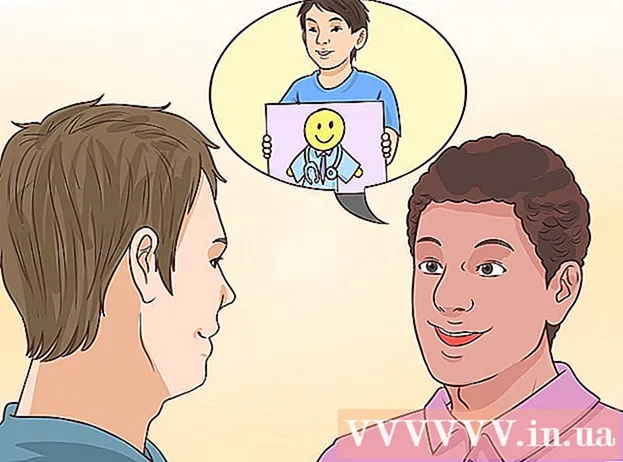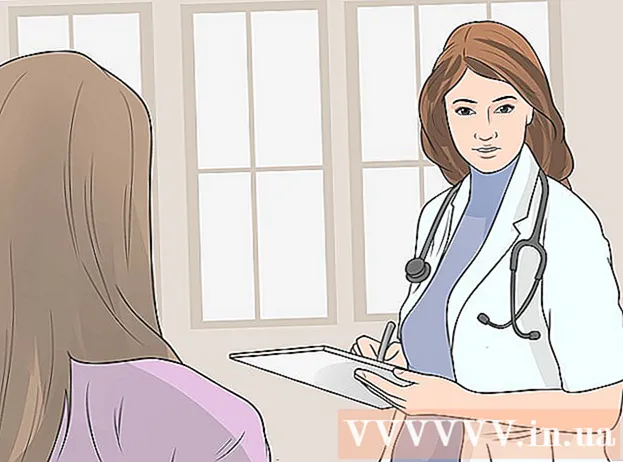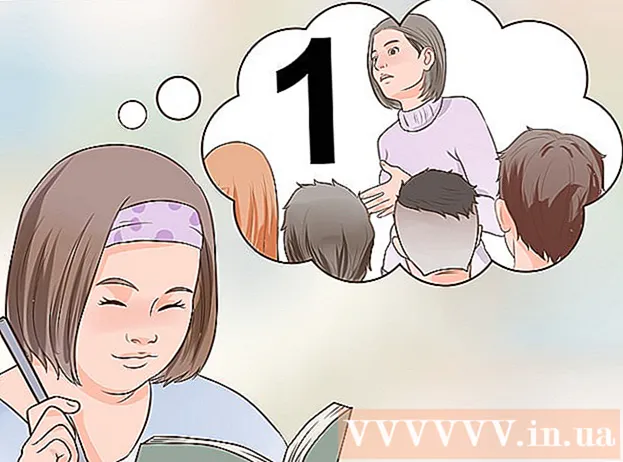Аўтар:
Frank Hunt
Дата Стварэння:
19 Марш 2021
Дата Абнаўлення:
1 Ліпень 2024

Задаволены
- Крок
- Спосаб 1 з 7: Розныя колеры
- Спосаб 2 з 7: Windows 7
- Спосаб 3 з 7: Іншыя Windows
- Спосаб 4 з 7: Зноў дэфрагментаваць
- Спосаб 5 з 7: З каманднага радка
- Спосаб 6 з 7: Пакетны метад
- Спосаб 7 з 7: Apple Mac OS X
- Парады
- Папярэджанні
Пры запісе дадзеных камп'ютэру не заўсёды ўдаецца сабраць усе дадзеныя ў файл. Напрыклад, можа быць, што частка файла знаходзіцца ў пачатку дыска, а астатняя частка - у канцы. Гэта можа прывесці да павольнасці праграм, бо ваш кампутар патрабуе часу, каб супасці з фрагментамі файла. Пры дэфрагментацыі дыска правільны фрагмент дадзеных збіраецца разам, каб файл можна было хутчэй прачытаць. Ёсць некалькі спосабаў дэфрагментацыі дыска, вось некалькі розных метадаў.
Крок
- Пачаць: ёсць рэчы, якія вы не павінны рабіць. Раней гэта працавала па-іншаму, вось спіс рэчаў, якія больш не патрэбныя (больш):
- Раней вам трэба было адкрываць Windows у бяспечным рэжыме. Гэта ўжо не трэба.

- Неабавязкова выдаляць праграмы, якімі вы больш не карыстаецеся. Але, вядома, заўсёды добра мець ахайны кампутар.

- Вам не трэба спачатку закрываць праграмы.

- Вам не трэба выдаляць часовыя файлы.

- Раней вам трэба было адкрываць Windows у бяспечным рэжыме. Гэта ўжо не трэба.
 Калі Windows скажа вам, што ваш дыск трэба дэфрагментаваць, вы можаце проста націснуць "Дэфрагментаваць дыск". Лёгка!
Калі Windows скажа вам, што ваш дыск трэба дэфрагментаваць, вы можаце проста націснуць "Дэфрагментаваць дыск". Лёгка!
Спосаб 1 з 7: Розныя колеры
- Звяртаць увагу: розныя версіі Windows па-рознаму паказваюць, што з'яўляецца свабоднай і якая выкарыстоўваецца прасторай. Але ў цэлым выкарыстоўваюцца наступныя колеры:
| ххх | СІНІЯ вобласці паказваюць, якія раздзелы ўтрымліваюць файлы, дадзеныя якіх сумежныя. |
| БЕЛЫЯ вобласці не выкарыстоўваюцца. | |
| Чырвоныя вобласці паказваюць, дзе знаходзяцца фрагменты файлаў. Пры дапамозе дэфрагментацыі гэтыя кавалкі падбіраюцца і змяшчаюцца разам у адно ці як мага менш кавалкаў. |

Спосаб 2 з 7: Windows 7
 У Windows 7 дэфрагментацыя вырабляецца аўтаматычна, але вы можаце выканаць наступныя дзеянні, калі хочаце зрабіць гэта ўручную.
У Windows 7 дэфрагментацыя вырабляецца аўтаматычна, але вы можаце выканаць наступныя дзеянні, калі хочаце зрабіць гэта ўручную. Адкрыйце панэль кіравання.
Адкрыйце панэль кіравання. Адкрыйце "Сістэма і бяспека".
Адкрыйце "Сістэма і бяспека". Націсніце на "Дэфрагментатар дыска".
Націсніце на "Дэфрагментатар дыска". Выберыце дыск, які вы хочаце дэфрагментаваць, у раздзеле "Бягучы статус".
Выберыце дыск, які вы хочаце дэфрагментаваць, у раздзеле "Бягучы статус".- Націсніце на "Аналіз дыска", каб убачыць, ці патрэбны дыск дэфрагментацыі. Калі Windows прааналізавала дыск, вы можаце праверыць працэнт фрагментацыі дыска ў слупку "Апошні запуск". Калі працэнт перавышае 10%, рэкамендуецца дэфрагментаваць дыск.
- Націсніце на "Дэфрагментаваць дыск". Калі вам будзе прапанавана ўвесці пароль адміністратара або пацверджанне, увядзіце пароль альбо дайце пацверджанне.
- Працягласць дэфрагментацыі залежыць ад памеру дыска і ступені фрагментацыі (чырвоныя вобласці).

- Можна працягваць працу, пакуль дыск дэфрагментаваны, але сістэма будзе працаваць вельмі павольна. Добра рабіць дэфрагментацыю ноччу.

- Калі вы пачалі дэфрагментацыю і вам сапраўды трэба папрацаваць, вы можаце зрабіць паўзу.

- Працягласць дэфрагментацыі залежыць ад памеру дыска і ступені фрагментацыі (чырвоныя вобласці).
- Калі вы хочаце вызначыць, калі адбываецца дэфрагментацыя, вы можаце ўсталяваць гэта. Зменіце графік дэфрагментацыі наступным чынам:
- Націсніце на "Усталяваць расклад".

- Адкрыйце меню "Дзень".

- Выберыце дзень (напрыклад, нядзеля).

- Націсніце "ОК".

- Націсніце на "Зачыніць".

- Націсніце на "Усталяваць расклад".
Спосаб 3 з 7: Іншыя Windows
 Націсніце на "Мой кампутар". Пстрыкніце правай кнопкай мышы на дыску, які трэба дэфрагментаваць, напрыклад "C:". Націсніце на ўласцівасці, адкрыецца акно.
Націсніце на "Мой кампутар". Пстрыкніце правай кнопкай мышы на дыску, які трэба дэфрагментаваць, напрыклад "C:". Націсніце на ўласцівасці, адкрыецца акно.  Націсніце на "Сістэмныя інструменты".
Націсніце на "Сістэмныя інструменты". Націсніце на "Дэфрагментаваць зараз".
Націсніце на "Дэфрагментаваць зараз".
Спосаб 4 з 7: Зноў дэфрагментаваць
 Разгледзім магчымасць дэфрагментацыі яшчэ раз. Часам гэта можа дапамагчы зрабіць гэта двойчы. Кавалкі файлаў, якія былі прапушчаны ў першы раз, часта ачышчаюцца ў другі раз.
Разгледзім магчымасць дэфрагментацыі яшчэ раз. Часам гэта можа дапамагчы зрабіць гэта двойчы. Кавалкі файлаў, якія былі прапушчаны ў першы раз, часта ачышчаюцца ў другі раз.  Паглядзець агляд. Праверце, ці ёсць файлы з (больш) 20 фрагментамі, якія вы выкарыстоўваеце. Няма карысці дэфрагментаваць файлы, якімі вы ніколі не карыстаецеся!
Паглядзець агляд. Праверце, ці ёсць файлы з (больш) 20 фрагментамі, якія вы выкарыстоўваеце. Няма карысці дэфрагментаваць файлы, якімі вы ніколі не карыстаецеся!  Пры неабходнасці дэфрагментуйце асобныя файлы. Праграма, якую вы можаце знайсці тут, дазваляе згрупаваць фрагменты дадзеных з асобных файлаў. Гэта праграма "каманднага радка", таму вы запускаеце яе з меню Пуск> Выканаць.
Пры неабходнасці дэфрагментуйце асобныя файлы. Праграма, якую вы можаце знайсці тут, дазваляе згрупаваць фрагменты дадзеных з асобных файлаў. Гэта праграма "каманднага радка", таму вы запускаеце яе з меню Пуск> Выканаць.
Спосаб 5 з 7: З каманднага радка
 Запусціце дэфрагментацыю дыска з каманднага радка.
Запусціце дэфрагментацыю дыска з каманднага радка. Перайдзіце ў меню Пуск> Выканаць і ўвядзіце (без двукоссяў) "dfrg.msc. Або перайдзіце ў меню Пуск> Усе праграмы> Аксэсуары> Сістэмныя інструменты> Дэфрагментатар дыска.
Перайдзіце ў меню Пуск> Выканаць і ўвядзіце (без двукоссяў) "dfrg.msc. Або перайдзіце ў меню Пуск> Усе праграмы> Аксэсуары> Сістэмныя інструменты> Дэфрагментатар дыска.  Націсніце на "Аналіз дыска" і праглядзіце вынік. Пры неабходнасці націсніце "Дэфрагментаваць дыск".
Націсніце на "Аналіз дыска" і праглядзіце вынік. Пры неабходнасці націсніце "Дэфрагментаваць дыск".  Пачакайце, пакуль працэс завершыцца.
Пачакайце, пакуль працэс завершыцца.
Спосаб 6 з 7: Пакетны метад
Калі вы аддаеце перавагу словам, а не колерам, вы можаце скарыстацца наступным спосабам.
 Стварыце новае прыкладанне .txt. Для рэдагавання дакумента выкарыстоўвайце "Нататнік".
Стварыце новае прыкладанне .txt. Для рэдагавання дакумента выкарыстоўвайце "Нататнік". - Увядзіце наступны код:
- "дэфрагментаваць"

- Увядзіце літару дыска, які вы хочаце дэфрагментаваць. Напрыклад "дэфрагментаваць c:".

- Набярыце "-v", калі вы хочаце ўбачыць дадатковыя дадзеныя.

- Набярыце "-a", калі вам патрэбныя толькі дадзеныя.

- "дэфрагментаваць"
 Захавайце дакумент. Дайце файлу пашырэнне .bat. Цяпер ваш файл з'яўляецца пакетным. Націсніце на гэты файл.
Захавайце дакумент. Дайце файлу пашырэнне .bat. Цяпер ваш файл з'яўляецца пакетным. Націсніце на гэты файл.  Толькі пачакай! Цяпер кампутар пачне дэфрагментацыю, гэта можа заняць ад некалькіх хвілін да некалькіх гадзін.
Толькі пачакай! Цяпер кампутар пачне дэфрагментацыю, гэта можа заняць ад некалькіх хвілін да некалькіх гадзін.
Спосаб 7 з 7: Apple Mac OS X
 Няма неабходнасці дэфрагментаваць на Mac. OSX аўтаматычна дэфрагментуе файлы, таму вам ніколі не давядзецца рабіць гэта ўручную.
Няма неабходнасці дэфрагментаваць на Mac. OSX аўтаматычна дэфрагментуе файлы, таму вам ніколі не давядзецца рабіць гэта ўручную.
Парады
- Карысна размясціць кэш браўзэра на іншым дыску, чым сістэмныя файлы. Вэб-аглядальнік пастаянна піша дадзеныя, і гэта можа перашкодзіць іншым дадзеным.
- Чым больш вы будзеце дэфрагментаваць, тым хутчэй гэта пойдзе.
- На рынку ёсць дэфрагментатары, якія сцвярджаюць, што дэфрагментацыя лепш, чым Windows. Аднак гэтыя праграмы каштуюць грошай.
- Сістэмы Linux распрацаваны такім чынам, што іх амаль ніколі не трэба дэфрагментаваць.
Папярэджанні
- Гэты працэс уплывае і на іншых карыстальнікаў дыска.