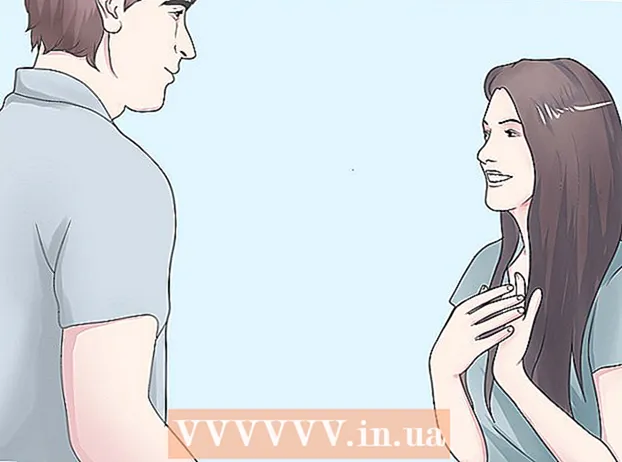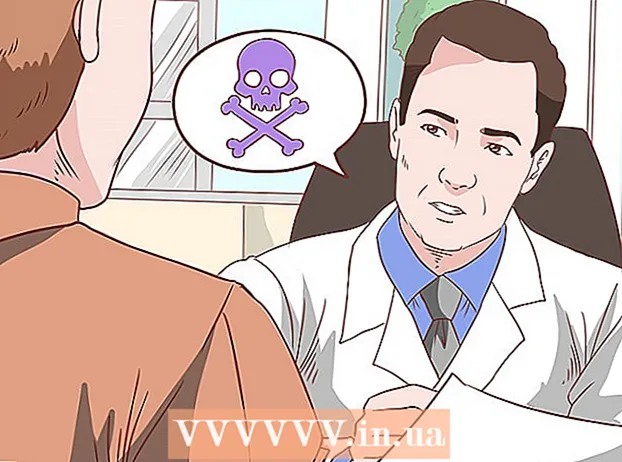Аўтар:
Frank Hunt
Дата Стварэння:
15 Марш 2021
Дата Абнаўлення:
1 Ліпень 2024
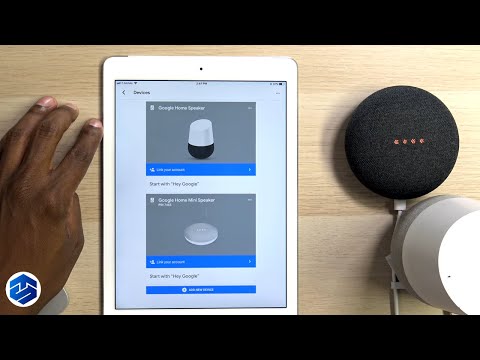
Задаволены
- Крок
- Спосаб 1 з 3: Выкарыстанне прыкладання Gmail
- Спосаб 2 з 3: Выкарыстанне ўліковага запісу Gmail у пошце
- Спосаб 3 з 3: Выпраўце праблемы з падключэннем
- Парады
- Папярэджанні
Раней Gmail на iPhone быў настроены на POP, а не на IMAP. Змяніць уліковы запіс Gmail на IMAP у той час было вельмі складана. На шчасце, Google змяніў гэта так, што выкарыстанне Gmail на вашым iPhone цяпер адчувае сябе значна больш натуральным і інтуітыўным. Выкарыстоўвайце адзін з наступных спосабаў для наладжвання і наладжвання электроннай пошты на вашым iPhone.
Крок
Спосаб 1 з 3: Выкарыстанне прыкладання Gmail
 Загрузіце і ўсталюйце бясплатнае прыкладанне Gmail. Шукайце Gmail у краме праграм. Усталюйце прыкладанне непасрэдна на iPhone або загрузіце прыкладанне на кампутар і сінхранізуйце iPhone з кампутарам, каб усталяваць прыкладанне.
Загрузіце і ўсталюйце бясплатнае прыкладанне Gmail. Шукайце Gmail у краме праграм. Усталюйце прыкладанне непасрэдна на iPhone або загрузіце прыкладанне на кампутар і сінхранізуйце iPhone з кампутарам, каб усталяваць прыкладанне.  Адкрыйце прыкладанне на iPhone і ўвайдзіце ў сістэму з уліковымі дадзенымі існуючага ўліковага запісу Gmail. Цяпер у вас ёсць прамы доступ да вашага ўліковага запісу Gmail, уключаючы ўсе адпраўленыя, атрыманыя і захаваныя электронныя лісты. З дапамогай прыкладання вы можаце атрымаць доступ да электроннай пошты на ўсіх сваіх прыладах, вы нават можаце пачаць складаць электронны ліст на сваім тэлефоне, а потым скончыць яго на сваім кампутары. Аднак вы не можаце атрымаць доступ да сваіх кантактаў у дадатку, але вы можаце ўвесці імя кантакту і адправіць ім ліст.
Адкрыйце прыкладанне на iPhone і ўвайдзіце ў сістэму з уліковымі дадзенымі існуючага ўліковага запісу Gmail. Цяпер у вас ёсць прамы доступ да вашага ўліковага запісу Gmail, уключаючы ўсе адпраўленыя, атрыманыя і захаваныя электронныя лісты. З дапамогай прыкладання вы можаце атрымаць доступ да электроннай пошты на ўсіх сваіх прыладах, вы нават можаце пачаць складаць электронны ліст на сваім тэлефоне, а потым скончыць яго на сваім кампутары. Аднак вы не можаце атрымаць доступ да сваіх кантактаў у дадатку, але вы можаце ўвесці імя кантакту і адправіць ім ліст.  Увайдзіце ў іншыя паштовыя скрыні ў дадатку. У паштовай скрыні націсніце на тры гарызантальныя лініі ў левым верхнім куце. Цяпер вы ўбачыце спіс розных папак. Націсніце "Кіраванне ўліковымі запісамі" унізе, каб праглядзець усе ўліковыя запісы, у якія вы ўвайшлі ў дадзены момант. Націсніце "Дадаць яшчэ адзін рахунак". Увядзіце адрас электроннай пошты і пароль уліковага запісу, які вы хочаце дадаць. Націсніце "Увайсці", каб увайсці.
Увайдзіце ў іншыя паштовыя скрыні ў дадатку. У паштовай скрыні націсніце на тры гарызантальныя лініі ў левым верхнім куце. Цяпер вы ўбачыце спіс розных папак. Націсніце "Кіраванне ўліковымі запісамі" унізе, каб праглядзець усе ўліковыя запісы, у якія вы ўвайшлі ў дадзены момант. Націсніце "Дадаць яшчэ адзін рахунак". Увядзіце адрас электроннай пошты і пароль уліковага запісу, які вы хочаце дадаць. Націсніце "Увайсці", каб увайсці.  Наладзьце апавяшчэнне Gmail. Каб наладзіць, што вы аўтаматычна бачыце паведамленні з Gmail на вашым iPhone, перайдзіце ў раздзел "Налады" → "Апавяшчэнні". Націсніце Gmail у спісе прыкладанняў і правядзіце пальцам па кнопцы "Дазволіць апавяшчэнні" направа. Затым вы можаце ўсталяваць спосаб атрымання паведамленняў: з гукамі, значкамі і на экране блакавання.
Наладзьце апавяшчэнне Gmail. Каб наладзіць, што вы аўтаматычна бачыце паведамленні з Gmail на вашым iPhone, перайдзіце ў раздзел "Налады" → "Апавяшчэнні". Націсніце Gmail у спісе прыкладанняў і правядзіце пальцам па кнопцы "Дазволіць апавяшчэнні" направа. Затым вы можаце ўсталяваць спосаб атрымання паведамленняў: з гукамі, значкамі і на экране блакавання.  З гэтага часу выкарыстоўвайце праграму Gmail для ўсіх вашых патрэбаў у электроннай пошце. Цяпер вам давядзецца выкарыстоўваць прыкладанне замест праграмы электроннай пошты па змаўчанні Mail. Напрыклад, калі вы хочаце адправіць фатаграфію, вы звычайна пераходзіце да фатаграфіі ў раздзеле "Фотаздымкі" і націскаеце кнопку "Абагуліць", каб выбраць "Пошта". Але калі вы хочаце адправіць фатаграфіі з прыкладання Gmail, вам трэба адкрыць прыкладанне, скласці новы ліст і далучыць фота з гэтага паведамлення.
З гэтага часу выкарыстоўвайце праграму Gmail для ўсіх вашых патрэбаў у электроннай пошце. Цяпер вам давядзецца выкарыстоўваць прыкладанне замест праграмы электроннай пошты па змаўчанні Mail. Напрыклад, калі вы хочаце адправіць фатаграфію, вы звычайна пераходзіце да фатаграфіі ў раздзеле "Фотаздымкі" і націскаеце кнопку "Абагуліць", каб выбраць "Пошта". Але калі вы хочаце адправіць фатаграфіі з прыкладання Gmail, вам трэба адкрыць прыкладанне, скласці новы ліст і далучыць фота з гэтага паведамлення.
Спосаб 2 з 3: Выкарыстанне ўліковага запісу Gmail у пошце
 Адкрыйце Налады. На вашым iPhone адкрыйце Налады і націсніце "Пошта, Кантакты, Каляндар". У раздзеле "Уліковыя запісы" націсніце "Новы ўліковы запіс", затым націсніце лагатып Google.
Адкрыйце Налады. На вашым iPhone адкрыйце Налады і націсніце "Пошта, Кантакты, Каляндар". У раздзеле "Уліковыя запісы" націсніце "Новы ўліковы запіс", затым націсніце лагатып Google.  Запоўніце неабходную інфармацыю. Абавязковымі з'яўляюцца ваша імя, ваш адрас электроннай пошты і ваш пароль. Апісанне аўтаматычна пакажа "Уліковы запіс Gmail", калі вы не зменіце яго самастойна. Пасля завяршэння націсніце "Далей". Цяпер уведзеная інфармацыя правяраецца, і вы пераходзіце да наступнага экрана.
Запоўніце неабходную інфармацыю. Абавязковымі з'яўляюцца ваша імя, ваш адрас электроннай пошты і ваш пароль. Апісанне аўтаматычна пакажа "Уліковы запіс Gmail", калі вы не зменіце яго самастойна. Пасля завяршэння націсніце "Далей". Цяпер уведзеная інфармацыя правяраецца, і вы пераходзіце да наступнага экрана.  Выберыце, якія функцыі Gmail вы хочаце мець на сваім тэлефоне. Вы можаце выбраць сінхранізацыю пошты, кантактаў, календароў і нататак са свайго ўліковага запісу на тэлефоне.
Выберыце, якія функцыі Gmail вы хочаце мець на сваім тэлефоне. Вы можаце выбраць сінхранізацыю пошты, кантактаў, календароў і нататак са свайго ўліковага запісу на тэлефоне. - Калі вы выбіраеце кантакты і календары, вам будзе прапанавана, што вы хочаце зрабіць з кантактамі і календарамі, якія зараз знаходзяцца на вашым iPhone. Вы можаце выдаліць ці захаваць яго.
 Націсніце "Гатова" уверсе справа ў акне. Цяпер ваш уліковы запіс будзе дададзены, пасля чаго вы вернецеся ў налады. Націсніце кнопку "Галоўная", каб выйсці з налад.
Націсніце "Гатова" уверсе справа ў акне. Цяпер ваш уліковы запіс будзе дададзены, пасля чаго вы вернецеся ў налады. Націсніце кнопку "Галоўная", каб выйсці з налад.  Націсніце на значок пошты, каб перайсці да паштовай скрыні Gmail. Цяпер ваш электронны ліст з'явіцца ў паштовай скрыні ў паштовай скрыні. Прагляд вашых папак або іншых уліковых запісаў, націснуўшы стрэлку ў левым верхнім куце. Цяпер вы можаце мець магчымасць чытаць, пісаць і адпраўляць электронныя лісты з праграмы Mail.
Націсніце на значок пошты, каб перайсці да паштовай скрыні Gmail. Цяпер ваш электронны ліст з'явіцца ў паштовай скрыні ў паштовай скрыні. Прагляд вашых папак або іншых уліковых запісаў, націснуўшы стрэлку ў левым верхнім куце. Цяпер вы можаце мець магчымасць чытаць, пісаць і адпраўляць электронныя лісты з праграмы Mail.  Наладзьце налады вашага ўліковага запісу. Перайдзіце ў раздзел Налады → Пошта, Кантакты, Каляндар. Націсніце Gmail у раздзеле "Уліковыя запісы" і ўліковы запіс, які вы толькі што стварылі. Цяпер націсніце "Дадаткова". Тут вы можаце наладзіць паводзіны вашай паштовай скрыні ў адпаведнасці з вашымі асабістымі пажаданнямі.
Наладзьце налады вашага ўліковага запісу. Перайдзіце ў раздзел Налады → Пошта, Кантакты, Каляндар. Націсніце Gmail у раздзеле "Уліковыя запісы" і ўліковы запіс, які вы толькі што стварылі. Цяпер націсніце "Дадаткова". Тут вы можаце наладзіць паводзіны вашай паштовай скрыні ў адпаведнасці з вашымі асабістымі пажаданнямі. - Націсніце "Чарнавікі", каб выбраць месца захавання чарнавікоў. Вы можаце захаваць іх на сваім iPhone або на серверы.
- Націсніце "Выдалена", каб выбраць, дзе захоўвацца выдаленыя паведамленні электроннай пошты, і "Архіў", каб выбраць, дзе захоўвацца архіваваныя паведамленні электроннай пошты. Таксама выберыце тут, ці хочаце вы захоўваць іх на сваім iPhone або на серверы.
- Вырашыце, ці варта выдаляць выдаленыя паведамленні альбо змяшчаць іх у архіў.
 Адрэгулюйце налады "Push". Вярніцеся да "Пошта, Кантакты, Календары" і націсніце "Новыя дадзеныя". Тут вы можаце ўсталяваць, як часта Mail правярае новую электронную пошту. Уключыце "Push", каб зрабіць гэта аўтаматычна. Калі "Push" адключаны, вы можаце выбраць, як часта ваш iPhone правярае наяўнасць новай электроннай пошты. Выбірайце радзей альбо ўручную, каб зэканоміць акумулятар.
Адрэгулюйце налады "Push". Вярніцеся да "Пошта, Кантакты, Календары" і націсніце "Новыя дадзеныя". Тут вы можаце ўсталяваць, як часта Mail правярае новую электронную пошту. Уключыце "Push", каб зрабіць гэта аўтаматычна. Калі "Push" адключаны, вы можаце выбраць, як часта ваш iPhone правярае наяўнасць новай электроннай пошты. Выбірайце радзей альбо ўручную, каб зэканоміць акумулятар.
Спосаб 3 з 3: Выпраўце праблемы з падключэннем
 Дазвольце iPhone атрымаць доступ да вашага ўліковага запісу Gmail, калі актывавана "2-этапная праверка". У Google ёсць сістэма бяспекі, якая патрабуе ўводу другога выпадкова згенераванага пароля на невядомай прыладзе для доступу да ўліковага запісу. Гэта стварае дадатковы ўзровень бяспекі, але гэта можа выклікаць праблемы пры выкарыстанні налад пошты на вашым iPhone. Вам патрэбен пароль, які трэба ўвесці толькі адзін раз:
Дазвольце iPhone атрымаць доступ да вашага ўліковага запісу Gmail, калі актывавана "2-этапная праверка". У Google ёсць сістэма бяспекі, якая патрабуе ўводу другога выпадкова згенераванага пароля на невядомай прыладзе для доступу да ўліковага запісу. Гэта стварае дадатковы ўзровень бяспекі, але гэта можа выклікаць праблемы пры выкарыстанні налад пошты на вашым iPhone. Вам патрэбен пароль, які трэба ўвесці толькі адзін раз: - Адкрыйце старонку бяспекі Google. Самы хуткі спосаб дабрацца туды - увесці гэты адрас: "www.google.com/settings/security". Увайдзіце з дадзенымі вашага ўліковага запісу.
- Націсніце на "Выбраць прыкладанне" унізе экрана.
- Абярыце "Пошта" з выпадальнага меню злева. Выберыце "iPhone" з выпадальнага меню справа альбо ўвядзіце іншае імя.
- Націсніце "Стварыць". Адкрыецца новае акно з паролем праграмы.
- Адкрыйце Налады на iPhone і націсніце Пошта, Кантакты, Каляндар. Выберыце свой уліковы запіс Gmail.
- Заменіце пароль толькі што створаным. Пакіньце прабелы. Цяпер вы можаце падключыцца да свайго ўліковага запісу. Не запісвайце пароль, не хвалюйцеся, вам не трэба яго памятаць, і ён больш ніколі вам не спатрэбіцца.
 Праверце налады IMAP Gmail. Калі Gmail няправільна настроены для пратаколу IMAP, могуць узнікнуць праблемы з падключэннем пры спробе загрузіць паведамленні на iPhone. Каб праверыць гэта, увайдзіце ў браўзэр на вашым кампутары.
Праверце налады IMAP Gmail. Калі Gmail няправільна настроены для пратаколу IMAP, могуць узнікнуць праблемы з падключэннем пры спробе загрузіць паведамленні на iPhone. Каб праверыць гэта, увайдзіце ў браўзэр на вашым кампутары. - Націсніце на значок шасцярэнькі і націсніце Налады.
- Націсніце на ўкладку "Перасылка і POP / IMAP".
- У раздзеле "Доступ IMAP" шукайце раздзел "Стан:". Побач з ім павінна быць напісана "IMAP уключаны". Калі няма, націсніце "Уключыць IMAP".
- Націсніце "Захаваць змены", калі вы ўнеслі якія-небудзь змены.
Парады
- Калі вы звязалі пэўныя тэчкі з тэчкамі "Чарнавікі", "Адпраўка" і "Выдалена", гэтыя тэчкі больш не будуць бачныя ў спісе "Усе тэчкі". Замест гэтага вы выбіраеце тое, да чаго звязваліся.
Папярэджанні
- Праверце, ці правільна працуюць налады. Паглядзіце, ці будуць па-ранейшаму бачныя паведамленні, якія вы выдаляеце з iPhone, калі вы праглядаеце Gmail у браўзэры.