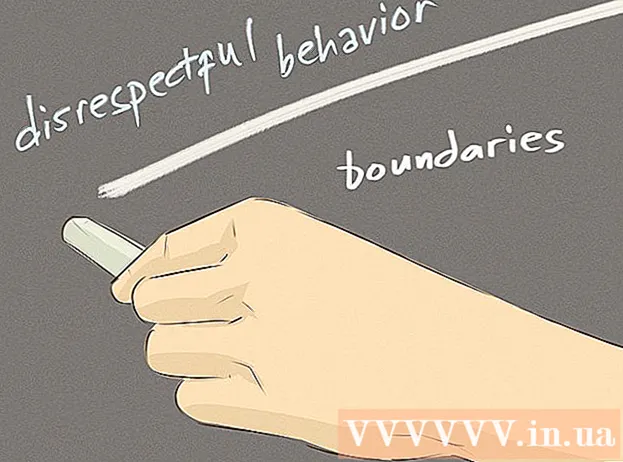Аўтар:
Charles Brown
Дата Стварэння:
2 Люты 2021
Дата Абнаўлення:
1 Ліпень 2024

Задаволены
Калі рэестр Windows расце з цягам часу, прадукцыйнасць аперацыйнай сістэмы можа пацярпець. Іншыя прыбіральшчыкі не заўсёды валодаюць лепшай логікай і алгарытмамі для эфектыўнай ачысткі ўсяго рэестра. Яны выконваюць заданні па ачыстцы ў адпаведнасці з усталяваным наборам правілаў, якія не абавязкова падыходзяць для вашага рэестра, няхай гэта будзе здаровы рэестр альбо той, які завалены непажаданай рэччу альбо пашкоджаны. На шчасце, можна ўручную ачысціць рэестр, выдаліць рэшткі дадзеных рэестра выдаленых праграм, а таксама непатрэбныя дадзеныя запуску. Гэты артыкул прызначаны для больш вопытных карыстальнікаў Windows. Калі гэтыя дзеянні выканаць неасцярожна, гэта можа выклікаць праблемы з кампутарам.
Крок
 Націсніце кнопку «Пуск» і абярыце «Выканаць»...’.
Націсніце кнопку «Пуск» і абярыце «Выканаць»...’.  Увядзіце regedit у тэкставым полі.
Увядзіце regedit у тэкставым полі. Націсніце "Enter" альбо націсніце "Ok".
Націсніце "Enter" альбо націсніце "Ok". Націсніце меню «Файл» і абярыце «Экспарт».
Націсніце меню «Файл» і абярыце «Экспарт». Абярыце "Усе" ў полі "Дыяпазон экспарту".
Абярыце "Усе" ў полі "Дыяпазон экспарту". Выберыце месца для рэзервовай копіі і дайце яму імя.
Выберыце месца для рэзервовай копіі і дайце яму імя. Націсніце "Захаваць".
Націсніце "Захаваць". Пазнаёмцеся з рэдактарам рэестра. Ён падзелены на два акна, у левым акне - усё дрэва рэестра, а ў правым - асобныя значэнні рэестра.
Пазнаёмцеся з рэдактарам рэестра. Ён падзелены на два акна, у левым акне - усё дрэва рэестра, а ў правым - асобныя значэнні рэестра.  Адкрыйце ключ "HKEY_CURRENT_USER" (ён выглядае як папка), націснуўшы на знак плюс (+) побач з ім.
Адкрыйце ключ "HKEY_CURRENT_USER" (ён выглядае як папка), націснуўшы на знак плюс (+) побач з ім. Адкрыйце клавішу "Праграмнае забеспячэнне".
Адкрыйце клавішу "Праграмнае забеспячэнне". Шукайце ключы, якія ўтрымліваюць альбо імя прыкладання, альбо (што часцей за ўсё) імя распрацоўшчыка (назва кампаніі).
Шукайце ключы, якія ўтрымліваюць альбо імя прыкладання, альбо (што часцей за ўсё) імя распрацоўшчыка (назва кампаніі). Абярыце значэнне ключа ў дадатку.
Абярыце значэнне ключа ў дадатку. Націсніце "Del", каб выдаліць яго.
Націсніце "Del", каб выдаліць яго. Націсніце "Ctrl" і "f", каб адкрыць поле пошуку.
Націсніце "Ctrl" і "f", каб адкрыць поле пошуку. Увядзіце тэкст, які вы выкарыстоўваеце для пошуку згадак прыкладанняў.
Увядзіце тэкст, які вы выкарыстоўваеце для пошуку згадак прыкладанняў. Націсніце "Ok", каб пачаць пошук. Ключ альбо значэнне рэестра павінны быць выбраны пры пошуку.
Націсніце "Ok", каб пачаць пошук. Ключ альбо значэнне рэестра павінны быць выбраны пры пошуку.  Пасля выбару правільнага ключа ці значэння націсніце "Del", каб выдаліць іх. Націсніце "F3", каб знайсці наступнае значэнне і паўтарыць.
Пасля выбару правільнага ключа ці значэння націсніце "Del", каб выдаліць іх. Націсніце "F3", каб знайсці наступнае значэнне і паўтарыць.  Выдаліце непажаданыя запісы пры запуску. Адкрыйце клавішы (як і раней), каб перайсці ў наступнае месца: Мой кампутар HKEY_LOCAL_MACHINE SOFTWARE Microsoft Windows Бягучая версія.
Выдаліце непажаданыя запісы пры запуску. Адкрыйце клавішы (як і раней), каб перайсці ў наступнае месца: Мой кампутар HKEY_LOCAL_MACHINE SOFTWARE Microsoft Windows Бягучая версія.  Абярыце клавішу «Выканаць».
Абярыце клавішу «Выканаць». Шукайце значэнні ў правай панэлі. Гэта цэтлікі выкананых файлаў.
Шукайце значэнні ў правай панэлі. Гэта цэтлікі выкананых файлаў.  Выберыце значэнне для выдалення. Калі вы іх не ведаеце ці не адразу зразумела, якія значэнні адпавядаюць якім-небудзь дадаткам, пашукайце іх альбо выкарыстоўвайце пошукавую сістэму для працэсаў, такіх як Бібліятэка працэсаў
Выберыце значэнне для выдалення. Калі вы іх не ведаеце ці не адразу зразумела, якія значэнні адпавядаюць якім-небудзь дадаткам, пашукайце іх альбо выкарыстоўвайце пошукавую сістэму для працэсаў, такіх як Бібліятэка працэсаў  Націсніце "Del", каб выдаліць запіс. Каб выдаліць адразу некалькі запісаў, націсніце "Shift" альбо "Ctrl".
Націсніце "Del", каб выдаліць запіс. Каб выдаліць адразу некалькі запісаў, націсніце "Shift" альбо "Ctrl".  Паўтарыце гэтую працэдуру для таго ж шляху да ключа рэестра ў месцы HKEY_CURRENT_USER. Калі прыкладанне будзе ўсталявана для "ўсіх карыстальнікаў", яно змесціць гэтыя элементы запуску ў лакальную тэчку вашага кампутара. Калі праграмнае забеспячэнне ўсталявана толькі для бягучага карыстальніка альбо для аднаго карыстальніка, гэтыя значэнні змяшчаюцца ў тэчку бягучага карыстальніка.
Паўтарыце гэтую працэдуру для таго ж шляху да ключа рэестра ў месцы HKEY_CURRENT_USER. Калі прыкладанне будзе ўсталявана для "ўсіх карыстальнікаў", яно змесціць гэтыя элементы запуску ў лакальную тэчку вашага кампутара. Калі праграмнае забеспячэнне ўсталявана толькі для бягучага карыстальніка альбо для аднаго карыстальніка, гэтыя значэнні змяшчаюцца ў тэчку бягучага карыстальніка.  Па заканчэнні зачыніце рэдактар рэестра.
Па заканчэнні зачыніце рэдактар рэестра.
Парады
- Калі што-небудзь пойдзе не так, аднавіце рэестр з дапамогай зробленай рэзервовай копіі. Вы можаце зрабіць гэта, адкрыўшы файл рэзервовай копіі непасрэдна (напрыклад, двойчы пстрыкнуўшы па ім) альбо скарыстаўшыся ўсталявальным кампакт-дыскам Windows, загрузіўшыся ў "рэжым аднаўлення", каб можна было аднавіць рэестр уручную.
- Націсніце першую літару назвы праграмнага забеспячэння, каб знайсці яго хутчэй.
Папярэджанні
- Рэдагаванне рэестра з дапамогай рэдактара рэестра Windows можа быць рызыкоўнай справай. Функцыя "адмяніць" адсутнічае, калі вы выпадкова выдаліце няправільны ключ або значэнне рэестра.
- Не пачынайце рэдагаваць рэестр, калі не ведаеце, што робіце. Калі вы рэдагуеце яго, пераканайцеся, што вы зрабілі рэзервовую копію. Калі вы сумняваецеся, лепш не выдаляць запіс рэестра. Даследуйце яго ў Інтэрнэце, каб даведацца прызначэнне кожнага асобнага ключа рэестра альбо значэння.