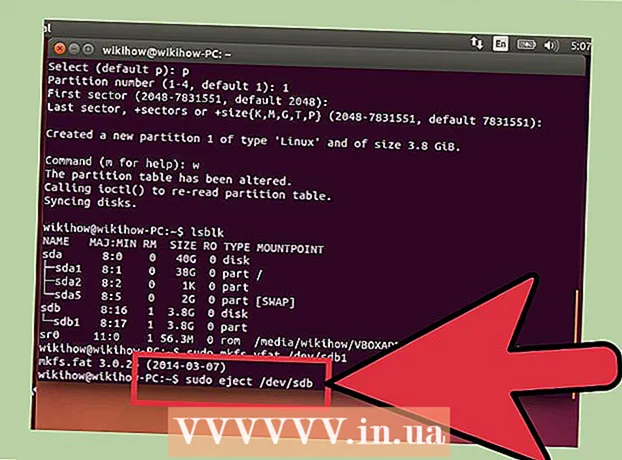Аўтар:
Morris Wright
Дата Стварэння:
23 Красавік 2021
Дата Абнаўлення:
1 Ліпень 2024

Задаволены
- Крок
- Спосаб 1 з 3: Выкарыстанне Pixlr
- Спосаб 2 з 3: Выкарыстанне Topaz DeJPEG
- Спосаб 3 з 3: Выкарыстанне Adobe Photoshop
- Парады
JPEG (таксама званыя JPG) - гэта выявы, сціснутыя для стварэння файлаў меншага памеру - ідэальныя для абмену альбо публікацыі ў Інтэрнэце. Таму малюнак можа выглядаць крупчастым або размытым пры спробе павялічыць альбо паўторна выкарыстоўваць JPEG. Вы можаце палепшыць якасць файлаў JPEG, рэгулюючы знешні выгляд, колер і кантраст малюнка ў фотарэдактары. Калі вы выдатна карыстаецеся маніпуляцыямі з выявамі, Topaz DeJPEG можа стаць выдатным дадаткам да вашага бягучага праграмнага забеспячэння; калі вы толькі пачынаеце, вы можаце аддаць перавагу паспрабаваць бясплатнае праграмнае забеспячэнне, такое як Pixlr. Калі вы ўжо знаёмыя з Photoshop, вы можаце атрымаць доступ да магутных інструментаў для паляпшэння файла малюнка.
Крок
Спосаб 1 з 3: Выкарыстанне Pixlr
 Загрузіце альбо запусціце Pixlr у Інтэрнэце. Pixlr - гэта магутны інструмент для рэдагавання фатаграфій, які выкарыстоўваецца прафесіяналамі і аматарамі рэдагавання фатаграфій. Pixlr прапануе бясплатны інтэрнэт-рэдактар і простае прыкладанне для рэдагавання для настольных і мабільных прылад. Вы таксама можаце перайсці на больш дасканалую версію прадукту са звычайнай падпіскай.
Загрузіце альбо запусціце Pixlr у Інтэрнэце. Pixlr - гэта магутны інструмент для рэдагавання фатаграфій, які выкарыстоўваецца прафесіяналамі і аматарамі рэдагавання фатаграфій. Pixlr прапануе бясплатны інтэрнэт-рэдактар і простае прыкладанне для рэдагавання для настольных і мабільных прылад. Вы таксама можаце перайсці на больш дасканалую версію прадукту са звычайнай падпіскай. - Pixlr Editor - гэта вэб-дадатак кампаніі. Перайдзіце сюды, каб пачаць рэдактар Pixlr: https://pixlr.com/editor/
- Pixlr Express - гэта прыкладанне кампаніі ў Інтэрнэце, iOS і Android. Вы можаце спампаваць яго бясплатна з Google Play або Apple App Store альбо https://pixlr.com/express/.
 Адкрыйце малюнак, якое хочаце адрэдагаваць. Якасць канчаткова адрэдагаванага прадукту будзе залежаць ад дазволу альбо колькасці пікселяў зыходнага малюнка. Pixlr настойліва рэкамендуе сваім карыстальнікам пачаць любы праект рэдагавання з максімальна высокім дазволам малюнка. Гэта асабліва дакладна, калі вы хочаце павялічыць фота. Па меры павелічэння малюнка з нізкім дазволам прабел паміж пікселямі павялічваецца, у выніку чаго малюнак выглядае скажоным. Каб загрузіць фота з дапамогай:
Адкрыйце малюнак, якое хочаце адрэдагаваць. Якасць канчаткова адрэдагаванага прадукту будзе залежаць ад дазволу альбо колькасці пікселяў зыходнага малюнка. Pixlr настойліва рэкамендуе сваім карыстальнікам пачаць любы праект рэдагавання з максімальна высокім дазволам малюнка. Гэта асабліва дакладна, калі вы хочаце павялічыць фота. Па меры павелічэння малюнка з нізкім дазволам прабел паміж пікселямі павялічваецца, у выніку чаго малюнак выглядае скажоным. Каб загрузіць фота з дапамогай: - Pixlr Editor, націсніце кнопку "Агляд", выберыце файл JPEG, націсніце "Ok" альбо пашукайце малюнак у Інтэрнэце, націснуўшы кнопку "Адкрыць URL".
- Pixlr Express, націсніце кнопку "Фотаздымкі" і выберыце малюнак з бібліятэкі вашага тэлефона ці планшэта. Вы таксама можаце захапіць новы малюнак для рэдагавання, націснуўшы кнопку "камера".
 Змяніць памер выявы. Памер файла вызначаецца колькасцю пікселяў: чым большая колькасць пікселяў, тым большы файл. Адпраўка па электроннай пошце, загрузка і загрузка вялікіх файлаў JPEG - павольны працэс. Змена памеру выявы да меншай колькасці пікселяў дапаможа вам хутчэй падзяліцца сваімі фотаздымкамі.
Змяніць памер выявы. Памер файла вызначаецца колькасцю пікселяў: чым большая колькасць пікселяў, тым большы файл. Адпраўка па электроннай пошце, загрузка і загрузка вялікіх файлаў JPEG - павольны працэс. Змена памеру выявы да меншай колькасці пікселяў дапаможа вам хутчэй падзяліцца сваімі фотаздымкамі. - Каб змяніць памер выявы з дапамогай рэдактара Pixlr, абярыце Налады> Змяніць памер. Зменіце памеры пікселяў на патрэбны памер, захавайце "Суадносіны бакоў" заблакаваным і націсніце "Ужыць".
- Каб змяніць памер выявы з дапамогай Pixlr Express, націсніце "Гатова" і выберыце "Змяніць памер". Зменіце памеры пікселяў на патрэбны памер, захавайце "Суадносіны бакоў" заблакаваным і націсніце "Ужыць".
 Абрэзаць малюнак. Кадраванне дазваляе лёгка выдаліць непажаданыя часткі фатаграфіі. Абрэзка выявы таксама памяншае памер файла.
Абрэзаць малюнак. Кадраванне дазваляе лёгка выдаліць непажаданыя часткі фатаграфіі. Абрэзка выявы таксама памяншае памер файла. - Выберыце Наладка> Абрэзаць, каб абрэзаць малюнак з дапамогай рэдактара Pixlr. Зменіце ўручную шырыню і даўжыню шатэра. Націсніце па-за выявай. Калі вас задаволяць новыя памеры, націсніце "Так" у якое з'явілася дыялогавым акне.
- Выберыце «Інструменты»> «Абрэзаць», каб абрэзаць фота з дапамогай Pixlr Express. Увядзіце патрэбныя памеры пікселяў альбо абярыце адзін з зададзеных параметраў памеру ў выпадальным меню.
 Паменшыце шум малюнка. Гэты фільтр даступны толькі бясплатна ў рэдактары Pixlr альбо з падпіскай на Pixlr. Абярыце Фільтр> Denoise. Над фатаграфіяй будзе міргаць слова "Denoise", якое пазначае, што шум выявы альбо візуальнае скажэнне зніжана. Працягвайце памяншаць шум, пакуль не даможацеся жаданых вынікаў.
Паменшыце шум малюнка. Гэты фільтр даступны толькі бясплатна ў рэдактары Pixlr альбо з падпіскай на Pixlr. Абярыце Фільтр> Denoise. Над фатаграфіяй будзе міргаць слова "Denoise", якое пазначае, што шум выявы альбо візуальнае скажэнне зніжана. Працягвайце памяншаць шум, пакуль не даможацеся жаданых вынікаў. - Вы не можаце кантраляваць, наколькі адначасова зніжаецца ўзровень шуму.
 Рэтушуйце ўчасткі дробных дэталяў з дапамогай інструмента "Клон штампа". Гэтая функцыя даступная бясплатна толькі ў рэдактары Pixlr. Інструмент штампа Pixlr дазваляе захапіць і прайграць часткі выявы. З дапамогай гэтага інструмента вы можаце капіяваць і ўстаўляць асобныя пікселі альбо цэлыя аб'екты. Паколькі марка можа захопліваць і тыражаваць некалькі кветак, гэты інструмент выдатна падыходзіць для ліквідацыі ці памяншэння камарынага шуму з участкаў дробных дэталяў.
Рэтушуйце ўчасткі дробных дэталяў з дапамогай інструмента "Клон штампа". Гэтая функцыя даступная бясплатна толькі ў рэдактары Pixlr. Інструмент штампа Pixlr дазваляе захапіць і прайграць часткі выявы. З дапамогай гэтага інструмента вы можаце капіяваць і ўстаўляць асобныя пікселі альбо цэлыя аб'екты. Паколькі марка можа захопліваць і тыражаваць некалькі кветак, гэты інструмент выдатна падыходзіць для ліквідацыі ці памяншэння камарынага шуму з участкаў дробных дэталяў. - Павялічвайце, пакуль не ўбачыце асобныя пікселі. Выберыце Выгляд> Павялічыць.
- У Pixlr штамп наносіцца пэндзлем. Абярыце пэндзаль і адкарэктуйце налады. Выберыце мяккую пэндзаль з другога радка і паменшыце непразрыстасць. Мяккія краю і нізкая непразрыстасць дазваляюць зліваць колеру.
- Выберыце інструмент Клон штампа - ён знаходзіцца прама пад значком балончыкаў. Навядзіце курсор у дакладнае месца, якое вы хочаце захапіць і прайграць. Каб актываваць штамп клона, карыстальнікам Windows неабходна Alt націсніце, і карыстальнікі Mac павінны ⌘ Камандаванне трымаць націснутым. Утрымліваючы клавішу, націсніце на вобласць. Адпусціце клавішу і мыш.
- Калі вы хочаце ўжыць штамп, перамесціце курсор у вобласць, якую вы хочаце абнавіць, і націсніце на яе. Пры неабходнасці паўтарыць.
- На працягу ўсяго працэсу павялічвайце і памяншайце, каб паглядзець сваю працу.
 Удакладніце колер і кантраснасць малюнка. Pixlr прадастаўляе карыстальнікам спосабы мадыфікацыі і паляпшэння выявы. Вы можаце выкарыстоўваць інструмент "Колер", каб наладзіць адценне, насычанасць, лёгкасць і насычанасць малюнка. Калі выява перакрыта альбо недаэкспанавана, вы можаце змяніць кантраснасць альбо яркасць фатаграфій з дапамогай інструмента "Кантраст".
Удакладніце колер і кантраснасць малюнка. Pixlr прадастаўляе карыстальнікам спосабы мадыфікацыі і паляпшэння выявы. Вы можаце выкарыстоўваць інструмент "Колер", каб наладзіць адценне, насычанасць, лёгкасць і насычанасць малюнка. Калі выява перакрыта альбо недаэкспанавана, вы можаце змяніць кантраснасць альбо яркасць фатаграфій з дапамогай інструмента "Кантраст". - Каб выкарыстоўваць гэтыя інструменты ў Pixlr, выберыце Удакладніць> Колер альбо Удакладніць> Кантраст.
- Каб атрымаць доступ да гэтых інструментаў у рэдактары Pixlr, выберыце Наладка> Колер або Карэкціроўка> Кантраст.
- Каб атрымаць доступ да гэтых інструментаў у Pixlr Express, абярыце Інструменты> Рэгуляванне> Колер альбо Інструменты> Рэгуляванне> Кантраст.
 Удакладніце малюнак з дапамогай розных інструментаў. Pixlr абсталяваны некалькімі падобнымі на пэндзаль інструментамі і фільтрамі, якія могуць сцерці дробныя недахопы альбо змяніць увесь малюнак. Гэтыя інструменты ўключаюць у сябе:
Удакладніце малюнак з дапамогай розных інструментаў. Pixlr абсталяваны некалькімі падобнымі на пэндзаль інструментамі і фільтрамі, якія могуць сцерці дробныя недахопы альбо змяніць увесь малюнак. Гэтыя інструменты ўключаюць у сябе: - Рэзкасць: выкарыстоўвайце гэты інструмент для завострывання мяккіх краёў
- Размыццё: выкарыстоўвайце гэты інструмент для змякчэння цвёрдых краёў
- Коўдра: выкарыстоўвайце гэты інструмент для аб'яднання пікселяў
- Губка: выкарыстоўвайце гэты інструмент для паглынання або насычэння колераў
- Dodge: Выкарыстоўвайце гэты інструмент, каб павялічыць яркасць малюнка
- Апёк: выкарыстоўвайце гэты інструмент, каб дадаць цень альбо кантраст вашай фатаграфіі
- Выпраўце плямы: выкарыстоўвайце гэты інструмент для выдалення плям і драпін
- Уздуцце жывата: выкарыстоўвайце гэты інструмент для стварэння полагага эфекту
- Пінч: выкарыстоўвайце гэты інструмент для выпуклага эфекту
- Памяншэнне эфекту чырвоных вачэй: выкарыстоўвайце гэты інструмент для ліквідацыі чырвоных вачэй
 Ужыць эфект да выявы. З дапамогай пакета эфектаў Pixlr вы можаце пераўтварыць кожны піксель на малюнку. Кожны інструмент эфектаў выкарыстоўвае матэматыку для змены выгляду асобных пікселяў. Pixlr прапануе дзевяць розных эфектаў. Кожны эфект мае розныя варыянты субэфектаў. Катэгорыі ўключаюць:
Ужыць эфект да выявы. З дапамогай пакета эфектаў Pixlr вы можаце пераўтварыць кожны піксель на малюнку. Кожны інструмент эфектаў выкарыстоўвае матэматыку для змены выгляду асобных пікселяў. Pixlr прапануе дзевяць розных эфектаў. Кожны эфект мае розныя варыянты субэфектаў. Катэгорыі ўключаюць: - Атамны, крэатыўны, стандартны, мяккі, тонкі, занадта стары, аднакаляровы і вінтажны.
 Захавайце малюнак і адкарэктуйце памер якасці. Пасля завяршэння рэдагавання выявы выберыце «Файл»> «Захаваць як», націсніце кнопку «Захаваць» альбо абярыце «Захаваць малюнак». Калі вы выкарыстоўваеце Pixlr або Pixlr Editor, на экране з'явіцца дыялогавае акно. У Pixlr у вас ёсць магчымасць перайменаваць малюнак, выбраць "Файлы тыпу" - выбраць JPEG - і вырашыць, куды вы хочаце захаваць малюнак. Пасля завяршэння націсніце "Захаваць". У рэдактары Pixlr вы можаце перайменаваць файл. Перад захаваннем выявы праграма прапануе выбраць "Якасць малюнка".
Захавайце малюнак і адкарэктуйце памер якасці. Пасля завяршэння рэдагавання выявы выберыце «Файл»> «Захаваць як», націсніце кнопку «Захаваць» альбо абярыце «Захаваць малюнак». Калі вы выкарыстоўваеце Pixlr або Pixlr Editor, на экране з'явіцца дыялогавае акно. У Pixlr у вас ёсць магчымасць перайменаваць малюнак, выбраць "Файлы тыпу" - выбраць JPEG - і вырашыць, куды вы хочаце захаваць малюнак. Пасля завяршэння націсніце "Захаваць". У рэдактары Pixlr вы можаце перайменаваць файл. Перад захаваннем выявы праграма прапануе выбраць "Якасць малюнка". - Высакаякасныя выявы менш сціскаюцца - пікселі ўтрымліваюць больш дадзеных. У выніку атрымліваецца вялікі файл і выразная карціна.
- Выявы нізкай якасці больш сціскаюцца - пікселі ўтрымліваюць менш дадзеных. Гэта стварае невялікі памер файла і менш яркае альбо больш піксельнае малюнак.
Спосаб 2 з 3: Выкарыстанне Topaz DeJPEG
 Праверце, ці працуе Topaz DeJPEG з праграмным забеспячэннем для рэдагавання фатаграфій. Topaz DeJPEG - убудова для пашырэння JPEG для вашага асноўнага праграмнага забеспячэння для рэдагавання фатаграфій. Бясплатную пробную версію ўбудовы можна выкарыстоўваць з Adobe Photoshop (Windows і Mac), Paintshop Pro (Windows), Photo Impact (Windows) і Irfanview (Windows).
Праверце, ці працуе Topaz DeJPEG з праграмным забеспячэннем для рэдагавання фатаграфій. Topaz DeJPEG - убудова для пашырэння JPEG для вашага асноўнага праграмнага забеспячэння для рэдагавання фатаграфій. Бясплатную пробную версію ўбудовы можна выкарыстоўваць з Adobe Photoshop (Windows і Mac), Paintshop Pro (Windows), Photo Impact (Windows) і Irfanview (Windows).  Загрузіце і ўсталюйце убудову. Каб спампаваць бясплатную пробную версію, перайдзіце на сайт www.topazlabs.com/download у вашым вэб-аглядальніку. Увядзіце свой адрас электроннай пошты і абярыце пароль уліковага запісу. Затым націсніце "Загрузіць зараз". Пракруціце ўніз да "Topaz DeJPEG" і выберыце аперацыйную сістэму (Windows ці Mac). Загрузка пачнецца, і ваш пробны ліцэнзійны ключ вам будзе адпраўлены па электроннай пошце.
Загрузіце і ўсталюйце убудову. Каб спампаваць бясплатную пробную версію, перайдзіце на сайт www.topazlabs.com/download у вашым вэб-аглядальніку. Увядзіце свой адрас электроннай пошты і абярыце пароль уліковага запісу. Затым націсніце "Загрузіць зараз". Пракруціце ўніз да "Topaz DeJPEG" і выберыце аперацыйную сістэму (Windows ці Mac). Загрузка пачнецца, і ваш пробны ліцэнзійны ключ вам будзе адпраўлены па электроннай пошце. - Зачыніце Photoshop. Калі вы выкарыстоўваеце Adobe Photoshop, вы павінны закрыць яго перад запускам праграмы ўсталёўкі DeJPEG. Гэты крок не з'яўляецца неабходным для карыстальнікаў іншых праграм.
- Запусціце ўсталёўшчык. Двойчы пстрыкніце загружаны файл усталёўкі, каб пачаць пробную версію. Увядзіце пробны ліцэнзійны ключ (адпраўлены на ваш электронны ліст), калі будзе прапанавана, і націсніце "ўсталяваць", каб пачаць усталёўку.
 Імпартуйце DeJPEG у праграму для рэдагавання фатаграфій. Перш чым вы зможаце выкарыстоўваць убудову, трэба дадаць у праграму тэчку фільтра DeJPEG. Поўны шлях да тэчкі плагіна DeJPEG: Праграмныя файлы Topaz Labs Topaz DeJPEG 4.
Імпартуйце DeJPEG у праграму для рэдагавання фатаграфій. Перш чым вы зможаце выкарыстоўваць убудову, трэба дадаць у праграму тэчку фільтра DeJPEG. Поўны шлях да тэчкі плагіна DeJPEG: Праграмныя файлы Topaz Labs Topaz DeJPEG 4. - Photoshop: Карыстальнікі Photoshop могуць перайсці да наступнага кроку, бо DeJPEG аўтаматычна ўсталюецца ў тэчку убудоў Photoshop.
- Paintshop Pro: Абярыце "Налады" ў меню "Файл", а затым "Размяшчэнне файлаў". Абярыце "Убудовы" у левай частцы экрана, а затым націсніце кнопку "Дадаць". Перайдзіце да папкі TheJPEG Plugin, а затым націсніце "ОК".
- Уплыў фота: Адкрыйце праграму і націсніце F6 на клавіятуры. Абярыце "Убудовы" са спісу і націсніце кнопку "..." у канцы першай пустой тэчкі ўбудовы ў спісе. Абярыце ўбудованы модуль DeJPEG у спісе тэчак і націсніце "ОК". Перазапусціце Photo Impact перад першай спробай выкарыстання фільтра.
- IrfanView: Адкрыйце праграму і разгарніце меню "Від". Націсніце "Эфекты", а затым "Фільтры Adobe 8BF". Абярыце ў меню "Дадаць фільтры 8BF". Цяпер перайдзіце ў тэчку убудоў DeJPEG і націсніце OK.
 Запусціце фільтр. Адкрыйце JPEG у звычайным праграмным забеспячэнні для рэдагавання фатаграфій, а затым запусціце інструмент DeJPEG:
Запусціце фільтр. Адкрыйце JPEG у звычайным праграмным забеспячэнні для рэдагавання фатаграфій, а затым запусціце інструмент DeJPEG: - Photoshop: Абярыце "Topaz Labs", а затым "DeJPEG 4" у меню "Фільтры".
- Paintshop Pro: Абярыце "Убудовы" з меню Эфекты, а затым выберыце "Topaz DeJPEG".
- Уплыў фота: Адкрыйце меню "Эфект", а затым выберыце "Topaz DeJPEG".
- IrfanView: Адкрыйце меню "Малюнак", націсніце "Эфекты", а затым "Фільтры Adobe 8BF". Абярыце "Topaz DeJPEG" са спісу фільтраў.
 Павялічце праблемную вобласць. Націсніце на павелічальнае шкло (+) каб павялічыць вобласць выявы, дзе бачныя артэфакты сціску.
Павялічце праблемную вобласць. Націсніце на павелічальнае шкло (+) каб павялічыць вобласць выявы, дзе бачныя артэфакты сціску.  Пераход па стандартных наладах. Па змаўчанні налады DeJPEG знаходзяцца ў левай частцы экрана. Націсніце на кожную прадусталяваную наладу па змаўчанні, каб прымяніць налады да малюнка папярэдняга прагляду малюнка. Звярніце ўвагу, як кожная прадусталяваная версія паляпшае альбо парушае якасць выявы. Выберыце настройку, якая найлепшым чынам удасканальвае ваш малюнак JPEG. Нічога страшнага, калі ён не ідэальны, ёсць яшчэ больш налад, якія трэба змяніць.
Пераход па стандартных наладах. Па змаўчанні налады DeJPEG знаходзяцца ў левай частцы экрана. Націсніце на кожную прадусталяваную наладу па змаўчанні, каб прымяніць налады да малюнка папярэдняга прагляду малюнка. Звярніце ўвагу, як кожная прадусталяваная версія паляпшае альбо парушае якасць выявы. Выберыце настройку, якая найлепшым чынам удасканальвае ваш малюнак JPEG. Нічога страшнага, калі ён не ідэальны, ёсць яшчэ больш налад, якія трэба змяніць.  Наладзьце паўзункі ў рэжыме яркасці. Абярыце "Яркасць" з параметраў у "Рэжыме папярэдняга прагляду". Цяпер націсніце "Агульныя", каб прагледзець розныя варыянты, каб вырашыць дэталі, прапушчаныя зададзенай.
Наладзьце паўзункі ў рэжыме яркасці. Абярыце "Яркасць" з параметраў у "Рэжыме папярэдняга прагляду". Цяпер націсніце "Агульныя", каб прагледзець розныя варыянты, каб вырашыць дэталі, прапушчаныя зададзенай. - Паменшыць артэфакты: Спачатку ссуньце паўзунок далева налева. Паступова перамяшчайце паўзунок направа, праглядаючы дэталі ў акне папярэдняга прагляду. Пры перамяшчэнні паўзунка направа краю могуць змякчыцца, але шум і фарміраванне шахматнай дошкі знікаюць. Працягвайце рухацца направа, пакуль не знойдзеце зручны баланс.
- Рэзкасць: Гэты паўзунок павінен дапамагчы перавызначыць краю, змякчаныя паўзунком "Паменшыць артэфакты". Перасоўванне гэтага паўзунка направа павялічвае рэзкасць.
- Радыус рэзання: Гэты паўзунок трэба выкарыстоўваць разам з інструментам "Навастрыць". Эксперыментуйце, перамяшчаючы гэты паўзунок налева і направа, пакуль краю не стануць выразнымі і артэфакты знікнуць.
 Наладзьце дэталі колеру. Калі на колеры выявы паўплывалі папярэднія інструменты, перайдзіце ў каляровы рэжым, выбраўшы "Колер" у меню "Папярэдні прагляд".
Наладзьце дэталі колеру. Калі на колеры выявы паўплывалі папярэднія інструменты, перайдзіце ў каляровы рэжым, выбраўшы "Колер" у меню "Папярэдні прагляд". - Раўнамерны колер: Перасоўвайце гэты паўзунок направа і налева, пакуль вас не задаволіць малюнак у акне папярэдняга прагляду.
- Пасвятліць радыус краю. Каб адрэгуляваць дэталі колеру мяжы, націсніце налады "Дадаткова" і павялічце паўзунок "Ярчэйшы радыус краю". Выкарыстоўвайце гэты інструмент з паўзунком Краёвы парог пакуль вы не задаволены выявай.
- Адрэгулюйце насычанасць. Калі колеры здаюцца цьмянымі, перамесціце паўзунок "Насычанасць" направа, каб павялічыць узровень колеру.
- Дадаць зерне. Паспрабуйце выкарыстоўваць паўзунок "Дадаць зерне", каб зрабіць малюнак больш натуральным. Перамясціце паўзунок направа, каб павялічыць колькасць зярністасці.
 Паменшыце, каб паглядзець змены. Перад захаваннем працы націсніце на павелічальнае шкло (-) пакуль вы не ўбачыце поўную выяву ў акне папярэдняга прагляду. Калі вынікі вам не падабаюцца, працягвайце працаваць з наладамі, яркасцю і наладамі колеру, пакуль вы не будзеце задаволены поўнай фатаграфіяй.
Паменшыце, каб паглядзець змены. Перад захаваннем працы націсніце на павелічальнае шкло (-) пакуль вы не ўбачыце поўную выяву ў акне папярэдняга прагляду. Калі вынікі вам не падабаюцца, працягвайце працаваць з наладамі, яркасцю і наладамі колеру, пакуль вы не будзеце задаволены поўнай фатаграфіяй.  Націсніце "ОК", каб апрацаваць малюнак. Магчыма, вам давядзецца пачакаць некаторы час, пакуль фільтр ужывецца.
Націсніце "ОК", каб апрацаваць малюнак. Магчыма, вам давядзецца пачакаць некаторы час, пакуль фільтр ужывецца.
Спосаб 3 з 3: Выкарыстанне Adobe Photoshop
 Падумайце, якой якасці вы хочаце, каб выява была. Захоп дробных дэталяў нізкаякаснага сціснутага JPEG патрабуе даволі шмат часу і самааддачы.
Падумайце, якой якасці вы хочаце, каб выява была. Захоп дробных дэталяў нізкаякаснага сціснутага JPEG патрабуе даволі шмат часу і самааддачы. - Калі вы націскалі занадта доўга ці не маеце Photoshop, азнаёмцеся з метадам Topaz DeJPEG.
- Калі вы хочаце палепшыць выявы для выкарыстання ў такіх праграмах, як Facebook альбо Instagram, гэты спосаб не такі зручны, як выкарыстанне прыкладання з фільтрамі. Pixlr уключае бясплатныя фільтры, якія могуць схаваць недасканалыя файлы JPEG. Калі вы хочаце зрабіць свае фатаграфіі папулярнымі і вам не вельмі важная страта сціску, паспрабуйце Pixlr.
 Павялічце, каб лепш разгледзець малюнак. Адкрыйце JPEG у Photoshop і павялічце яго, націснуўшы на павелічальнае шкло (+) у левым верхнім куце панэлі інструментаў. Працягвайце націскаць гэтую кнопку, пакуль працэнт у левым ніжнім куце экрана не прачытае "300%". Звярніце ўвагу на блокі і афарбоўку сціску, якія з'яўляюцца на гэтым падрабязным узроўні.
Павялічце, каб лепш разгледзець малюнак. Адкрыйце JPEG у Photoshop і павялічце яго, націснуўшы на павелічальнае шкло (+) у левым верхнім куце панэлі інструментаў. Працягвайце націскаць гэтую кнопку, пакуль працэнт у левым ніжнім куце экрана не прачытае "300%". Звярніце ўвагу на блокі і афарбоўку сціску, якія з'яўляюцца на гэтым падрабязным узроўні.  Знайдзіце фільтр "Паменшыць шум". Адкрыйце меню "Фільтр", абярыце "Шум", а затым "Паменшыць шум".
Знайдзіце фільтр "Паменшыць шум". Адкрыйце меню "Фільтр", абярыце "Шум", а затым "Паменшыць шум".  Наладзьце параметры падаўлення шуму. Спачатку пастаўце галачку ў полі "Папярэдні прагляд", каб вы маглі бачыць змены ў рэжыме рэальнага часу.
Наладзьце параметры падаўлення шуму. Спачатку пастаўце галачку ў полі "Папярэдні прагляд", каб вы маглі бачыць змены ў рэжыме рэальнага часу. - Хутка папраўляйся: Гэта лічба ўяўляе патрэбную ступень выдалення шуму; яна павінна быць вышэйшай для JPEG-файлаў нізкай якасці. Перацягніце паўзунок направа, каб убачыць эфект павелічэння налады трываласці.
- Захоўваць звесткі: Меншы працэнт робіць фотаздымак больш размытым і мяккім, але пры гэтым памяншае больш шуму.
- Навастрыць дэталі: Магчыма, вы захочаце кампенсаваць нізкі ўзровень, каб захаваць дэталі, больш высокім для больш рэзкіх дэталяў, бо гэта зробіць краю малюнка больш выразнымі. Пераканайцеся, што адзначана "Выдаляць артэфакт JPEG".
- Калі вас задаволіць малюнак папярэдняга прагляду, націсніце "ОК", каб захаваць новы малюнак.
 Мінімізуйце камарыны шум і блакаванне колеру на вялікіх плошчах без асаблівых падрабязнасцей. (Напрыклад, скура, шчокі, валасы чалавека). Ваша мэта - зрабіць розныя пераходы колеру на малюнку максімальна плыўнымі. Пакіньце важныя дэталі ў канкрэтных аб'ектах (напрыклад, вачах, вушах) для інструмента "Штамп / клон", разгледжанага далей.
Мінімізуйце камарыны шум і блакаванне колеру на вялікіх плошчах без асаблівых падрабязнасцей. (Напрыклад, скура, шчокі, валасы чалавека). Ваша мэта - зрабіць розныя пераходы колеру на малюнку максімальна плыўнымі. Пакіньце важныя дэталі ў канкрэтных аб'ектах (напрыклад, вачах, вушах) для інструмента "Штамп / клон", разгледжанага далей. - Павялічце малюнак пакуль вы дакладна не ўбачыце каляровыя блокі (невялікія каляровыя квадраты) у вобласці, з якой вы працуеце.
- Карыстайцеся піпеткай каб выбраць колер каля каляровых блокаў, якія вы хочаце выдаліць.
- Абярыце пэндзаль. Па сутнасці, вы будзеце злёгку маляваць каляровыя блокі. Усталюйце цвёрдасць пэндзля на 10%, непразрыстасць - на 40% і перайдзіце на 100%.
- ’Некалькімі пстрычкамі мышы націсніце пэндзаль на каляровыя блокі. Не ўтрымлівайце курсор, каб намаляваць - гэта будзе здавацца ненатуральным. Не саромейцеся свабодна пераключаць колеры, каб яны дакладна адпавядалі колерам, ценям і яркім кропкам зыходнай фатаграфіі.
- Паменшыце непразрыстасць пэндзля да 10% для разглажіванія пераходных абласцей, напрыклад, у тым выпадку, калі брыво датыкаецца са скурай. Абярыце колеры скуры і броваў, каб размазаць прастору пераходу. З-за нізкай непразрыстасці любыя змены, якія вы робіце, будуць паступовымі і, такім чынам, выглядаюць натуральна, таму не бойцеся наносіць тон скуры на краю бровы і наадварот.
 Выкарыстоўвайце інструмент для штампа / клона ў месцах з вялікай колькасцю дэталяў. (напрыклад, вочы, зубы, крылы насякомых.) Паколькі цяжка выбраць колер, прыдатны для нанясення пэндзля ў гэтыя вобласці, мы можам кампенсаваць гэта выкарыстаннем штампа, каб атрымаць дакладнае супадзенне колераў. Штамп дазваляе выбраць вобласць выявы, якую вы можаце літаральна штампаваць і прайграць у іншым месцы выявы.
Выкарыстоўвайце інструмент для штампа / клона ў месцах з вялікай колькасцю дэталяў. (напрыклад, вочы, зубы, крылы насякомых.) Паколькі цяжка выбраць колер, прыдатны для нанясення пэндзля ў гэтыя вобласці, мы можам кампенсаваць гэта выкарыстаннем штампа, каб атрымаць дакладнае супадзенне колераў. Штамп дазваляе выбраць вобласць выявы, якую вы можаце літаральна штампаваць і прайграць у іншым месцы выявы. - Націсніце на штамп / клон, націскаючы кнопку Alt пакуль курсор не зменіцца на прыцэл. Выберыце вобласць побач з каляровым блокам ці іншым артэфактам сціску, але пазбягайце каляровага блока. Вы не хочаце вылучаць артэфакты сціску.
- Усталюйце памер пэндзля да таго, што падыходзіць для вырашэння артэфакту сціску - вы, верагодна, хочаце заставацца паміж 1 і 10 пікселямі. Усталюйце для "цвёрдасці" значэнне ад 10 да 30%, а для "непразрыстасці" - 30%. "Адпраўляйся" яшчэ раз некалькімі пстрычкамі мышы, каб выправіць блокі няправільнага колеру. Часта паўторна выбірайце вобласць, на якую вы хочаце паставіць штамп (утрымліваючы клавішу alt) пры перамяшчэнні па малюнку.
- Знізіць празрыстасць для пераходных абласцей. Няправільныя каляровыя блокі часам перашкаджаюць форме малюнка (звярніце ўвагу, што часткі вясёлкі не маюць гладкай круглай формы, а перапыняюцца выступоўцамі лініямі). Магчыма, вам давядзецца мазаць, каб па сутнасці перамаляваць краю, пашкоджаныя няправільнымі каляровымі блокамі.
 Паўтарайце выкарыстанне гэтых інструментаў, пакуль вы не будзеце задаволены вынікамі. Рэгулярна памяншайце да 100%, каб праглядаць вынікі на ўсім малюнку.
Паўтарайце выкарыстанне гэтых інструментаў, пакуль вы не будзеце задаволены вынікамі. Рэгулярна памяншайце да 100%, каб праглядаць вынікі на ўсім малюнку.  Захавайце малюнак у выглядзе высакаякаснага JPEG альбо PNG, які падтрымлівае больш кветак. Вы не хочаце, каб вашы намаганні былі выдаткаваны на чарговы раўнд сціскання.
Захавайце малюнак у выглядзе высакаякаснага JPEG альбо PNG, які падтрымлівае больш кветак. Вы не хочаце, каб вашы намаганні былі выдаткаваны на чарговы раўнд сціскання. - У Photoshop перайдзіце да Файл Захаваць для Інтэрнэту і прылад.
- Абярыце "JPEG" з выпадальнага меню і ўсталюйце для якасці значэнне ад 80 да 100. Заўвага: больш высокая якасць азначае большы памер файла.
- Вы таксама можаце выбраць "PNG-24", каб захаваць файл у выглядзе PNG. PNG звычайна больш, чым JPEG, але яны не вельмі сціскаюць выявы.
Парады
- Не бойцеся гуляць з наладкамі шчотак і штампаў, асабліва калі вы больш дасведчаныя ў працы з Photoshop. Калі вы не задаволены тым, як нешта паўплывала на ваш малюнак, зменіце налады.
- У гісторыі Photoshop захоўваецца толькі пэўная колькасць клікаў у мінулым, і вы робіце шмат клікаў, каб выправіць малюнак. Вы можаце паменшыць маштаб і ўбачыць вялікую памылку, зробленую больш клікаў таму, чым захаваў Photoshop. Каб пазбегнуць гэтага, рэгулярна рабіце скрыншоты выявы, каб заўсёды можна было вярнуцца да тых этапаў, калі вас не задавальняе ўнесенае змяненне. Кнопка скрыншота знаходзіцца ў ніжняй частцы акна гісторыі. Пракруціце да самага верху той самай панэлі, каб прагледзець усе вашыя скрыншоты.
- Працуючы з фотаздымкам, звярніце ўвагу на розныя прысутныя колеры. Сіняя кветка можа мець адценні сіняга, цёмна-зялёнага, фіялетавага, карычневага і г.д., у залежнасці ад асвятлення, ценяў і водбліскаў. Зрабіце ўсё магчымае, каб як мага больш уключыць гэтыя колеры пэндзлем з невялікай непразрыстасцю. Падумайце аб пераходзе на інструмент "Штамп", калі на невялікай прасторы знаходзіцца велізарная колькасць розных колераў.