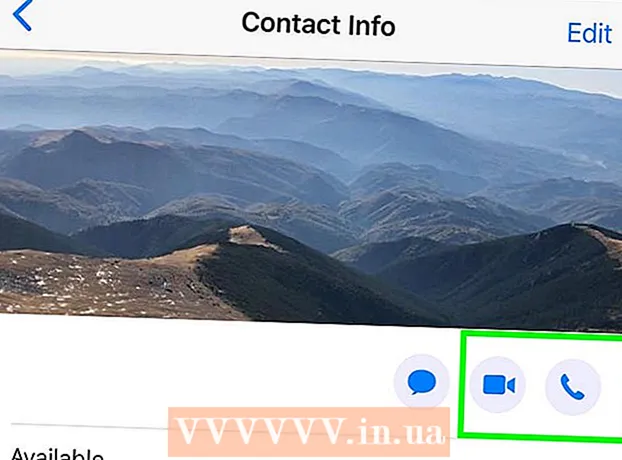Аўтар:
Morris Wright
Дата Стварэння:
23 Красавік 2021
Дата Абнаўлення:
1 Ліпень 2024

Задаволены
- Крок
- Спосаб 1 з 5: Выкарыстоўвайце пароль вашага маршрутызатара па змаўчанні
- Спосаб 2 з 5: Даведайцеся пароль у Windows
- Спосаб 3 з 5: даведайцеся пароль на Mac
- Спосаб 4 з 5: Выкарыстанне старонкі маршрутызатара
- Спосаб 5 з 5: Скіньце маршрутызатар
- Парады
- Папярэджанні
Гэтая wikiHow вучыць, як аднавіць забыты пароль Wi-Fi на вашым кампутары з Windows ці Mac. Вы можаце зрабіць гэта, скарыстаўшыся наладамі кампутара альбо перайшоўшы на старонку налад маршрутызатара. Калі нічога не атрымліваецца, вы можаце перазагрузіць маршрутызатар, каб аднавіць заводскі пароль. Вы не можаце даведацца свой сеткавы пароль на мабільнай прыладзе.
Крок
Спосаб 1 з 5: Выкарыстоўвайце пароль вашага маршрутызатара па змаўчанні
 Праверце, ці выкарыстоўвалі вы пароль вашага маршрутызатара па змаўчанні. Калі вы выкарыстоўвалі пароль, які вы атрымалі ад маршрутызатара пры наладжванні бесправадной сеткі, звычайна вы можаце знайсці пароль, паглядзеўшы сам маршрутызатар або кіраўніцтва.
Праверце, ці выкарыстоўвалі вы пароль вашага маршрутызатара па змаўчанні. Калі вы выкарыстоўвалі пароль, які вы атрымалі ад маршрутызатара пры наладжванні бесправадной сеткі, звычайна вы можаце знайсці пароль, паглядзеўшы сам маршрутызатар або кіраўніцтва. - Калі вы адзін раз змянілі сам пароль маршрутызатара з моманту атрымання маршрутызатара, вам трэба будзе выкарыстоўваць іншы спосаб.
 Паглядзіце маршрутызатар, каб знайсці пароль. Большасць вытворцаў размяшчаюць налепку з паролем на задняй або ніжняй частцы маршрутызатара.
Паглядзіце маршрутызатар, каб знайсці пароль. Большасць вытворцаў размяшчаюць налепку з паролем на задняй або ніжняй частцы маршрутызатара. - Пароль звычайна знаходзіцца побач з загалоўкам "SSID".
- У большасці выпадкаў пароль складаецца з доўгай радкі літар і лічбаў, напісаных як маленькімі, так і вялікімі літарамі.
 Шукайце пароль у кіраўніцтве карыстальніка альбо ў полі. У малаверагодным выпадку, калі вы захавалі арыгінальную ўпакоўку і кіраўніцтва карыстальніка для маршрутызатара, вы можаце знайсці копію налепкі пароля на ўпакоўцы альбо ў кіраўніцтве карыстальніка. Пароль таксама можа быць на карце, якую вы атрымалі разам з маршрутызатарам. Гэты крок неабходны толькі ў тым выпадку, калі вы не можаце знайсці пароль па змаўчанні на самім маршрутызатары.
Шукайце пароль у кіраўніцтве карыстальніка альбо ў полі. У малаверагодным выпадку, калі вы захавалі арыгінальную ўпакоўку і кіраўніцтва карыстальніка для маршрутызатара, вы можаце знайсці копію налепкі пароля на ўпакоўцы альбо ў кіраўніцтве карыстальніка. Пароль таксама можа быць на карце, якую вы атрымалі разам з маршрутызатарам. Гэты крок неабходны толькі ў тым выпадку, калі вы не можаце знайсці пароль па змаўчанні на самім маршрутызатары. - На жаль, вы не можаце шукаць у Інтэрнэце кіраўніцтва карыстальніка вашага маршрутызатара, таму што пароль маршрутызатара унікальны і залежыць ад мадэлі.
 Разгледзім магчымасць выкарыстання альтэрнатыўнага метаду маршрутызатара для падлучэння да Інтэрнэту. Большасць маршрутызатараў дазваляе падключацца да Інтэрнэту, націскаючы кнопку "WPS" на задняй панэлі маршрутызатара, а затым выбіраючы сетку з кампутара, мабільнай прылады, кансолі або медыя-скрынкі. Калі вы выбіраеце сетку на працягу 30 секунд, вы можаце наладзіць злучэнне на сваім ПК альбо іншай прыладзе без неабходнасці выкарыстання пароля.
Разгледзім магчымасць выкарыстання альтэрнатыўнага метаду маршрутызатара для падлучэння да Інтэрнэту. Большасць маршрутызатараў дазваляе падключацца да Інтэрнэту, націскаючы кнопку "WPS" на задняй панэлі маршрутызатара, а затым выбіраючы сетку з кампутара, мабільнай прылады, кансолі або медыя-скрынкі. Калі вы выбіраеце сетку на працягу 30 секунд, вы можаце наладзіць злучэнне на сваім ПК альбо іншай прыладзе без неабходнасці выкарыстання пароля. - Не ўсе маршрутызатары маюць гэтую функцыю, таму прачытайце кіраўніцтва карыстальніка для вашай мадэлі маршрутызатара, каб даведацца, ці ёсць у ім функцыя WPS (Wi-Fi Protected Setup).
- Гэты крок не дапаможа вам даведацца пароль Wi-Fi, але дазволіць падключыцца да Інтэрнэту на падлучанай прыладзе. Гэта можа дапамагчы вам даведацца пароль, выкарыстоўваючы адзін з прыведзеных ніжэй спосабаў.
Спосаб 2 з 5: Даведайцеся пароль у Windows
 Націсніце на значок WiFi
Націсніце на значок WiFi  націсніце на Налады сеткі і Інтэрнэту. Гэта спасылка знаходзіцца ў ніжняй частцы меню Wi-Fi.
націсніце на Налады сеткі і Інтэрнэту. Гэта спасылка знаходзіцца ў ніжняй частцы меню Wi-Fi.  Націсніце на ўкладку Wi-Fi. Гэта знаходзіцца ў левай частцы акна налад.
Націсніце на ўкладку Wi-Fi. Гэта знаходзіцца ў левай частцы акна налад.  націсніце на Зменіце параметры адаптара. Гэта спасылка знаходзіцца ў правым верхнім куце старонкі Wi-Fi, адразу пад загалоўкам "Звязаныя налады". Націснуўшы на яго, адкрыецца старонка, падобная на панэль кіравання.
націсніце на Зменіце параметры адаптара. Гэта спасылка знаходзіцца ў правым верхнім куце старонкі Wi-Fi, адразу пад загалоўкам "Звязаныя налады". Націснуўшы на яго, адкрыецца старонка, падобная на панэль кіравання.  Націсніце на бягучую сетку WiFi. На гэтай старонцы вы павінны ўбачыць абразок у форме манітора з зялёнымі палосамі побач. Гэта ваша бягучая сетка.
Націсніце на бягучую сетку WiFi. На гэтай старонцы вы павінны ўбачыць абразок у форме манітора з зялёнымі палосамі побач. Гэта ваша бягучая сетка.  націсніце на Прагляд стану гэтага злучэння. Гэта опцыя меню пад адрасам уверсе акна "Сеткавыя падключэнні".
націсніце на Прагляд стану гэтага злучэння. Гэта опцыя меню пад адрасам уверсе акна "Сеткавыя падключэнні".  націсніце на Уласцівасці злучэння. Гэты варыянт знаходзіцца пасярэдзіне акна.
націсніце на Уласцівасці злучэння. Гэты варыянт знаходзіцца пасярэдзіне акна.  Націсніце на ўкладку Бяспека. Гэта ўкладка ўверсе акна. Націснуўшы на яго, адкрыецца старонка з акном у цэнтры з надпісам "Ключ бяспекі сеткі". Тут захоўваецца ваш пароль.
Націсніце на ўкладку Бяспека. Гэта ўкладка ўверсе акна. Націснуўшы на яго, адкрыецца старонка з акном у цэнтры з надпісам "Ключ бяспекі сеткі". Тут захоўваецца ваш пароль.  Усталюйце галачку ў полі "Паказваць сімвалы". Гэта знаходзіцца ў полі "Ключ бяспекі сеткі". Чорныя кропкі ў полі "Ключ бяспекі сеткі" знікнуць, і вы зможаце ўбачыць свой пароль.
Усталюйце галачку ў полі "Паказваць сімвалы". Гэта знаходзіцца ў полі "Ключ бяспекі сеткі". Чорныя кропкі ў полі "Ключ бяспекі сеткі" знікнуць, і вы зможаце ўбачыць свой пароль.
Спосаб 3 з 5: даведайцеся пароль на Mac
 Адкрыйце
Адкрыйце  націсніце на Ідзі. Гэты пункт меню выраўноўваецца з іншымі параметрамі меню ў левым верхнім куце экрана вашага Mac.
націсніце на Ідзі. Гэты пункт меню выраўноўваецца з іншымі параметрамі меню ў левым верхнім куце экрана вашага Mac.  націсніце на Камунальныя паслугі. Гэта ёсць у выпадальным меню, якое вы ўбачыце пры націску Ідзі пстрычкі.
націсніце на Камунальныя паслугі. Гэта ёсць у выпадальным меню, якое вы ўбачыце пры націску Ідзі пстрычкі.  Двойчы націсніце на Доступ да бірулькі. Гэта дадатак у выглядзе ключа ў тэчцы Службовыя праграмы.
Двойчы націсніце на Доступ да бірулькі. Гэта дадатак у выглядзе ключа ў тэчцы Службовыя праграмы.  Знайдзіце назву вашай сеткі і двойчы пстрыкніце па ёй. Гэта імя вы ўбачыце, калі ваш Mac падключыцца да бесправадной сеткі.
Знайдзіце назву вашай сеткі і двойчы пстрыкніце па ёй. Гэта імя вы ўбачыце, калі ваш Mac падключыцца да бесправадной сеткі. - Вы можаце сартаваць спіс у алфавітным парадку па катэгорыях Імя уверсе акна Брелок.
 Усталюйце галачку ў полі "Паказаць пароль". Гэта ў ніжняй частцы акна сеткі.
Усталюйце галачку ў полі "Паказаць пароль". Гэта ў ніжняй частцы акна сеткі.  Калі вам будзе прапанавана, увядзіце пароль адміністратара. Гэта пароль, які вы выкарыстоўваеце для ўваходу ў свой Mac. Пры правільным уводзе гэтага пароля пароль сеткі Wi-Fi будзе адлюстроўвацца ў полі пароля.
Калі вам будзе прапанавана, увядзіце пароль адміністратара. Гэта пароль, які вы выкарыстоўваеце для ўваходу ў свой Mac. Пры правільным уводзе гэтага пароля пароль сеткі Wi-Fi будзе адлюстроўвацца ў полі пароля.
Спосаб 4 з 5: Выкарыстанне старонкі маршрутызатара
 Падключыце кампутар праз Ethernet з маршрутызатарам. Калі вы не ведаеце свой пароль Wi-Fi, а кампутар, пра які ідзе гаворка, не падлучаны да Інтэрнэту, Ethernet - гэта адзіны спосаб падлучэння.
Падключыце кампутар праз Ethernet з маршрутызатарам. Калі вы не ведаеце свой пароль Wi-Fi, а кампутар, пра які ідзе гаворка, не падлучаны да Інтэрнэту, Ethernet - гэта адзіны спосаб падлучэння. - На Mac, напэўна, вам патрэбен адаптар Ethernet да USB-C (альбо адаптар Thunderbolt 3), перш чым падключыць кабель Ethernet.
- Калі Ethernet не даступны, вам прыйдзецца вярнуць маршрутызатар да заводскіх налад.
 Знайдзіце IP-адрас вашага маршрутызатара. Каб праглядзець старонку маршрутызатара, неабходна ведаць IP-адрас маршрутызатара:
Знайдзіце IP-адрас вашага маршрутызатара. Каб праглядзець старонку маршрутызатара, неабходна ведаць IP-адрас маршрутызатара: - Windows - Адкрыць Пачніце, націсніце на Налады, націсніце на Сетка і Інтэрнэт, націсніце на Прагляд уласцівасцей сеткі і праглядзіце адрас побач з "Шлюз па змаўчанні".
- Mac - Адчыні Меню Apple, націсніце на Сістэмныя налады, націсніце на Сетка, націсніце на Пашыраны, націсніце ўкладку TCP / IP і шукайце нумар справа ад "Маршрутызатар".
- Агульныя адрасы маршрутызатара ўключаюць 192.168.0.1, 192.168.1.1 і 192.168.2.1, гэтак жа 10.0.0.1 для Applerouters.
- Некаторыя маршрутызатары маюць IP-адрас на налепцы збоку маршрутызатара.
 Перайдзіце на старонку маршрутызатара. Адкрыйце ўпадабаны браўзэр і ўвядзіце IP-адрас маршрутызатара ў адраснай радку аглядальніка.
Перайдзіце на старонку маршрутызатара. Адкрыйце ўпадабаны браўзэр і ўвядзіце IP-адрас маршрутызатара ў адраснай радку аглядальніка. - Для гэтага кроку вы можаце выкарыстоўваць практычна любы вэб-аглядальнік.
 Увайдзіце на старонку маршрутызатара. Пасля ўвядзення правільнага адраса можа быць прапанавана ўвесці імя карыстальніка і пароль. Калі так, увядзіце ўліковыя дадзеныя маршрутызатара. Звычайна гэта іншыя дадзеныя для ўваходу, чым той, які вы выкарыстоўваеце для падлучэння да бесправадной сеткі.
Увайдзіце на старонку маршрутызатара. Пасля ўвядзення правільнага адраса можа быць прапанавана ўвесці імя карыстальніка і пароль. Калі так, увядзіце ўліковыя дадзеныя маршрутызатара. Звычайна гэта іншыя дадзеныя для ўваходу, чым той, які вы выкарыстоўваеце для падлучэння да бесправадной сеткі. - Імя карыстальніка па змаўчанні звычайна адміністратар і пароль па змаўчанні звычайна адміністратар, пароль альбо нічога. Большасць людзей мяняе гэтую інфармацыю пасля налады маршрутызатара. Калі вы не памятаеце імя карыстальніка і пароль, вам, верагодна, спатрэбіцца перазагрузіць маршрутызатар.
- Калі вы не змянілі імя карыстальніка і пароль па змаўчанні, яны павінны быць у кіраўніцтве карыстальніка альбо на самым маршрутызатары.
 Перайдзіце ў раздзел "Бесправадная сувязь". Увайшоўшы ў маршрутызатар, шукайце раздзел "Бесправадная сувязь" альбо "Wi-Fi". Звычайна вы можаце праглядзець гэты раздзел, націснуўшы ўкладку ўверсе старонкі альбо паглядзеўшы яе ў меню навігацыі.
Перайдзіце ў раздзел "Бесправадная сувязь". Увайшоўшы ў маршрутызатар, шукайце раздзел "Бесправадная сувязь" альбо "Wi-Fi". Звычайна вы можаце праглядзець гэты раздзел, націснуўшы ўкладку ўверсе старонкі альбо паглядзеўшы яе ў меню навігацыі. - Кожны маршрутызатар мае розныя старонкі і меню, і вам, магчыма, прыйдзецца націснуць некаторыя меню.
- Пароль вашага маршрутызатара таксама можа знаходзіцца ўверсе галоўнай старонкі.
 Знайдзіце пароль. На старонцы "Бесправадная сувязь" вы ўбачыце назву вашай бесправадной сеткі (SSID), а таксама тып бяспекі або тыпу шыфравання (напрыклад, WEP, WPA, WPA2 або WPA / WPA2). Побач з параметрамі бяспекі павінна быць поле з надпісам "Пароль". Гэта ваш пароль WiFi.
Знайдзіце пароль. На старонцы "Бесправадная сувязь" вы ўбачыце назву вашай бесправадной сеткі (SSID), а таксама тып бяспекі або тыпу шыфравання (напрыклад, WEP, WPA, WPA2 або WPA / WPA2). Побач з параметрамі бяспекі павінна быць поле з надпісам "Пароль". Гэта ваш пароль WiFi.
Спосаб 5 з 5: Скіньце маршрутызатар
 Зразумець, калі выкарыстоўваць гэты метад. Калі вы не змаглі атрымаць пароль вашага маршрутызатара, выкарыстоўваючы любы з вышэйпералічаных спосабаў, ваш пароль Wi-Fi не будзе атрымаць, і вам трэба будзе скінуць маршрутызатар да заводскіх налад.
Зразумець, калі выкарыстоўваць гэты метад. Калі вы не змаглі атрымаць пароль вашага маршрутызатара, выкарыстоўваючы любы з вышэйпералічаных спосабаў, ваш пароль Wi-Fi не будзе атрымаць, і вам трэба будзе скінуць маршрутызатар да заводскіх налад. - Скінуўшы маршрутызатар да заводскіх налад, вы не будзеце ведаць бягучы пароль, але пароль маршрутызатара будзе зменены назад на заводскі пароль, які знаходзіцца ў ніжняй або задняй частцы маршрутызатара.
- Скід маршрутызатара таксама адключыць усе прылады, падлучаныя да маршрутызатара. Такім чынам, скід маршрутызатара павінен стаць вашым апошнім сродкам.
 Знайдзіце кнопку скіду маршрутызатара. Звычайна гэтая кнопка знаходзіцца на задняй панэлі маршрутызатара. Для націску кнопкі скіду вам спатрэбіцца сашчэпка альбо іголка.
Знайдзіце кнопку скіду маршрутызатара. Звычайна гэтая кнопка знаходзіцца на задняй панэлі маршрутызатара. Для націску кнопкі скіду вам спатрэбіцца сашчэпка альбо іголка.  Націсніце і ўтрымлівайце кнопку скіду. Рабіце гэта мінімум 30 секунд, каб пераканацца, што маршрутызатар цалкам скінуты.
Націсніце і ўтрымлівайце кнопку скіду. Рабіце гэта мінімум 30 секунд, каб пераканацца, што маршрутызатар цалкам скінуты. - Калі поўнасцю скінуты маршрутызатар, агні на маршрутызатары павінны мігацець альбо на кароткі час выключацца.
 Шукайце ўліковыя дадзеныя вашага маршрутызатара па змаўчанні. Звычайна гэтая інфармацыя знаходзіцца ў ніжняй частцы маршрутызатара, дзе вы можаце знайсці наступнае:
Шукайце ўліковыя дадзеныя вашага маршрутызатара па змаўчанні. Звычайна гэтая інфармацыя знаходзіцца ў ніжняй частцы маршрутызатара, дзе вы можаце знайсці наступнае: - Назва сеткі альбо SSID - Завадская назва вашай сеткі, якое пазначана ў меню WiFi.
- пароль альбо Ключ - пароль вашай сеткі па змаўчанні.
 Падключыцеся да сеткі. Пры ўводзе пароля выкарыстоўвайце заводскі пароль, які знаходзіцца ў ніжняй частцы маршрутызатара.
Падключыцеся да сеткі. Пры ўводзе пароля выкарыстоўвайце заводскі пароль, які знаходзіцца ў ніжняй частцы маршрутызатара. - Вам можа быць прадастаўлена магчымасць змяніць пароль перад падключэннем да Інтэрнэту.
Парады
- Калі вы скідаеце пароль, пераканайцеся, што ў яго ёсць надзейны пароль, які складаецца з літар, лічбаў і сімвалаў. Пераканайцеся, што пароль не заснаваны на вашай асабістай інфармацыі.
Папярэджанні
- Не спрабуйце высветліць пароль сеткі, якой вы не павінны карыстацца.
- Немагчыма даведацца пароль Wi-Fi на мабільнай прыладзе.