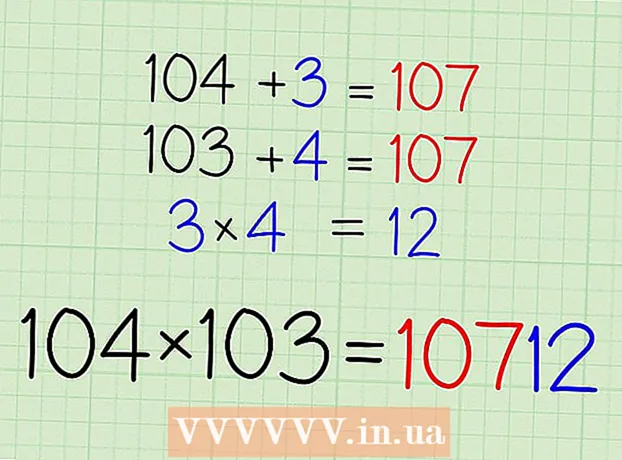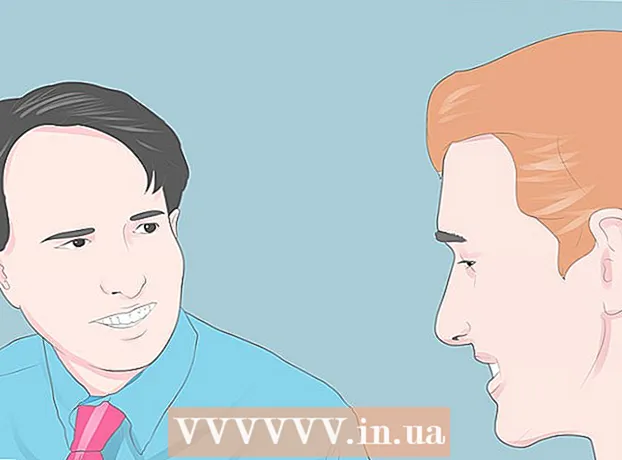Задаволены
- Крок
- Спосаб 1 з 3: Простыя цэтлікі
- Спосаб 2 з 3: Смайлікі і іншыя сімвалы
- Спосаб 3 з 3: Выкарыстоўвайце параметры ўводу для клавіятуры
- Спіс цэтлікаў для сімвалаў
- Парады
Спецыяльныя сімвалы, даступныя на Mac, - гэта карысць для перакладчыкаў, матэматыкаў і іншых людзей, якія адчуваюць сябе занадта крута, каб выкарыстоўваць іх як эмодзі. Цэтлікі і меню "Рэдагаваць → Смайлікі і сімвалы" дастаткова ў большасці выпадкаў, калі вы шукаеце агульны сімвал. Але калі вы шукаеце менш распаўсюджаныя сімвалы, знайдзіце час, каб наладзіць ключавое меню ўводу. Гэта таксама карысна, калі вы працуеце над праектам, які выкарыстоўвае вялікую колькасць сімвалаў.
Крок
Спосаб 1 з 3: Простыя цэтлікі
 Націсніце і ўтрымлівайце ліст, каб праглядзець адпаведныя сімвалы. У тэкставых дакументах і ў некаторых тэкставых палях у Інтэрнэце вы можаце націснуць і ўтрымліваць ліст, каб адкрыць усплывальнае акно з падобнымі сімваламі ў іншых алфавітах. Утрымліваючы ліст, націсніце патрэбны сімвал альбо набярыце адпаведную лічбу пад сімвалам. Вось некалькі прыкладаў:
Націсніце і ўтрымлівайце ліст, каб праглядзець адпаведныя сімвалы. У тэкставых дакументах і ў некаторых тэкставых палях у Інтэрнэце вы можаце націснуць і ўтрымліваць ліст, каб адкрыць усплывальнае акно з падобнымі сімваламі ў іншых алфавітах. Утрымліваючы ліст, націсніце патрэбны сімвал альбо набярыце адпаведную лічбу пад сімвалам. Вось некалькі прыкладаў: - Люблю ліст а атрымаць доступ да наступных опцый: à á â ä æ ã å à à. Іншыя галосныя маюць падобныя варыянты.
- Каханне c націскаецца для выбару ç ć č.
- Каханне п націскаецца для выбару - ñ.
- Заўвага: у многіх лістах няма ўсплывальнага акна.
- Гэта ўсплывальнае акно не з'явіцца, калі ў вас у паўзунку "Швидкасць паўтарэння ключоў" у сістэмных наладах усталявана "Выключана".
 Люблю ⌥ Варыянткнопка. Калі вы ⌥ Варыянтключ (альбо Altна некаторых клавіятурах) і адначасова націсніце іншую клавішу, атрымаецца спецыяльны сімвал. З дапамогай гэтага тэсту вы можаце атрымаць дзясяткі сімвалаў, напрыклад сімвалы, якія выкарыстоўваюцца ў матэматыцы альбо для валюты. Напрыклад:
Люблю ⌥ Варыянткнопка. Калі вы ⌥ Варыянтключ (альбо Altна некаторых клавіятурах) і адначасова націсніце іншую клавішу, атрымаецца спецыяльны сімвал. З дапамогай гэтага тэсту вы можаце атрымаць дзясяткі сімвалаў, напрыклад сімвалы, якія выкарыстоўваюцца ў матэматыцы альбо для валюты. Напрыклад: - ⌥ Варыянт + стар = π
- ⌥ Варыянт + 3 = £
- ⌥ Варыянт + г. = ©
- Перайдзіце ў канец артыкула, каб атрымаць поўны спіс спалучэнняў клавіш. іншы спосаб - прытрымлівацца інструкцый, прыведзеных ніжэй, для адлюстравання на экране клавіятуры, якую можна выкарыстоўваць для набору сімвалаў.
 У той жа час захоўвайце ⌥ Варыянт- і ⇧ Зрухкнопка. Больш сімвалаў даступна з камбінацыяй гэтых дзвюх клавіш. У канцы гэтага артыкула вы знойдзеце спіс усіх варыянтаў, але вось некалькі прыкладаў:
У той жа час захоўвайце ⌥ Варыянт- і ⇧ Зрухкнопка. Больш сімвалаў даступна з камбінацыяй гэтых дзвюх клавіш. У канцы гэтага артыкула вы знойдзеце спіс усіх варыянтаў, але вось некалькі прыкладаў: - ⌥ Варыянт + ⇧ Зрух + 2 = €
- ⌥ Варыянт + ⇧ Зрух + / = ¿
Спосаб 2 з 3: Смайлікі і іншыя сімвалы
 Націсніце на "Рэдагаваць" у радку меню. Навядзіце курсор туды, куды вы хочаце ўставіць смайлік. Гэта працуе ў большасці тэкставых палёў, такіх як электронная пошта і тэкставыя дакументы. Каб пераканацца, што ён працуе, вы можаце паспрабаваць яго ў праграме TextEdit.
Націсніце на "Рэдагаваць" у радку меню. Навядзіце курсор туды, куды вы хочаце ўставіць смайлік. Гэта працуе ў большасці тэкставых палёў, такіх як электронная пошта і тэкставыя дакументы. Каб пераканацца, што ён працуе, вы можаце паспрабаваць яго ў праграме TextEdit. - Калі вы хочаце захаваць адкрытым акно прагляду сімвалаў падчас набору тэксту, націсніце ў любым месцы працоўнага стала.
 Адкрыйце меню "Прагляд сімвалаў". Знайдзіце гэта меню ўнізе меню "Рэдагаванне". У залежнасці ад вашай версіі OS X, гэта меню называецца Emojis and Symbols or Special Characters ....
Адкрыйце меню "Прагляд сімвалаў". Знайдзіце гэта меню ўнізе меню "Рэдагаванне". У залежнасці ад вашай версіі OS X, гэта меню называецца Emojis and Symbols or Special Characters .... - Вы таксама можаце адкрыць меню з дапамогай камбінацыі клавіш ⌘ Камандаванне + Кантроль + Прастора.
 Праверце варыянты. Усплывальнае акно "Прагляд сімвалаў" утрымлівае некалькі катэгорый. Націсніце на ўкладкі ўнізе акна, каб праглядзець іх. Націсніце на стрэлкі, каб праглядзець іншыя катэгорыі.
Праверце варыянты. Усплывальнае акно "Прагляд сімвалаў" утрымлівае некалькі катэгорый. Націсніце на ўкладкі ўнізе акна, каб праглядзець іх. Націсніце на стрэлкі, каб праглядзець іншыя катэгорыі. - Калі вы не можаце знайсці персанажа, пракруціце ўверх у акне Прагляд сімвалаў, каб адкрыць радок пошуку.
- Вы можаце пераключацца паміж гэтым невялікім выглядам і вялікім выглядам акна з дапамогай кнопкі ў правым верхнім куце. Магчыма, вам прыйдзецца пракруціць уверх, каб убачыць гэтую кнопку.
 Выберыце свой сімвал. Двойчы націсніце на сімвал, каб уставіць яго ў месца, дзе знаходзіцца курсор. Вы таксама можаце ўзяць яго і скінуць куды заўгодна, альбо націснуць правай кнопкай мышы, выбраць "Капіраваць інфармацыю пра сімвал", а затым уставіць у тэкставае поле.
Выберыце свой сімвал. Двойчы націсніце на сімвал, каб уставіць яго ў месца, дзе знаходзіцца курсор. Вы таксама можаце ўзяць яго і скінуць куды заўгодна, альбо націснуць правай кнопкай мышы, выбраць "Капіраваць інфармацыю пра сімвал", а затым уставіць у тэкставае поле. - У некаторых старых версіях OS X замест гэтага выкарыстоўваецца кнопка "Уставіць".
- Пры наступным адкрыцці меню спачатку будуць паказаны апошнія выкарыстаныя сімвалы, так што вы зможаце лёгка выкарыстоўваць іх паўторна.
Спосаб 3 з 3: Выкарыстоўвайце параметры ўводу для клавіятуры
 Адкрыйце налады сістэмы. Вы можаце знайсці гэта меню, націснуўшы на сімвал Apple, альбо ў тэчцы Applications. Гэта таксама можа быць у вашай док-станцыі.
Адкрыйце налады сістэмы. Вы можаце знайсці гэта меню, націснуўшы на сімвал Apple, альбо ў тэчцы Applications. Гэта таксама можа быць у вашай док-станцыі.  Пошук уводу. Набярыце "Увод" у поле пошуку ў правым верхнім куце акна "Сістэмныя налады". Цяпер вы ўбачыце вылучаныя адзін ці некалькі варыянтаў меню. Абярыце адзін з наступных выдзеленых варыянтаў:
Пошук уводу. Набярыце "Увод" у поле пошуку ў правым верхнім куце акна "Сістэмныя налады". Цяпер вы ўбачыце вылучаныя адзін ці некалькі варыянтаў меню. Абярыце адзін з наступных выдзеленых варыянтаў: - Клавіятура (выберыце гэты параметр, калі вы выкарыстоўваеце апошнюю версію OS X)
- Міжнародны (з некаторымі старымі версіямі OS X)
- Мова і тэкст (старыя версіі OS X)
 Перайдзіце на ўкладку Крыніцы ўваходу. Адкрыўшы правільнае падменю, націсніце на ўкладку Крыніцы ўваходу. У залежнасці ад вашай версіі OS X вы ўбачыце спіс сцягоў і назваў краін альбо выяву клавіятуры.
Перайдзіце на ўкладку Крыніцы ўваходу. Адкрыўшы правільнае падменю, націсніце на ўкладку Крыніцы ўваходу. У залежнасці ад вашай версіі OS X вы ўбачыце спіс сцягоў і назваў краін альбо выяву клавіятуры.  Усталюйце сцяжок побач з "Паказаць меню ўводу ў радку меню". Гэты параметр знаходзіцца ў ніжняй частцы акна. Калі гэты параметр адзначаны, новы знак з'явіцца ў правай частцы радка меню ў верхняй частцы экрана. Гэта можа быць сцяг, але і чорна-белы малюнак клавіятуры.
Усталюйце сцяжок побач з "Паказаць меню ўводу ў радку меню". Гэты параметр знаходзіцца ў ніжняй частцы акна. Калі гэты параметр адзначаны, новы знак з'явіцца ў правай частцы радка меню ў верхняй частцы экрана. Гэта можа быць сцяг, але і чорна-белы малюнак клавіятуры.  Абярыце "Паказаць прагляд сімвалаў" у новым меню. Націсніце на новы сімвал у верхняй панэлі і абярыце "Паказаць выгляд чарцяжа". Цяпер адкрыецца акно з вялікай калекцыяй сімвалаў (гэтак жа, як і ў папярэднім спосабе). Выкарыстоўвайце яго так:
Абярыце "Паказаць прагляд сімвалаў" у новым меню. Націсніце на новы сімвал у верхняй панэлі і абярыце "Паказаць выгляд чарцяжа". Цяпер адкрыецца акно з вялікай калекцыяй сімвалаў (гэтак жа, як і ў папярэднім спосабе). Выкарыстоўвайце яго так: - Націсніце на катэгорыю ў левай калонцы.
- Абярыце патрэбны сімвал у сярэдняй калонцы. Вы можаце ўбачыць варыяцыі сімвала, націснуўшы на яго і прагледзеўшы правы слупок.
- Двойчы пстрыкніце сімвал, каб "набраць" яго, перацягнуць у тэкставае поле альбо пстрыкніце правай кнопкай мышы і выберыце "Капіяваць інфармацыю пра сімвал". У некаторых старых версіях OS X замест гэтага выкарыстоўваецца кнопка "Уставіць".
 Выкарыстоўвайце параметр "Выгляд клавіятуры". Іншы варыянт у гэтым жа меню - "Паказаць дысплей клавіятуры". Калі выбраць гэты параметр, на экране з'явіцца клавіятура. Гэта можа быць карысна для пошуку сімвалаў, якія не адлюстраваны на вашай фізічнай клавіятуры. Напрыклад, націсніце адзін раз клавішы ⌥ Варыянт і / або ⇧ Зрух каб убачыць, як змяняецца ваша экранная клавіятура.
Выкарыстоўвайце параметр "Выгляд клавіятуры". Іншы варыянт у гэтым жа меню - "Паказаць дысплей клавіятуры". Калі выбраць гэты параметр, на экране з'явіцца клавіятура. Гэта можа быць карысна для пошуку сімвалаў, якія не адлюстраваны на вашай фізічнай клавіятуры. Напрыклад, націсніце адзін раз клавішы ⌥ Варыянт і / або ⇧ Зрух каб убачыць, як змяняецца ваша экранная клавіятура. - Вы можаце перацягнуць клавіятуру ў любую пазіцыю на экране. Вы можаце зрабіць яго большым ці меншым, перацягнуўшы адзін з кутоў.
 Дадайце іншыя крыніцы ўваходу. Калі вы друкуеце на некалькіх мовах, вы можаце вярнуцца ў адно і тое ж меню ў сістэмных наладах. Націсніце кнопку +, праглядзіце розныя мовы і націсніце "Дадаць", калі выбралі патрэбную мову. Нават калі вы не друкуеце на іншых мовах, некаторыя з гэтых макетаў ключоў могуць быць карыснымі:
Дадайце іншыя крыніцы ўваходу. Калі вы друкуеце на некалькіх мовах, вы можаце вярнуцца ў адно і тое ж меню ў сістэмных наладах. Націсніце кнопку +, праглядзіце розныя мовы і націсніце "Дадаць", калі выбралі патрэбную мову. Нават калі вы не друкуеце на іншых мовах, некаторыя з гэтых макетаў ключоў могуць быць карыснымі: - Напрыклад, у англійскай частцы ёсць клавіятура пад назвай "US - Extended". Калі вы выкарыстоўваеце сімвал, вы знойдзеце яшчэ больш сімвалаў ⌥ Варыянттрук, які мы апісалі раней у гэтым артыкуле.
- Некаторыя мовы маюць магчымасць імітаваць клавіятуру ПК. Звычайна гэта змяняе толькі некалькі клавіш сімвалаў.
- Калі вы друкуеце на галандскай клавіятуры, вам трэба будзе часова пераключыцца на стандартную англійскую (амерыканскую) клавіятуру, каб выкарыстоўваць спіс цэтлікаў унізе гэтага артыкула.
 Пераключэнне паміж клавіятурамі. Вы можаце актываваць некалькі клавіятур адначасова. Вы можаце пераключацца паміж гэтымі клавіятурамі з таго ж меню, дзе вы знайшлі параметры прагляду сімвалаў і выгляду клавіятуры. Абярыце патрэбную клавіятуру з выпадальнага меню.
Пераключэнне паміж клавіятурамі. Вы можаце актываваць некалькі клавіятур адначасова. Вы можаце пераключацца паміж гэтымі клавіятурамі з таго ж меню, дзе вы знайшлі параметры прагляду сімвалаў і выгляду клавіятуры. Абярыце патрэбную клавіятуру з выпадальнага меню. - Вы таксама можаце стварыць цэтлік для пераключэння паміж клавіятурамі. Знайдзіце "Спалучэння клавіш" у радку пошуку "Налады сістэмы" і націсніце выдзеленае меню. Апынуўшыся ў гэтым меню, выберыце "Крыніцы ўваходу" ў левай калонцы, а затым пастаўце галачку побач з "Выбраць папярэднюю крыніцу ўваходу".
Спіс цэтлікаў для сімвалаў
Спіс злева паказвае сімвалы, якія можна ўвесці, націснуўшы ⌥ Варыянтклавіша ў спалучэнні з іншай клавішай. Для спісу злева трэба націснуць клавішы ⌥ Варыянт, ⇧ Зрух і націсніце трэцюю кнопку.
Сімвалы з ключом ⌥ Варыянт / Alt націснуты
| Сімвалы з камбінацыяй клавіш ⌥ Варыянт / Alt і ⇧ Зрух націснуты
|
Парады
- Канкрэтныя спалучэння клавіш у гэтым артыкуле гарантуюць працу толькі на стандартнай англійскай (ЗША) клавіятуры.Пераключыцеся на гэтую клавіятуру, калі камбінацыя клавіш не працуе на галандскай клавіятуры.
- Калі які-небудзь з гэтых клавіш у гэтым артыкуле выглядае як прастакутнік, ваш браўзэр адлюстроўвае сімвал няправільна. Усе распаўсюджаныя браўзэры для Mac павінны мець магчымасць правільна адлюстроўваць гэтыя сімвалы.