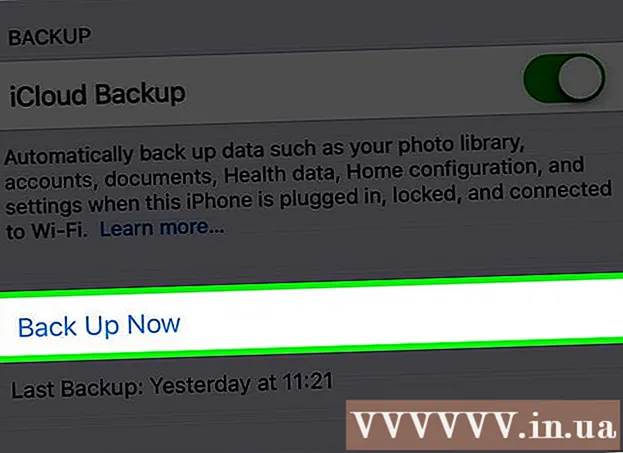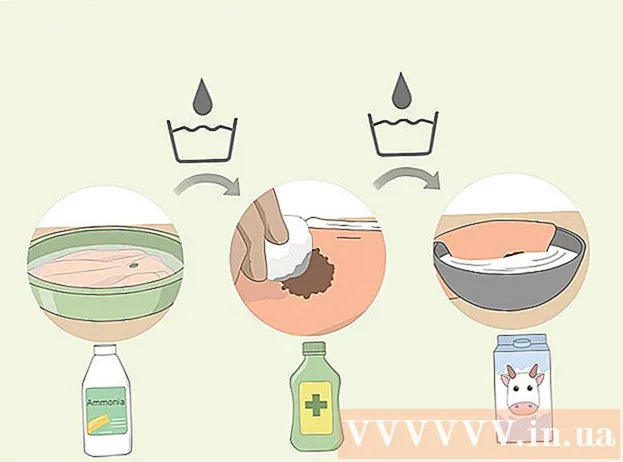Аўтар:
Judy Howell
Дата Стварэння:
5 Ліпень 2021
Дата Абнаўлення:
1 Ліпень 2024

Задаволены
- Крок
- Частка 1 з 4: Даведайцеся, ці падтрымлівае ваш кампутар другі дысплей
- Частка 2 з 4: Падключэнне другога дысплея
- Частка 4 з 4: Усталёўка параметраў адлюстравання на Mac
- Парады
- Папярэджанні
Гэты wikiHow паказвае, як падключыць другі манітор да кампутара Windows ці Mac. Падключыўшы два маніторы да кампутара, у вас будзе ў два разы больш прасторы на экране для працы.
Крок
Частка 1 з 4: Даведайцеся, ці падтрымлівае ваш кампутар другі дысплей
 Звярніце ўвагу, што большасць наўтбукаў падтрымлівае другі дысплей. Калі ў вас ноўтбук, па меншай меры, адзін відэавыхад (напрыклад, злучэнне HDMI або VGA), вы звычайна можаце падключыць да відэасувязі другі манітор.
Звярніце ўвагу, што большасць наўтбукаў падтрымлівае другі дысплей. Калі ў вас ноўтбук, па меншай меры, адзін відэавыхад (напрыклад, злучэнне HDMI або VGA), вы звычайна можаце падключыць да відэасувязі другі манітор. - Некаторыя наўтбукі Windows не падтрымліваюць другі дысплей, але ўсе Apple MacBook падтрымліваюць. Калі ў вас ёсць ноўтбук Mac, смела пераходзіце да этапаў падключэння другога дысплея.
 Зразумейце, што не ўсе настольныя кампутары падтрымліваюць другі дысплей. У залежнасці ад відэакарты і матчынай платы вашага кампутара адначасова выкарыстоўваць два маніторы можа быць немагчыма.
Зразумейце, што не ўсе настольныя кампутары падтрымліваюць другі дысплей. У залежнасці ад відэакарты і матчынай платы вашага кампутара адначасова выкарыстоўваць два маніторы можа быць немагчыма. - Калі ў вас працоўны стол Apple iMac, вы можаце выкарыстоўваць другі дысплей.
 Праверце, якія відэавыхады ёсць у вашага кампутара. У большасці кампутараў ёсць па меншай меры два відэавыхады, а гэта значыць, што звычайна можна падключыць другі дысплей. Аднак, калі два (ці больш) злучэння знаходзяцца побач і не адна на адной, то, верагодна, яны не належаць адной відэакарце, і вы не можаце выкарыстоўваць іх для падключэння другога дысплея.
Праверце, якія відэавыхады ёсць у вашага кампутара. У большасці кампутараў ёсць па меншай меры два відэавыхады, а гэта значыць, што звычайна можна падключыць другі дысплей. Аднак, калі два (ці больш) злучэння знаходзяцца побач і не адна на адной, то, верагодна, яны не належаць адной відэакарце, і вы не можаце выкарыстоўваць іх для падключэння другога дысплея. - Напрыклад, калі вы бачыце два гарызантальных злучэння HDMI побач або адно над адным, відэакарта вашага кампутара можа падтрымліваць два экраны. Гэта таксама датычыцца двух розных тыпаў відэавыхадаў (напрыклад, VGA-злучэнне ў дадатак да HDMI-злучэння).
- На настольных кампутарах з Windows гэтыя злучэнні звычайна размяшчаюцца на тыльным баку корпуса кампутара.
- Калі ваш настольны кампутар мае толькі адзін відэавыхад, то відэакарта вашага кампутара адначасова падтрымлівае толькі адзін дысплей. Ноўтбукі з адным відэавыхадам звычайна падтрымліваюць некалькі дысплеяў.
 Вызначце, падтрымлівае Ці ваша мацярынская плата два дысплея. Амаль усе сучасныя мацярынскія платы падтрымліваюць некалькі манітораў, але гэта не заўсёды так са старымі матчынымі платамі. Вы можаце праверыць, ці падтрымлівае ваша матчыная плата двайны дысплей, зрабіўшы наступнае:
Вызначце, падтрымлівае Ці ваша мацярынская плата два дысплея. Амаль усе сучасныя мацярынскія платы падтрымліваюць некалькі манітораў, але гэта не заўсёды так са старымі матчынымі платамі. Вы можаце праверыць, ці падтрымлівае ваша матчыная плата двайны дысплей, зрабіўшы наступнае: - Шукайце назву вашай матчынай платы.
- Шукайце назву вашай матчынай платы з дапамогай пошукавай сістэмы, такой як Google.
- Выберыце вынік пошуку, які паказвае характарыстыкі вашай матчынай платы.
- Шукайце такія функцыі, як "Некалькі дысплеяў", "Некалькі манітораў" або "Падвойны дысплей".
Частка 2 з 4: Падключэнне другога дысплея
 Даведайцеся, які тып відэасувязі ёсць у вашага кампутара. На задняй панэлі кампутара (альбо манітора, калі вы карыстаецеся iMac) вы ўбачыце некалькі злучэнняў, адно з якіх у цяперашні час выкарыстоўваецца вашым асноўным маніторам. Агульныя відэасувязі ўключаюць:
Даведайцеся, які тып відэасувязі ёсць у вашага кампутара. На задняй панэлі кампутара (альбо манітора, калі вы карыстаецеся iMac) вы ўбачыце некалькі злучэнняў, адно з якіх у цяперашні час выкарыстоўваецца вашым асноўным маніторам. Агульныя відэасувязі ўключаюць: - DVI - Шырокі кавалак пластыка з мноствам невялікіх квадратных адтулін у ім.
- VGA - Кавалак каляровага пластыка ў форме трапецыі з некалькімі адтулінамі ў ім.
- HDMI - Вузкая, плоская шасцігранная сувязь. У большасці сучасных кампутараў і тэлевізараў такая сувязь ёсць.
- DisplayPort - Падобны на HDMI, але мае плоскі бок з аднаго боку і не сіметрычны.
- Гром - Гэты раз'ём можна знайсці на задняй панэлі большасці дысплеяў iMac. Пад раздымам знаходзіцца значок маланкі. Вы можаце падключыць адаптар да злучэння Thunderbolt для ўсіх вышэйпералічаных відэазлучэнняў (напрыклад, VGA да Thunderbolt).
 Праверце, які тып злучэння мае ваш другі экран. Ваш другі манітор павінен мець па меншай меры адно з вышэйпералічаных відэазлучэнняў. Другі дысплей не павінен мець той жа тып злучэння, што і першы дысплей.
Праверце, які тып злучэння мае ваш другі экран. Ваш другі манітор павінен мець па меншай меры адно з вышэйпералічаных відэазлучэнняў. Другі дысплей не павінен мець той жа тып злучэння, што і першы дысплей. - Напрыклад, вы можаце падключыць першы дысплей кабелем DisplayPort, а другі дысплей кабелем HDMI.
- У некаторых выпадках вы можаце падключыць другі экран па бесправадной сетцы. Напрыклад, каб выкарыстоўваць iPad у якасці другога дысплея, вы можаце падключыць яго па бесправадной сеткі да некаторых камп'ютэраў з дапамогай прыкладання, якое называецца Air Display.
 Купляйце кабелі і адаптары, якіх у вас яшчэ няма. Калі ў вас няма патрэбнага кабеля або адаптара для падлучэння другога дысплея да кампутара, вы можаце набыць яго праз Інтэрнэт альбо ў краме электронікі.
Купляйце кабелі і адаптары, якіх у вас яшчэ няма. Калі ў вас няма патрэбнага кабеля або адаптара для падлучэння другога дысплея да кампутара, вы можаце набыць яго праз Інтэрнэт альбо ў краме электронікі. - Калі вы падлучаеце другі дысплей да iMac, важна, каб у вас быў кабель Thunderbolt або адаптар, каб можна было падключыць дысплей з іншым тыпам падлучэння да раздыма Thunderbolt на задняй панэлі першага дысплея.
 Падключыце другі манітор да кампутара. Падключыце адзін канец другога відэакабеля дысплея да задняй часткі кампутара. Затым падключыце другі канец да другога дысплея.
Падключыце другі манітор да кампутара. Падключыце адзін канец другога відэакабеля дысплея да задняй часткі кампутара. Затым падключыце другі канец да другога дысплея.  Падключыце другі дысплей да электрычнай разеткі. Падключыце кабель харчавання другога дысплея да разеткі або разеткі з абаронай ад перанапружанняў.
Падключыце другі дысплей да электрычнай разеткі. Падключыце кабель харчавання другога дысплея да разеткі або разеткі з абаронай ад перанапружанняў.  Уключыце другі дысплей. Націсніце кнопку харчавання
Уключыце другі дысплей. Націсніце кнопку харчавання  Адкрыйце "Пуск"
Адкрыйце "Пуск"  Адкрыйце Налады
Адкрыйце Налады  націсніце на Сістэма. Гэта значок у выглядзе манітора ў акне Налады.
націсніце на Сістэма. Гэта значок у выглядзе манітора ў акне Налады.  Націсніце на ўкладку Дысплей. Вы можаце знайсці гэтую ўкладку ў левым верхнім куце акна.
Націсніце на ўкладку Дысплей. Вы можаце знайсці гэтую ўкладку ў левым верхнім куце акна.  Пракруціце ўніз да раздзела "Некалькі дысплеяў". Вы можаце знайсці гэта ўнізе старонкі.
Пракруціце ўніз да раздзела "Некалькі дысплеяў". Вы можаце знайсці гэта ўнізе старонкі.  Націсніце выпадальнае меню ў раздзеле "Некалькі манітораў". Гэта выпадальнае меню знаходзіцца пад загалоўкам "Некалькі манітораў". Цяпер расчыніцца выпадальнае меню.
Націсніце выпадальнае меню ў раздзеле "Некалькі манітораў". Гэта выпадальнае меню знаходзіцца пад загалоўкам "Некалькі манітораў". Цяпер расчыніцца выпадальнае меню.  Выберыце варыянт адлюстравання. У выпадальным меню націсніце адзін з наступных варыянтаў у залежнасці ад вашых пераваг:
Выберыце варыянт адлюстравання. У выпадальным меню націсніце адзін з наступных варыянтаў у залежнасці ад вашых пераваг: - Разгарніце гэтыя дысплеі (рэкамендуецца) - Выкарыстоўвае другі дысплей як працяг вашага першага дысплея.
- Дублюйце гэтыя дысплеі - Паказаць змест першага экрана на другім экране.
- Адлюстроўваць толькі на 1 - Паказваць змест толькі на першым экране.
- Адлюстроўваць толькі на 2 - Паказваць змест толькі на другім экране.
 націсніце на Ўжываць. Гэтую кнопку можна знайсці ў выпадальным меню.
націсніце на Ўжываць. Гэтую кнопку можна знайсці ў выпадальным меню.  націсніце на Захаваць змены па запыце. Калі вы вырашыце пашырыць экраны, змест будзе размеркаваны паміж першым і другім экранамі.
націсніце на Захаваць змены па запыце. Калі вы вырашыце пашырыць экраны, змест будзе размеркаваны паміж першым і другім экранамі.
Частка 4 з 4: Усталёўка параметраў адлюстравання на Mac
 Адкрыйце меню Apple
Адкрыйце меню Apple  націсніце на Сістэмныя налады .... Гэта амаль уверсе Яблыквыпадальнае меню.
націсніце на Сістэмныя налады .... Гэта амаль уверсе Яблыквыпадальнае меню.  націсніце на Дысплеі. Гэты значок у форме манітора можна знайсці ў левым верхнім куце акна "Сістэмныя налады".
націсніце на Дысплеі. Гэты значок у форме манітора можна знайсці ў левым верхнім куце акна "Сістэмныя налады".  Націсніце на ўкладку Рэйтынг. Гэта ўкладка ўверсе старонкі.
Націсніце на ўкладку Рэйтынг. Гэта ўкладка ўверсе старонкі.  Зніміце сцяжок "Уключыць люстраное адлюстраванне відэа". Калі вы хочаце пашырыць змест да другога дысплея, прыбярыце сцяжок "Уключыць люстраное адлюстраванне відэа".
Зніміце сцяжок "Уключыць люстраное адлюстраванне відэа". Калі вы хочаце пашырыць змест да другога дысплея, прыбярыце сцяжок "Уключыць люстраное адлюстраванне відэа". - Калі вы хочаце адлюстраваць аднолькавы змест на абодвух маніторах, вы можаце пакінуць сцяжок у полі "Уключыць люстраное адлюстраванне відэа".
 Зменіце асноўны дысплей. Калі вы хочаце выкарыстоўваць другі манітор у якасці асноўнага экрана, вы можаце націснуць белы прастакутнік уверсе аднаго з сініх манітораў і перацягнуць яго на другі манітор.
Зменіце асноўны дысплей. Калі вы хочаце выкарыстоўваць другі манітор у якасці асноўнага экрана, вы можаце націснуць белы прастакутнік уверсе аднаго з сініх манітораў і перацягнуць яго на другі манітор.
Парады
- Вы можаце паўтарыць працэс падлучэння з некалькімі маніторамі, калі ваш кампутар гэта падтрымлівае. Такім чынам вы можаце выкарыстоўваць тры ці больш манітора для працоўнага стала.
Папярэджанні
- Калі другі манітор мае больш высокае дазвол, чым ваш асноўны манітор (ці наадварот), лепш усталяваць манітор больш высокага дазволу з такім самым дазволам, як манітор меншага дазволу. Калі гэтага не зрабіць, гэта можа прывесці да памылак графікі.