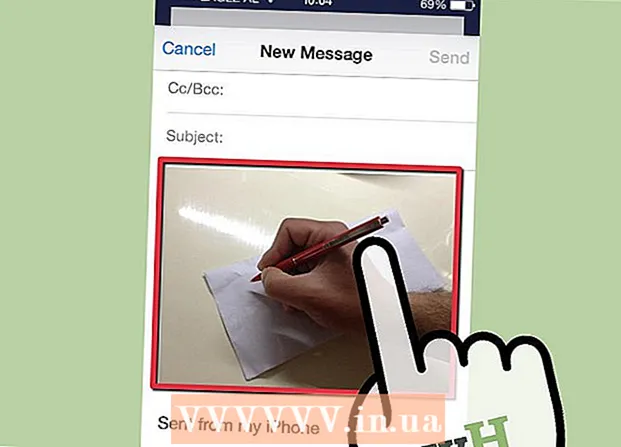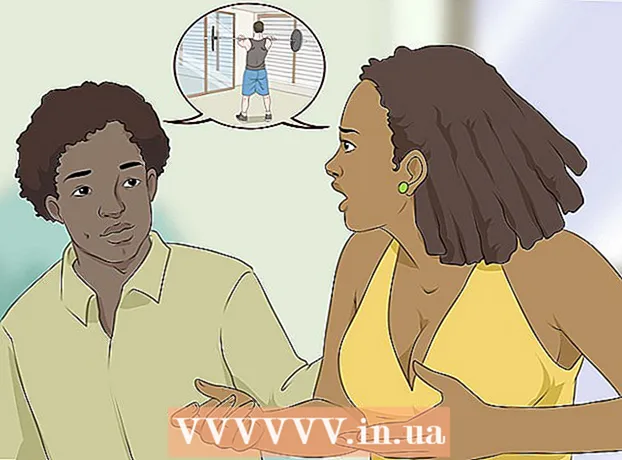Аўтар:
Christy White
Дата Стварэння:
12 Травень 2021
Дата Абнаўлення:
1 Ліпень 2024

Задаволены
У гэтым артыкуле вы даведаецеся, як раскрыць схаваныя файлы на флэш-назапашвальніку, каб можна было іх адкрыць. Гэта можна зрабіць на ПК з Windows, а таксама на Mac.
Крок
Спосаб 1 з 2: На ПК з Windows
- Устаўце USB-карту ў кампутар. Устаўце флэшку ў адзін з вузкіх прастакутных слотаў у корпусе кампутара.
- Калі вы карыстаецеся ПК, USB-порты звычайна знаходзяцца на пярэдняй або задняй частцы працэсара, які таксама называюць працэсарам вашага кампутара.
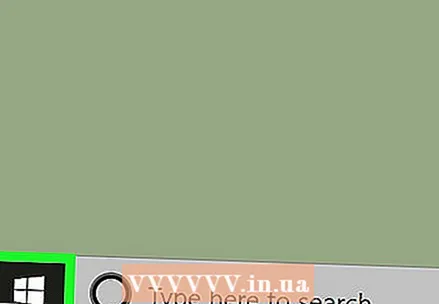 Адкрыйце "Пуск"
Адкрыйце "Пуск" 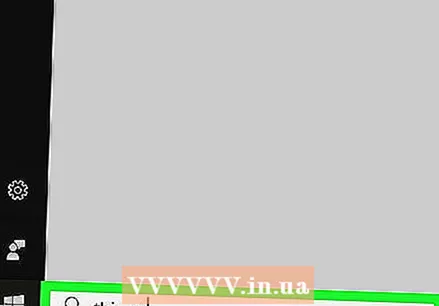 Набярыце тут гэты кампутар. Затым ваш кампутар будзе шукаць праграму "Мой кампутар".
Набярыце тут гэты кампутар. Затым ваш кампутар будзе шукаць праграму "Мой кампутар". 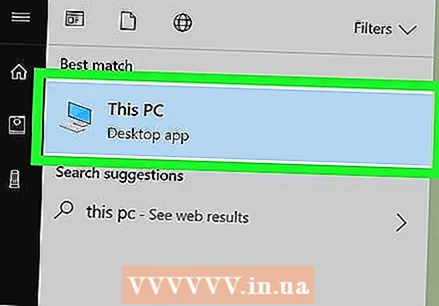 націсніце на Гэты кампутар. Гэта сімвал кампутарнага экрана ў верхняй частцы стартавага акна. Вось як вы адкрываеце Мой кампутар.
націсніце на Гэты кампутар. Гэта сімвал кампутарнага экрана ў верхняй частцы стартавага акна. Вось як вы адкрываеце Мой кампутар. 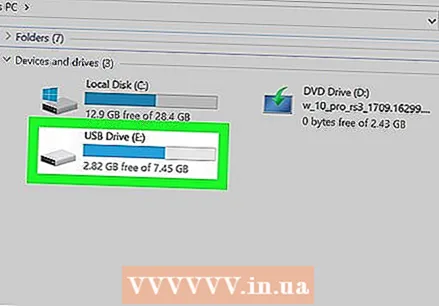 Адкрыйце USB-карту. Знайдзіце імя вашага USB-назапашвальніка ў раздзеле "Прылады і дыскі" у сярэдзіне старонкі, а затым націсніце яго двойчы.
Адкрыйце USB-карту. Знайдзіце імя вашага USB-назапашвальніка ў раздзеле "Прылады і дыскі" у сярэдзіне старонкі, а затым націсніце яго двойчы. - Калі вы не бачыце тут імя сваёй флэшкі, выміце карту памяці з кампутара і падключыце яе да іншага порта USB.
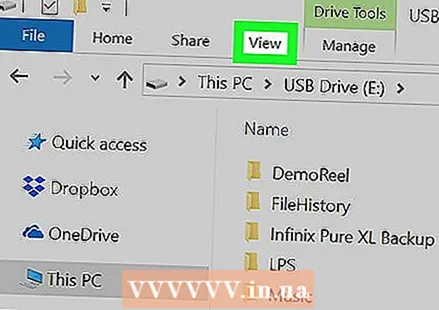 Націсніце на ўкладку Выгляд. Гэта ўкладка знаходзіцца ў самым верхнім левым куце акна USB-носьбіта. Пасля гэтага ўверсе акна правадыра файлаў з'явіцца радок меню.
Націсніце на ўкладку Выгляд. Гэта ўкладка знаходзіцца ў самым верхнім левым куце акна USB-носьбіта. Пасля гэтага ўверсе акна правадыра файлаў з'явіцца радок меню. 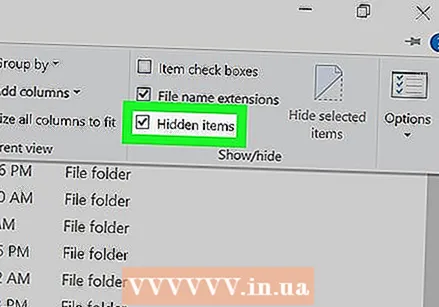 Усталюйце сцяжок "Схаваныя элементы". Націсніце поле злева ад опцыі "Схаваныя элементы" ў раздзеле "Паказаць / схаваць" радка меню. Тады ў полі "Схаваныя элементы" будзе сцяжок, і схаваныя файлы на вашым USB-назапашвальніку стануць бачнымі.
Усталюйце сцяжок "Схаваныя элементы". Націсніце поле злева ад опцыі "Схаваныя элементы" ў раздзеле "Паказаць / схаваць" радка меню. Тады ў полі "Схаваныя элементы" будзе сцяжок, і схаваныя файлы на вашым USB-назапашвальніку стануць бачнымі. - Калі сцяжок "Схаваныя элементы" ужо пастаўлены, на вашай флэш-памяці ўжо будуць паказаны схаваныя файлы.
- Схаваныя файлы звычайна больш цьмяныя і больш празрыстыя, чым звычайныя файлы.
 Націсніце двойчы на схаваны файл, які вы хочаце адкрыць. Гэта адкрые файл і прагледзіць яго змест.
Націсніце двойчы на схаваны файл, які вы хочаце адкрыць. Гэта адкрые файл і прагледзіць яго змест. - Калі файл, які вы спрабуеце адкрыць, з'яўляецца сістэмным, магчыма, вы не зможаце яго адкрыць.
Спосаб 2 з 2: На Mac
- Устаўце USB-карту ў кампутар. Устаўце флэшку ў адзін з вузкіх прастакутных слотаў у корпусе кампутара.
- На Mac порты USB знаходзяцца збоку ад клавіятуры альбо на задняй панэлі экрана iMac.
- Не ўсе Mac маюць USB-парты. Калі вы выкарыстоўваеце больш новы Mac без партоў USB, вам трэба будзе набыць адаптар USB-C.
 націсніце на Перайсці да. Вы можаце знайсці гэты пункт меню ў левым верхнім куце экрана Mac. Затым з'явіцца выпадальнае меню.
націсніце на Перайсці да. Вы можаце знайсці гэты пункт меню ў левым верхнім куце экрана Mac. Затым з'явіцца выпадальнае меню. - Калі ў вас ёсць магчымасць Працягвайце не бачыць, спачатку націсніце на працоўным стале альбо адкрыйце Finder (сіні абразок у форме твару ў Dock вашага Mac).
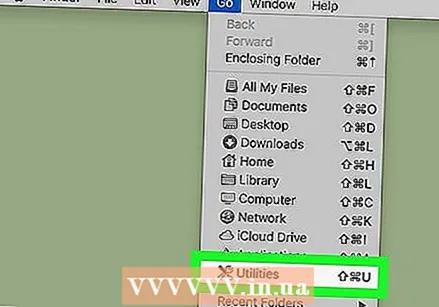 націсніце на Камунальныя паслугі. Гэты параметр павінен знаходзіцца амаль унізе выпадальнага меню Працягвайце.
націсніце на Камунальныя паслугі. Гэты параметр павінен знаходзіцца амаль унізе выпадальнага меню Працягвайце.  Націсніце двойчы
Націсніце двойчы 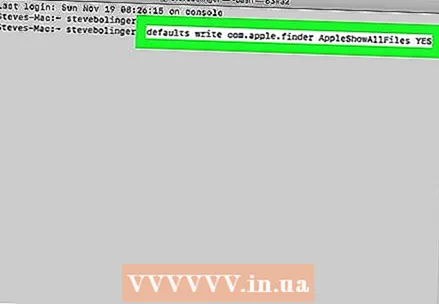 Увядзіце каманду «паказаць схаваныя элементы». У тэрмінале ўвядзіце каманду па змаўчанні пішуць com.apple.finder AppleShowAllFiles ТАК і націсніце ⏎ Вяртанне.
Увядзіце каманду «паказаць схаваныя элементы». У тэрмінале ўвядзіце каманду па змаўчанні пішуць com.apple.finder AppleShowAllFiles ТАК і націсніце ⏎ Вяртанне. 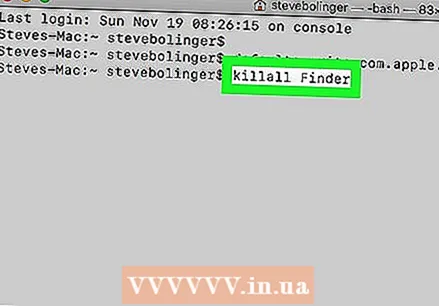 Калі ён усё яшчэ адкрыты, зачыніце Finder і адкрыйце яго зноў. Калі Finder па-ранейшаму адкрыты, зачыніце яго і зноў адкрыйце, каб абнавіць праграму.
Калі ён усё яшчэ адкрыты, зачыніце Finder і адкрыйце яго зноў. Калі Finder па-ранейшаму адкрыты, зачыніце яго і зноў адкрыйце, каб абнавіць праграму. - Вы таксама можаце выканаць гэты крок аўтаматычна, запусціўшы каманду ў тэрмінале killall Finder увайсці.
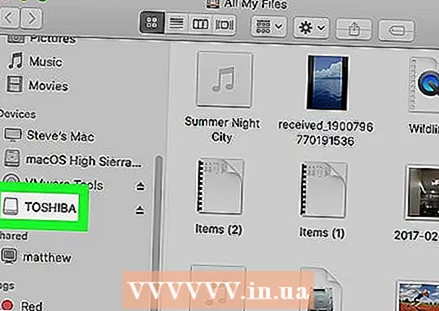 Націсніце на імя вашага флэшкі. Імя вашага USB-назапашвальніка можна знайсці ў левым ніжнім куце акна Finder. Гэта адкрые змесціва флэшкі, уключаючы ўсе схаваныя файлы і тэчкі, якія могуць на ёй знаходзіцца.
Націсніце на імя вашага флэшкі. Імя вашага USB-назапашвальніка можна знайсці ў левым ніжнім куце акна Finder. Гэта адкрые змесціва флэшкі, уключаючы ўсе схаваныя файлы і тэчкі, якія могуць на ёй знаходзіцца. 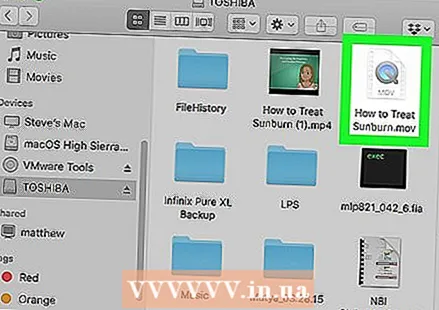 Націсніце двойчы на схаваны файл ці тэчку. Схаваны элемент выглядае як злёгку бляклая версія звычайнага файла альбо тэчкі; вы адкрываеце схаваны файл ці тэчку, двойчы націснуўшы яе.
Націсніце двойчы на схаваны файл ці тэчку. Схаваны элемент выглядае як злёгку бляклая версія звычайнага файла альбо тэчкі; вы адкрываеце схаваны файл ці тэчку, двойчы націснуўшы яе.
Парады
- Калі вы хочаце, каб схаваныя файлы былі заўсёды бачныя, вы можаце наладзіць іх паказ па змаўчанні.
Папярэджанні
- Файлы, якія аўтаматычна хаваюцца, звычайна маюць адчувальны характар. Калі вы вырашыце адкрыць гэтыя файлы, будзьце асцярожныя, асабліва калі гаворка ідзе пра сістэмныя файлы.