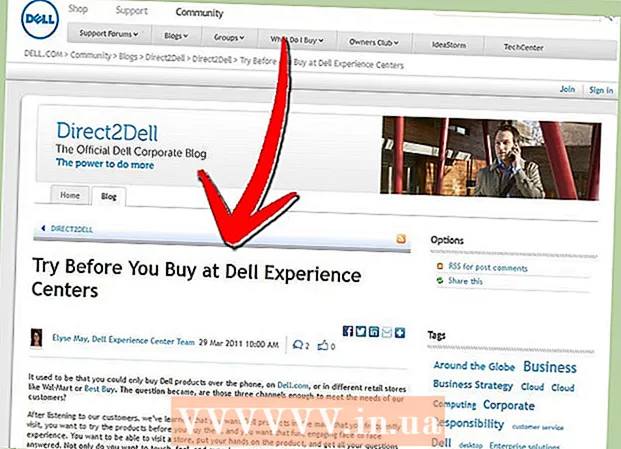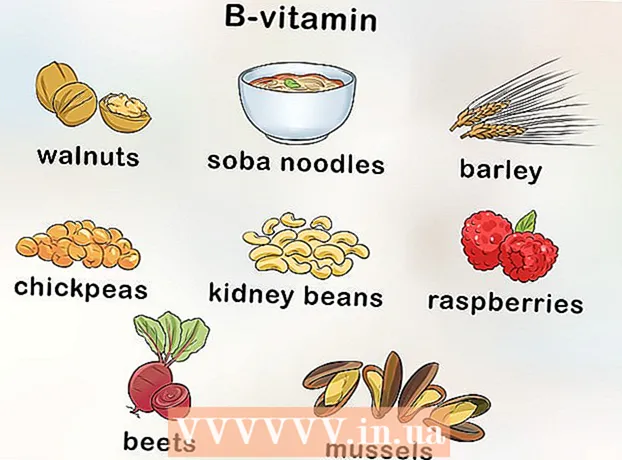Аўтар:
Charles Brown
Дата Стварэння:
10 Люты 2021
Дата Абнаўлення:
1 Ліпень 2024

Задаволены
- Крок
- Частка 1 з 3: Знаёмства з праграмай
- Частка 2 з 3: Маляванне і жывапіс
- Частка 3 з 3: Авалоданне дадатковымі функцыямі
- Парады
Windows пастаўляецца з Microsoft Paint, пераемнікам Paintbrush. Простая, простая ў выкарыстанні праграма для рэдагавання малюнкаў. З дапамогай гэтай праграмы вы можаце маляваць, маляваць і рэдагаваць асноўныя малюнкі, не выкарыстоўваючы дарагое, прасунутае праграмнае забеспячэнне, напрыклад, Photoshop. Хоць MS Paint і не вядомы як асабліва магутная праграма, яна дзіўна багатая магчымасцямі, калі вы ведаеце, дзе іх знайсці.
Крок
Частка 1 з 3: Знаёмства з праграмай
 Пачніце размалёўваць. Як і іншыя функцыі, адкрыццё Paint некалькі адрозніваецца ў кожнай версіі Windows.
Пачніце размалёўваць. Як і іншыя функцыі, адкрыццё Paint некалькі адрозніваецца ў кожнай версіі Windows. - Windows 10: Націсніце кнопку "Пуск", затым "Лупа". Набярыце paint і абярыце "Paint", калі ён з'явіцца ў выніку пошуку.
- Windows 8: Правядзіце пальцам справа ад экрана і выберыце "Пошук". Набярыце фарбу. Выбярыце "Paint", калі ён з'явіцца ў выніку пошуку.
- Windows Vista і 7: Націсніце кнопку "Пуск" і адкрыйце групу "Усе праграмы". Адкрыйце меню «Аксэсуары» і абярыце «Фарба».
 Адкрыйце файл выявы. Фарба можа апрацоўваць розныя тыпы малюнкаў, у тым ліку *. Bmp, .gif, .webp / .jpeg, .tif / .tiff, .ico і .png. Каб адкрыць файл у Paint, націсніце "Файл", затым "Адкрыць". Перайдзіце ў тэчку, у якой захаваны ваш файл выявы, і націсніце "Адкрыць".
Адкрыйце файл выявы. Фарба можа апрацоўваць розныя тыпы малюнкаў, у тым ліку *. Bmp, .gif, .webp / .jpeg, .tif / .tiff, .ico і .png. Каб адкрыць файл у Paint, націсніце "Файл", затым "Адкрыць". Перайдзіце ў тэчку, у якой захаваны ваш файл выявы, і націсніце "Адкрыць".  Зразумець палатно. Пры запуску Paint на экране з'явіцца белае акно. Уявіце гэтае белае акно як паперу, на якой вы можаце намаляваць альбо намаляваць. Вы можаце наладзіць памер палатна альбо палатна перад пачаткам свайго шэдэўра.
Зразумець палатно. Пры запуску Paint на экране з'явіцца белае акно. Уявіце гэтае белае акно як паперу, на якой вы можаце намаляваць альбо намаляваць. Вы можаце наладзіць памер палатна альбо палатна перад пачаткам свайго шэдэўра. - Windows 7 і больш позняй версіі: На ўкладцы "Пуск" націсніце "Змяніць памер". Абярыце "Пікселі" і ўвядзіце патрэбны памер з палёў "гарызантальны" і "вертыкальны". Або калі вы хочаце змяніць памер у працэнтах, выберыце "Працэнт" і ўвядзіце працэнт, на які вы хочаце павялічыць альбо паменшыць бягучае малюнак. Напрыклад, калі вы хочаце зрабіць малюнак на 50% менш, увядзіце па 50 у кожную скрынку. Каб падвоіць бягучы памер, увядзіце 200 у кожным полі.
- Vista: Націсніце на "Малюнак" і выберыце "Асаблівасці". Увядзіце патрэбны памер палатна (у пікселях) у палі шырыні і вышыні.
 Абрэзаць малюнак. Адкрыйце малюнак у Paint і націсніце інструмент "Выбар" у галоўным меню. Націсніце адзін раз у левым верхнім куце той часткі выявы, якую вы хочаце захаваць, і перацягніце мышшу направа, пакуль пункцір не акружыць менавіта гэтую частку. Адпусціце кнопку мышы і націсніце "Абрэзаць".
Абрэзаць малюнак. Адкрыйце малюнак у Paint і націсніце інструмент "Выбар" у галоўным меню. Націсніце адзін раз у левым верхнім куце той часткі выявы, якую вы хочаце захаваць, і перацягніце мышшу направа, пакуль пункцір не акружыць менавіта гэтую частку. Адпусціце кнопку мышы і націсніце "Абрэзаць".  Змяніць памер выявы. Націсніце на "Малюнак" і выберыце "Змяніць памер / нахіл" (у Windows 7 або больш позняй версіі націсніце "Змяніць памер" у галоўным меню). Вы таксама можаце зрабіць гэта з дапамогай спалучэння клавіш Ctrl+В. для адлюстравання дыялогавага акна Змена / пахіл. Увядзіце новы памер (у пікселях альбо ў працэнтах, як пры стварэнні палатна), каб змяніць памер выявы.
Змяніць памер выявы. Націсніце на "Малюнак" і выберыце "Змяніць памер / нахіл" (у Windows 7 або больш позняй версіі націсніце "Змяніць памер" у галоўным меню). Вы таксама можаце зрабіць гэта з дапамогай спалучэння клавіш Ctrl+В. для адлюстравання дыялогавага акна Змена / пахіл. Увядзіце новы памер (у пікселях альбо ў працэнтах, як пры стварэнні палатна), каб змяніць памер выявы.  Павярнуць малюнак. Каб павярнуць малюнак (у той ці іншы бок), выкарыстоўвайце "Перавярнуць і павярнуць".
Павярнуць малюнак. Каб павярнуць малюнак (у той ці іншы бок), выкарыстоўвайце "Перавярнуць і павярнуць". - Windows 7 і больш позняй версіі: На панэлі інструментаў націсніце "Павярнуць" і выберыце ў меню арыентацыю.
- Vista: У меню "Малюнак" націсніце "Перавярнуць і павярнуць" і выберыце кірунак павароту альбо перагортвання малюнка.
- Вы таксама можаце націснуць Ctrl+Р. для адлюстравання інструмента "Паварот" (любая версія).
 Павялічваць і памяншаць. Націсніце на павелічальнае шкло, каб актываваць павелічэнне. Каб павялічыць, націсніце ў любым месцы выявы левай кнопкай мышы. Каб паменшыць маштаб, націсніце правую кнопку мышы. Вы таксама можаце выкарыстоўваць для гэтага клавіятуру, так Ctrl+⇞ PgUp для павелічэння і Ctrl+⇟ PgDn каб паменшыць.
Павялічваць і памяншаць. Націсніце на павелічальнае шкло, каб актываваць павелічэнне. Каб павялічыць, націсніце ў любым месцы выявы левай кнопкай мышы. Каб паменшыць маштаб, націсніце правую кнопку мышы. Вы таксама можаце выкарыстоўваць для гэтага клавіятуру, так Ctrl+⇞ PgUp для павелічэння і Ctrl+⇟ PgDn каб паменшыць.  Навучыцеся выпраўляць свае памылкі. Калі вы зрабілі памылку, выкарыстоўваючы любы з гэтых інструментаў, вы можаце "адмяніць" сваё дзеянне, націснуўшы Ctrl+Z штурхаць.
Навучыцеся выпраўляць свае памылкі. Калі вы зрабілі памылку, выкарыстоўваючы любы з гэтых інструментаў, вы можаце "адмяніць" сваё дзеянне, націснуўшы Ctrl+Z штурхаць.  Захавайце працу. Націсніце "Файл", а затым "Захаваць як", каб выбраць імя файла і захаваць месца. Вам таксама будзе прадстаўлена магчымасць выбару фармату файла. Гэта залежыць ад таго, што вы плануеце зрабіць з выявай. JPG - гэта добры варыянт для фотаздымкаў і малюнкаў з рознымі колерамі. Калі малюнак мае нізкі колер і дэталі, GIF-файлы ўніверсальныя і мала месца ў сховішчы. Калі вы хочаце выкарыстоўваць гэты малюнак у Paint, вы можаце захаваць яго ў выглядзе растравага малюнка (.bmp), тып файла па змаўчанні.
Захавайце працу. Націсніце "Файл", а затым "Захаваць як", каб выбраць імя файла і захаваць месца. Вам таксама будзе прадстаўлена магчымасць выбару фармату файла. Гэта залежыць ад таго, што вы плануеце зрабіць з выявай. JPG - гэта добры варыянт для фотаздымкаў і малюнкаў з рознымі колерамі. Калі малюнак мае нізкі колер і дэталі, GIF-файлы ўніверсальныя і мала месца ў сховішчы. Калі вы хочаце выкарыстоўваць гэты малюнак у Paint, вы можаце захаваць яго ў выглядзе растравага малюнка (.bmp), тып файла па змаўчанні. - Пазней вы заўсёды можаце пераўтварыць выявы ў іншы фармат файла. Чытаць Пераўтварэнне малюнкаў у JPG альбо іншыя пашырэнні.
Частка 2 з 3: Маляванне і жывапіс
 Пазнаёмцеся з каляровай палітрай. Асартымент каляровых квадратаў у верхняй частцы экрана - гэта каляровая палітра. Націскаючы на колер, вы выбіраеце гэты колер як асноўны (асноўны колер) для кожнага інструмента ў Paint. Вы таксама можаце ўсталяваць колер фону, калі вы пачынаеце працаваць з фігурамі.
Пазнаёмцеся з каляровай палітрай. Асартымент каляровых квадратаў у верхняй частцы экрана - гэта каляровая палітра. Націскаючы на колер, вы выбіраеце гэты колер як асноўны (асноўны колер) для кожнага інструмента ў Paint. Вы таксама можаце ўсталяваць колер фону, калі вы пачынаеце працаваць з фігурамі. - Windows 7 і больш позняй версіі: пярэдні план называецца "Колер 1", фон - "Колер 2". Каб выбраць колер пярэдняга плана, націсніце "Колер 1" і выберыце колер з палітры. Для колеру фону націсніце "Колер 2", а затым - колер.
- Windows Vista або больш ранняй версіі: Знайдзіце два перакрываюцца каляровыя палі ў левай частцы палітры. Пярэдняя скрынка - колер пярэдняга плана, задняя - фон. Усталюйце колер фону, націснуўшы правай кнопкай мышы на колер па сваім меркаванні.
 Намалюйце прамую або выгнутую лінію. У залежнасці ад вашай версіі Windows, вы ўбачыце два інструменты радка (лінія і круглая лінія) злева ці справа ад галоўнага меню.
Намалюйце прамую або выгнутую лінію. У залежнасці ад вашай версіі Windows, вы ўбачыце два інструменты радка (лінія і круглая лінія) злева ці справа ад галоўнага меню. - Намалюйце прамую лінію, націснуўшы інструмент прамой лініі, а затым выбярыце колер з палітры. Націсніце ў любым месцы на палатне. Утрымлівайце кнопку мышы і перацягвайце яе ад першага пстрычкі ў любым кірунку. Адпусціце кнопку, калі радок будзе дастаткова доўгай на ваш густ.
- Для выгнутай лініі націсніце на сімвал круглай лініі (скрыўленая лінія). Намалюйце лінію, як гэта было зроблена з дапамогай інструмента прамой лініі. Адпусціўшы кнопку мышы, націсніце ў любым месцы лініі і перацягніце яе ў кірунку, каб прамая лінія згіналася ў гэтым кірунку.
 Намалюйце алоўкам свабодную лінію. Аловак - гэта інструмент для малявання, як і сапраўдны аловак. Шырыню радка можна наладзіць, націснуўшы меню Памер і выбраўшы іншую шырыню радка. Для малявання націсніце кнопку мышы, адначасова перамяшчаючы мыш над палатном.
Намалюйце алоўкам свабодную лінію. Аловак - гэта інструмент для малявання, як і сапраўдны аловак. Шырыню радка можна наладзіць, націснуўшы меню Памер і выбраўшы іншую шырыню радка. Для малявання націсніце кнопку мышы, адначасова перамяшчаючы мыш над палатном.  Малюйце пэндзлем. Шчотка больш універсальная, чым аловак, бо вы можаце выбраць розныя наканечнікі пэндзля для атрымання больш унікальных мазкоў.
Малюйце пэндзлем. Шчотка больш універсальная, чым аловак, бо вы можаце выбраць розныя наканечнікі пэндзля для атрымання больш унікальных мазкоў. - У Windows 7 і больш позняй версіі націсніце стрэлку ўніз у раздзеле "Пэндзлі" і абярыце адзін з падказак пэндзля. Вы можаце наладзіць памер кожнай пэндзля, націснуўшы значок "Памер".
- У Windows Vista і больш ранніх версій націсніце на абразок Пэндзаль, а затым выберыце форму пэндзля ў меню, якое з'явіцца пад галоўным меню. Абярыце колер з палітры і перацягніце мыш, каб намаляваць дызайн на палатне.
 Выкарыстоўвайце аэразоль. Гэты інструмент працуе гэтак жа, як інструмент Пэндзаль, але больш падобны на аэразольную фарбу.
Выкарыстоўвайце аэразоль. Гэты інструмент працуе гэтак жа, як інструмент Пэндзаль, але больш падобны на аэразольную фарбу. - Windows 7 і больш позняя версія: Гэты інструмент можна знайсці ў меню "Пэндзлі".
- Vista і больш раннія: Націсніце на сімвал, падобны на аэразольны балончык. Малюйце ім, як і алоўкам ці іншымі пэндзлікамі.
 Выкарыстоўвайце гумку. Каб сцерці тое, што вы намалявалі, націсніце Eraser Tool і правядзіце мышкай па вобласці, якую вы хочаце выдаліць. Як і ў выпадку з іншымі інструментамі, вы можаце наладзіць шырыню гумкі ў меню Памер.
Выкарыстоўвайце гумку. Каб сцерці тое, што вы намалявалі, націсніце Eraser Tool і правядзіце мышкай па вобласці, якую вы хочаце выдаліць. Як і ў выпадку з іншымі інструментамі, вы можаце наладзіць шырыню гумкі ў меню Памер. - Звярніце ўвагу, што колер фону ("Колер 2" у Windows 7 і больш позняй версіі) з'явіцца пры выкарыстанні Eraser Tool. Напрыклад, калі вы выдаляеце чырвоную лінію на белым фоне, пераканайцеся, што колер фону таксама ўстаноўлены на белы.
 Стварайце фігуры. Выберыце фігуру на панэлі інструментаў, якую вы хочаце намаляваць, каб стварыць яе. Пасля выбару формы вы ўбачыце шэраг варыянтаў яе аблічча.
Стварайце фігуры. Выберыце фігуру на панэлі інструментаў, якую вы хочаце намаляваць, каб стварыць яе. Пасля выбару формы вы ўбачыце шэраг варыянтаў яе аблічча. - У Windows 7 і вышэй націсніце на меню "Контур" і "Запоўніць", каб праглядзець (трохі больш шырокія) параметры. Калі ў вас ёсць Windows Vista або больш ранняя версія, вы ўбачыце контур фігуры, контур фігуры вакол колеру залівання і аднатонную форму.
- Выберыце ўпадабаны контур і запоўніце, а затым націсніце на палатно там, дзе вы хочаце, каб была форма. Утрымлівайце кнопку мышы, перацягваючы курсор, каб павялічыць форму. Адпусціце кнопку мышы, калі форма будзе патрэбнага вам памеру.
- Пасля таго, як вы абралі форму і контур, колер контуру становіцца бягучым колерам пярэдняга плана. Калі ваш колер мае аднатонны колер, колер залівання становіцца колерам фону.
 Запоўніце вобласць колерам. Інструмент запаўнення, таксама вядомы як "Фарба для вёдраў", афарбоўвае пазначаную вобласць адным колерам.
Запоўніце вобласць колерам. Інструмент запаўнення, таксама вядомы як "Фарба для вёдраў", афарбоўвае пазначаную вобласць адным колерам. - Націсніце на сімвал, які выглядае як перапоўненае вядро, і выбярыце колер з палітры. Цяпер націсніце на палатно, каб запоўніць яго выбраным вамі колерам.
- Інструмент запаўнення запоўніць прастору паміж усімі замкнёнымі лініямі. Стварыце квадрат альбо круг пры дапамозе інструмента фігуры ў колеры, а затым выкарыстоўвайце інструмент залівання, каб змяніць колер менавіта гэтай формы.
Частка 3 з 3: Авалоданне дадатковымі функцыямі
 Пазнаёмцеся з рознымі інструментамі выбару. Для вылучэння на малюнку можна выкарыстоўваць некалькі інструментаў: вылучэнне ў вольнай форме (пункцірны контур авала) і прастакутны вылучэнне (пункцірны контур прамавугольніка). Freeform дазваляе ўручную намаляваць вылучэнне вакол малюнка, а прамавугольнік - інструментам вылучэння.
Пазнаёмцеся з рознымі інструментамі выбару. Для вылучэння на малюнку можна выкарыстоўваць некалькі інструментаў: вылучэнне ў вольнай форме (пункцірны контур авала) і прастакутны вылучэнне (пункцірны контур прамавугольніка). Freeform дазваляе ўручную намаляваць вылучэнне вакол малюнка, а прамавугольнік - інструментам вылучэння. - У Windows 7 і больш позняй версіі націсніце стрэлку пад "Выбраць", а затым выберыце "Прастакутны" альбо "Freeform". У Windows Vista і раней вы можаце ўбачыць і тое, і іншае на панэлі інструментаў.
- Каб скарыстацца адным з гэтых інструментаў, спачатку націсніце ў левым верхнім куце выявы, затым націсніце кнопку мышы, праводзячы вакол яго лінію. Прастакутны выбар хутка, але пры выбары ў вольнай форме вы можаце больш дакладна паказаць, што менавіта вы хочаце выбраць. Адпусціце кнопку мышы, калі скончыце з выбарам.
 Скапіруйце і ўстаўце свой выбар. Скапіруйце выбраную вобласць, націснуўшы Ctrl+С. штурхаць. Цяпер устаўце яго ў іншае месца (у Paint альбо ў іншыя сумяшчальныя праграмы, напрыклад, Microsoft Word або PowerPoint), націснуўшы ў новым месцы Ctrl+В. штурхаць.
Скапіруйце і ўстаўце свой выбар. Скапіруйце выбраную вобласць, націснуўшы Ctrl+С. штурхаць. Цяпер устаўце яго ў іншае месца (у Paint альбо ў іншыя сумяшчальныя праграмы, напрыклад, Microsoft Word або PowerPoint), націснуўшы ў новым месцы Ctrl+В. штурхаць. - Калі вы не хочаце, каб колер фону быў часткай вашага выбару:
- Windows 7 і больш позняй версіі: Пазначце "Празрысты выбар" у меню выбару.
- Windows Vista або больш ранняй версіі: шукайце два значкі з рознакаляровымі формамі і прамавугольнікам "вылучэння" зверху. Націсніце на выбранае дно (празрыстае) з двух значкоў. Каб зноў выключыць гэта, націсніце на абраны верхні значок яшчэ раз.
- Калі вы не хочаце, каб колер фону быў часткай вашага выбару:
 Дадаць тэкст. Выберыце інструмент "Тэкст", пазначаны літарай "A", а затым двойчы пстрыкніце ў любым месцы на палатне, каб увесці тэкст.
Дадаць тэкст. Выберыце інструмент "Тэкст", пазначаны літарай "A", а затым двойчы пстрыкніце ў любым месцы на палатне, каб увесці тэкст. - У кожным куце з'яўляецца тэкставае поле з пункцірам з квадратнымі палі. Перш чым выбраць іншы інструмент, пераканайцеся, што тэкст у тэкставым полі дакладна адпавядае (пасля закрыцця тэкставага поля вы больш не можаце змяніць тэкст.
- Каб павялічыць тэкставае поле (каб у вас было больш месца для тэксту), правядзіце курсор мышы над адным з квадратных палёў у куце, пакуль курсор не стане стрэлкай, а потым перацягніце поле больш.
- Абярыце шрыфт і памер у галоўным меню і пачніце друкаваць. Каб змяніць колер, памер альбо шрыфт тэксту пасля ўводу, вылучыце тэкст і абярыце новы колер, памер і г.д. Пасля завяршэння ўвядзіце ў любым месцы па-за тэкставым полем, каб закрыць інструмент.
 Расцягнуць або сказіць малюнак. Вы можаце сказіць малюнак з дапамогай функцыі "Hellen". Націсніце на "Малюнак" і выберыце "Змяніць памер / нахіл" (у Windows 7 або больш позняй версіі націсніце "Змяніць памер" на панэлі інструментаў). Каб расцягнуць або сказіць малюнак на пэўную ступень, увядзіце значэнне (у градусах) у палі "гарызантальнае" і "вертыкальнае".
Расцягнуць або сказіць малюнак. Вы можаце сказіць малюнак з дапамогай функцыі "Hellen". Націсніце на "Малюнак" і выберыце "Змяніць памер / нахіл" (у Windows 7 або больш позняй версіі націсніце "Змяніць памер" на панэлі інструментаў). Каб расцягнуць або сказіць малюнак на пэўную ступень, увядзіце значэнне (у градусах) у палі "гарызантальнае" і "вертыкальнае".  Выкарыстоўвайце падбор колеру. Невялікі значок піпеткі - гэта "Падбор колеру". Націсніце на гэты інструмент, а потым дзе-небудзь на вашым малюнку. Вобласць, на якой вы націскаеце зараз, становіцца колерам пярэдняга плана для наступнага абранага вамі інструмента.
Выкарыстоўвайце падбор колеру. Невялікі значок піпеткі - гэта "Падбор колеру". Націсніце на гэты інструмент, а потым дзе-небудзь на вашым малюнку. Вобласць, на якой вы націскаеце зараз, становіцца колерам пярэдняга плана для наступнага абранага вамі інструмента.  Стварыце свае колеры. Вы можаце рэдагаваць любы колер, змяняючы іх адценне, яркасць і іншыя ўласцівасці з дапамогай змяшальніка колераў Paint. Націсніце "Рэдагаваць колеры" альбо "Вызначыць уласныя колеры", каб адкрыць міксер колераў. Пасля таго, як вы абралі колер, які вам падабаецца, націсніце "Дадаць у карыстацкія колеры".
Стварыце свае колеры. Вы можаце рэдагаваць любы колер, змяняючы іх адценне, яркасць і іншыя ўласцівасці з дапамогай змяшальніка колераў Paint. Націсніце "Рэдагаваць колеры" альбо "Вызначыць уласныя колеры", каб адкрыць міксер колераў. Пасля таго, як вы абралі колер, які вам падабаецца, націсніце "Дадаць у карыстацкія колеры".  Выкарыстоўвайце лінейку або сетку. Маляваць сіметрычна мышшу няпроста, таму вы можаце дапамагчы сабе накіроўвалымі. Націсніце на ўкладку "Выгляд" і пастаўце галачку побач з "Лінейкай" для гарызантальных і вертыкальных лінеек вакол вашага палатна. Пастаўце галачку побач з "Сеткі" на сетцы на сваім палатне. Вы можаце ў любы час выключыць абодва элементы, прыбраўшы галачкі.
Выкарыстоўвайце лінейку або сетку. Маляваць сіметрычна мышшу няпроста, таму вы можаце дапамагчы сабе накіроўвалымі. Націсніце на ўкладку "Выгляд" і пастаўце галачку побач з "Лінейкай" для гарызантальных і вертыкальных лінеек вакол вашага палатна. Пастаўце галачку побач з "Сеткі" на сетцы на сваім палатне. Вы можаце ў любы час выключыць абодва элементы, прыбраўшы галачкі.  Вывучыце камбінацыі клавіш. Спалучэнне клавіш можа значна павысіць вашу прадукцыйнасць. Вось некалькі самых вядомых:
Вывучыце камбінацыі клавіш. Спалучэнне клавіш можа значна павысіць вашу прадукцыйнасць. Вось некалькі самых вядомых: - Каб павярнуць: Ctrl+Р.
- Новае палатно: Ctrl+Н.
- Рэзаць: Ctrl+X
- Прытрымлівацца: Ctrl+В.
- Каб скапіяваць: Ctrl+С.
- Захаваць: Ctrl+С.
- Выдаліць: Дэль
- Раздрукаваць: Ctrl+П.
- Адмяніць: Ctrl+Z
- Абраць усё: Ctrl+а
- Каб адкрыць: Ctrl+О
- Яшчэ раз: Ctrl+Y.
- Схаваць панэль інструментаў: Ctrl+Т.
- Адкрытыя функцыі: Ctrl+Э
- Расцяжэнне і нахіл: Ctrl+В.
- Схаваць каляровую панэль: Ctrl+Л.
Парады
- Каб стварыць з дапамогай інструмента больш тоўстыя лініі, выберыце інструмент і націсніце Ctrl++. Каб прарэдзіць лінію інструмента, выкарыстоўвайце Ctrl+-.
- Каб абмежаваць прамыя лініі пад вугламі 45 градусаў, утрымлівайце ⇧ Зрух падчас правядзення лініі. Калі вы хочаце, каб формы інструмента "Фігуры" мелі абсалютна аднолькавыя памеры з усіх бакоў, утрымлівайце клавішу ⇧ Зрух падчас стварэння формы, каб атрымаць гэты эфект.