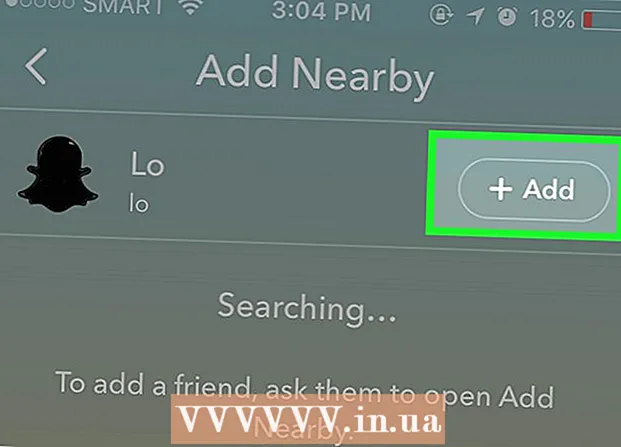Аўтар:
Frank Hunt
Дата Стварэння:
16 Марш 2021
Дата Абнаўлення:
1 Ліпень 2024

Задаволены
Калі вы хочаце перанесці спіс альбо табліцу дадзеных з Word у Excel, вам не трэба капіяваць і ўстаўляць кожную асобную інфармацыю ў сваю ячэйку ў табліцы. Правільна адфарматаваўшы дакумент Word, вы можаце лёгка імпартаваць увесь дакумент у Excel не больш чым у некалькі клікаў.
Крок
Спосаб 1 з 2: Пераўтварэнне спісу
 Зразумець, як дакумент будзе пераўтвораны. Калі вы імпартуеце дакумент у Excel, пэўныя сімвалы будуць выкарыстоўвацца для вызначэння дадзеных, якія ўваходзяць у якую ячэйку электроннай табліцы Excel. Выканаўшы некалькі крокаў фарматавання перад імпартам, вы можаце вызначыць, як будзе выглядаць канчатковая табліца, і звесці да мінімуму любое ручное фарматаванне, якое трэба выканаць. Гэта асабліва карысна, калі вы імпартуеце вялікі спіс з дакумента Word у Excel.
Зразумець, як дакумент будзе пераўтвораны. Калі вы імпартуеце дакумент у Excel, пэўныя сімвалы будуць выкарыстоўвацца для вызначэння дадзеных, якія ўваходзяць у якую ячэйку электроннай табліцы Excel. Выканаўшы некалькі крокаў фарматавання перад імпартам, вы можаце вызначыць, як будзе выглядаць канчатковая табліца, і звесці да мінімуму любое ручное фарматаванне, якое трэба выканаць. Гэта асабліва карысна, калі вы імпартуеце вялікі спіс з дакумента Word у Excel. - Гэты метад лепш за ўсё працуе, калі ў вас ёсць спіс з некалькімі запісамі, арганізаванымі аднолькава (спіс адрасоў, нумароў тэлефонаў, адрасоў электроннай пошты і г.д.)
 Праверце дакумент на наяўнасць памылак фарматавання. Перш чым пачаць пераўтварэнне, пераканайцеся, што кожны спіс адфарматаваны аднолькава. Гэта азначае выпраўленне пунктуацыйных памылак альбо правільны парадак усіх запісаў, якія не адпавядаюць астатнім. Гэта гарантуе правільнае капіраванне дадзеных.
Праверце дакумент на наяўнасць памылак фарматавання. Перш чым пачаць пераўтварэнне, пераканайцеся, што кожны спіс адфарматаваны аднолькава. Гэта азначае выпраўленне пунктуацыйных памылак альбо правільны парадак усіх запісаў, якія не адпавядаюць астатнім. Гэта гарантуе правільнае капіраванне дадзеных.  Пакажыце знакі фарматавання ў вашым дакуменце Word. Адлюстраванне звычайна схаваных сімвалаў фарматавання дапаможа вам вызначыць найлепшы спосаб падзелу дадзеных. Вы можаце праглядзець іх, націснуўшы кнопку "Паказаць / схаваць знакі абзацаў" на ўкладцы "Галоўная" альбо націснуўшы Ctrl+⇧ Зрух+*
Пакажыце знакі фарматавання ў вашым дакуменце Word. Адлюстраванне звычайна схаваных сімвалаў фарматавання дапаможа вам вызначыць найлепшы спосаб падзелу дадзеных. Вы можаце праглядзець іх, націснуўшы кнопку "Паказаць / схаваць знакі абзацаў" на ўкладцы "Галоўная" альбо націснуўшы Ctrl+⇧ Зрух+*- Большасць спісаў мае альбо адзін знак абзаца ў канцы кожнага радка, альбо адзін у канцы радка і адзін у пустым радку паміж запісамі. Вы выкарыстоўваеце маркеры для ўстаўкі сімвалаў, якія выкарыстоўваюцца Excel для адрознення клетак.
 Заменіце знакі абзацаў паміж кожным запісам, каб выдаліць лішняе месца. Excel выкарыстоўвае прабел паміж элементамі для вызначэння радкоў, але вам трэба будзе выдаліць іх зараз, каб спрасціць працэс фарматавання. Не хвалюйцеся, вы вернеце іх праз хвіліну. Гэта лепш за ўсё працуе, калі ў вас ёсць адна абзаца ў канцы запісу і адна ў прамежку паміж запісамі (два запар).
Заменіце знакі абзацаў паміж кожным запісам, каб выдаліць лішняе месца. Excel выкарыстоўвае прабел паміж элементамі для вызначэння радкоў, але вам трэба будзе выдаліць іх зараз, каб спрасціць працэс фарматавання. Не хвалюйцеся, вы вернеце іх праз хвіліну. Гэта лепш за ўсё працуе, калі ў вас ёсць адна абзаца ў канцы запісу і адна ў прамежку паміж запісамі (два запар). - Прэса Ctrl+Х. каб адкрыць акно Знайсці і замяніць.
- Тып ^ р ^ р у полі пошуку. Гэта код для двух знакаў абзаца запар. Калі кожны запіс - адзін радок, без пустых радкоў, выкарыстоўвайце адзін ^ стар.
- Увядзіце раздзяляльнік у поле Замяніць. Пераканайцеся, што гэта не сімвал, які з'яўляецца ў іншых месцах дакумента, напрыклад ~.
- Націсніце Замяніць усе. Вы заўважыце, што запісы аб'ядноўваюцца, але гэта не праблема, пакуль раздзяляльнік знаходзіцца ў патрэбным месцы (паміж кожным элементам).
 Раздзяліце кожны запіс у асобныя палі. Цяпер, калі вашы запісы падзелены так, каб яны з'яўляліся ў паслядоўных радках, вам трэба вызначыць, якія дадзеныя адлюстроўваюцца ў кожным полі. Напрыклад, калі кожны элемент мае імя ў першым радку, адрас у другім радку і адрас у трэцім радку, зрабіце наступнае:
Раздзяліце кожны запіс у асобныя палі. Цяпер, калі вашы запісы падзелены так, каб яны з'яўляліся ў паслядоўных радках, вам трэба вызначыць, якія дадзеныя адлюстроўваюцца ў кожным полі. Напрыклад, калі кожны элемент мае імя ў першым радку, адрас у другім радку і адрас у трэцім радку, зрабіце наступнае: - Прэса Ctrl+Х. каб адкрыць акно Знайсці і замяніць.
- Выдаліць адзін з ^ старадзнакі ў полі пошуку.
- Зменіце сімвал у полі Замяніць на коску ,.
- Націсніце Замяніць усе. Гэта замяняе астатнія сімвалы абзацаў коскай, што робіць кожны радок полем.
 Заменіце падзельнік, каб завяршыць працэс фарматавання. Пасля выканання двух крокаў пошуку і замены вышэй, ваш спіс больш не будзе падобны на спіс. Цяпер усё ў адным радку, коскі паміж кожным запісам. Гэты апошні крок пошуку і замены зробіць вашы дадзеныя зноў у спісе, захоўваючы коскі, якія вызначаюць палі.
Заменіце падзельнік, каб завяршыць працэс фарматавання. Пасля выканання двух крокаў пошуку і замены вышэй, ваш спіс больш не будзе падобны на спіс. Цяпер усё ў адным радку, коскі паміж кожным запісам. Гэты апошні крок пошуку і замены зробіць вашы дадзеныя зноў у спісе, захоўваючы коскі, якія вызначаюць палі. - Прэса Ctrl+Х. каб адкрыць акно Знайсці і замяніць.
- Тып ~ (альбо любога персанажа, які вы першапачаткова выбралі) у полі пошуку.
- Тып ^ стар у полі Замяніць.
- Націсніце Замяніць усе. Гэта ператварае дадзеныя ў асобныя групы, падзеленыя коскамі.
 Захавайце файл у выглядзе звычайнага тэксту. Цяпер, калі фарматаванне завершана, вы можаце захаваць дакумент у выглядзе тэкставага файла. Гэта дазволіць Excel счытваць і апрацоўваць вашы дадзеныя, каб яны былі размешчаны ў правільных палях.
Захавайце файл у выглядзе звычайнага тэксту. Цяпер, калі фарматаванне завершана, вы можаце захаваць дакумент у выглядзе тэкставага файла. Гэта дазволіць Excel счытваць і апрацоўваць вашы дадзеныя, каб яны былі размешчаны ў правільных палях. - Перайдзіце на ўкладку «Файл» і абярыце «Захаваць як».
- Націсніце на "Захаваць як тып" і выберыце "Звычайны тэкст".
- Назавіце патрэбны файл і націсніце "Захаваць".
- Калі з'явіцца акно пераўтварэння файлаў, націсніце OK.
 Адкрыйце файл у Excel. Цяпер, калі файл быў захаваны ў выглядзе звычайнага тэксту, вы можаце адкрыць яго ў Excel.
Адкрыйце файл у Excel. Цяпер, калі файл быў захаваны ў выглядзе звычайнага тэксту, вы можаце адкрыць яго ў Excel. - Перайдзіце на ўкладку Файл і выберыце Адкрыць.
- Націсніце на выпадальнае меню "Усе файлы Excel" і абярыце "Тэкставыя файлы".
- Націсніце кнопку Далей> у майстры імпарту тэксту.
- Абярыце "Коска" са спісу раздзяляльнікаў. Вы можаце ўбачыць, як дадзеныя падзелены, у папярэднім праглядзе ўнізе акна. Націсніце Далей>.
- Абярыце фармат дадзеных для кожнага з слупкоў і націсніце "Гатова".
Спосаб 2 з 2: Пераўтварэнне табліцы
 Стварыце табліцу ў Word са сваімі дадзенымі. Калі ў вас ёсць спіс дадзеных у Word, вы можаце пераўтварыць яго ў фармат табліцы ў Word, а затым лёгка скапіяваць у Excel. Калі вашы дадзеныя ўжо ў фармаце табліцы, перайдзіце да наступнага кроку.
Стварыце табліцу ў Word са сваімі дадзенымі. Калі ў вас ёсць спіс дадзеных у Word, вы можаце пераўтварыць яго ў фармат табліцы ў Word, а затым лёгка скапіяваць у Excel. Калі вашы дадзеныя ўжо ў фармаце табліцы, перайдзіце да наступнага кроку. - Вылучыце ўвесь тэкст, які вы хочаце пераўтварыць у табліцу.
- Націсніце ўкладку "Уставіць", а затым кнопку "Табліца".
- Абярыце "Пераўтварыць тэкст у табліцу".
- Увядзіце колькасць радкоў на дадзеныя ў поле "Колькасць слупкоў". Калі паміж кожным запісам ёсць пусты радок, дадайце слупок да агульнай колькасці.
- Націсніце OK.
 Праверце размяшчэнне вашага стала. Word створыць табліцу на аснове вашых налад. Праверце яшчэ раз, што ўсё ў патрэбным месцы.
Праверце размяшчэнне вашага стала. Word створыць табліцу на аснове вашых налад. Праверце яшчэ раз, што ўсё ў патрэбным месцы.  Націсніце на маленькую кнопку "+", якая з'яўляецца ў левым верхнім куце табліцы. Гэта з'яўляецца пры навядзенні курсора на табліцу. Націскаючы на гэта, вы выбіраеце ўсе дадзеныя ў табліцы.
Націсніце на маленькую кнопку "+", якая з'яўляецца ў левым верхнім куце табліцы. Гэта з'яўляецца пры навядзенні курсора на табліцу. Націскаючы на гэта, вы выбіраеце ўсе дадзеныя ў табліцы.  Прэса.Ctrl+С.скапіяваць дадзеныя. Вы таксама можаце націснуць кнопку "Капіяваць" на ўкладцы "Галоўная старонка".
Прэса.Ctrl+С.скапіяваць дадзеныя. Вы таксама можаце націснуць кнопку "Капіяваць" на ўкладцы "Галоўная старонка".  Адкрыйце Excel. Пасля капіравання дадзеных можна адкрыць Excel. Калі вы хочаце змясціць дадзеныя ў існуючую электронную табліцу, загрузіце яе. Размясціце курсор у ячэйцы, дзе вы хочаце, каб з'явілася верхняя левая ячэйка табліцы.
Адкрыйце Excel. Пасля капіравання дадзеных можна адкрыць Excel. Калі вы хочаце змясціць дадзеныя ў існуючую электронную табліцу, загрузіце яе. Размясціце курсор у ячэйцы, дзе вы хочаце, каб з'явілася верхняя левая ячэйка табліцы.  Прэса.Ctrl+В.для ўстаўкі дадзеных. Асобныя ячэйкі з табліцы Word размяшчаюцца ў асобных вочках у табліцы Excel.
Прэса.Ctrl+В.для ўстаўкі дадзеных. Асобныя ячэйкі з табліцы Word размяшчаюцца ў асобных вочках у табліцы Excel.  Разбіце астатнія слупкі. У залежнасці ад тыпу дадзеных, якія вы імпартуеце, вам можа спатрэбіцца дадатковае фарматаванне. Напрыклад, калі вы імпартуеце адрасы, горад, штат і паштовы індэкс могуць знаходзіцца ў адной ячэйцы. Вы можаце прымусіць Excel падзяліць гэтыя дадзеныя аўтаматычна.
Разбіце астатнія слупкі. У залежнасці ад тыпу дадзеных, якія вы імпартуеце, вам можа спатрэбіцца дадатковае фарматаванне. Напрыклад, калі вы імпартуеце адрасы, горад, штат і паштовы індэкс могуць знаходзіцца ў адной ячэйцы. Вы можаце прымусіць Excel падзяліць гэтыя дадзеныя аўтаматычна. - Націсніце на загаловак слупка слупка, які вы хочаце падзяліць, каб выбраць увесь слупок.
- Абярыце ўкладку "Дадзеныя" і націсніце кнопку "Тэкст у слупкі".
- Націсніце "Далей"> і ў полі "Раздзяляльнік" выберыце "Коска". Калі вы рушылі прыкладам вышэй, гэта аддзяліць горад ад правінцыі і паштовы індэкс.
- Націсніце Гатова, каб захаваць змены.
- Выберыце слупок, які трэба падзяліць, і паўтарыце працэс, выбраўшы "Прабел" у якасці раздзяляльніка замест "Коскі". Гэта аддзяляе правінцыю ад паштовага індэкса.