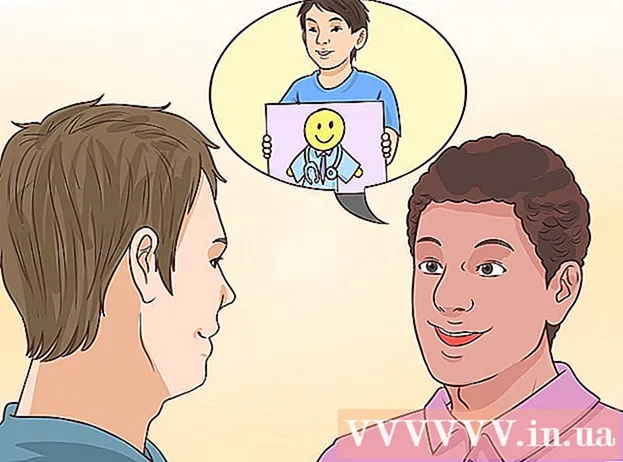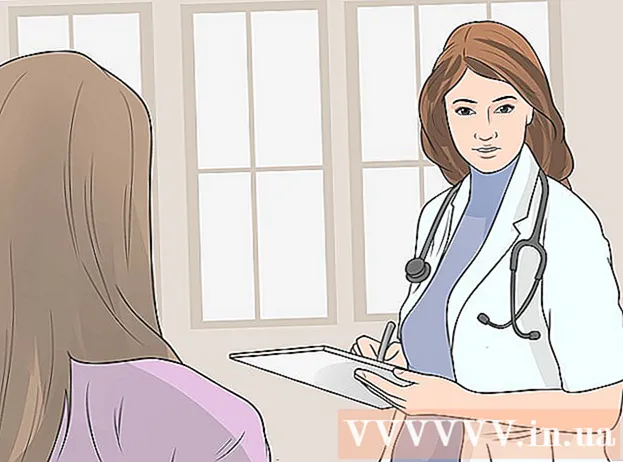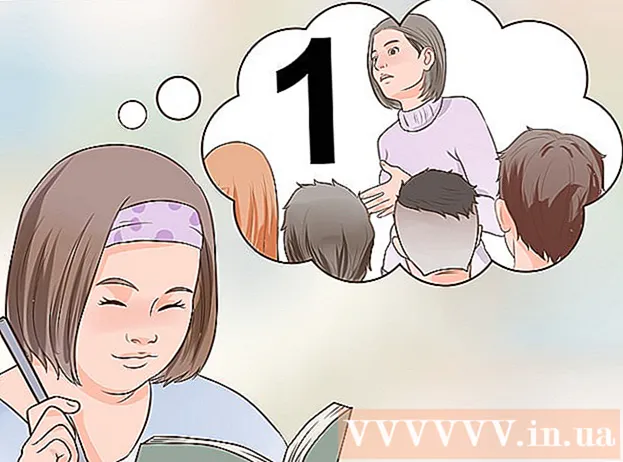Аўтар:
Laura McKinney
Дата Стварэння:
9 Красавік 2021
Дата Абнаўлення:
1 Ліпень 2024

Задаволены
Microsoft Word з'яўляецца найбольш часта выкарыстоўваным тэкставым працэсарам, калі не самым папулярным праграмным забеспячэннем для рэдагавання ў свеце. Аднак каб атрымаць максімальную аддачу ад прадукцыйнасці, вы павінны ведаць, як перамяшчацца ва ўсё больш складаных экранах і меню. На шчасце, дадаць нумары старонак не складана.
Крокі
Спосаб 1 з 3: Устаўце нумары старонак
Двойчы пстрыкніце верхнюю або ніжнюю частку старонкі. Пры гэтым будзе актывавана меню "Дызайн", якое дазваляе дадаваць нумары старонак. Ці вы можаце націснуць на ўкладку "Уставіць" у верхняй панэлі. Адкрыецца верхняя стужка, якая дазволіць вам дадаць нумар старонкі.

Абярыце "Нумар старонкі", каб адкрыць даступныя вам параметры. Вы зможаце выбраць месца размяшчэння нумара старонкі. Працягвайце наводзіць курсор на кожны параметр ("Уверсе старонкі", "Унізе старонкі" і г.д.), каб убачыць больш варыянтаў і вырашыць, ці хочаце вы, каб нумар быў справа, злева ці ў цэнтры старонкі.- У меню Дызайн опцыя Нумар старонкі знаходзіцца злева.
- У меню "Устаўка" параметр "Нумар старонкі" будзе знаходзіцца ў цэнтры.

Выберыце стыль нумарацыі старонак, каб аўтаматычна наладзіць нумарацыю. Пасля выбару дакладнага становішча кнігі старонкі Word аўтаматычна дадае лічбы да ўсяго тэксту.- Даступна шмат варыянтаў пагінацыі. Аднак вы таксама можаце трохі наладзіць яго, калі колькасць старонак адлюстроўваецца не так, як вы хочаце.

нататка: Некаторыя версіі Word нязначна адрозніваюцца па сваёй нумарацыі. Становішча некаторых функцыянальных кнопак можа адрознівацца ў залежнасці ад версіі Word. Аднак усе бягучыя версіі Word дазваляюць нумарацыю старонак, двойчы націснуўшы верхнюю або ніжнюю частку старонкі. Гэта дазваляе адкрыць меню "Нумар старонкі". рэклама
Спосаб 2 з 3: Адфарматаваць нумар старонкі
Двойчы пстрыкніце нумар старонкі, каб змяніць шрыфт, колер альбо кі. Калі вы хочаце, каб нумары старонак выкарыстоўвалі пэўны шрыфт, проста двойчы націсніце на яго. Нумары старонак будуць вылучаны сінім колерам, падобна тэксту, абранаму ў Word. Далей трэба проста наладзіць шрыфт, колер і памер, як звычайна. Гэтыя параметры аўтаматычна прымяняюцца да тэксту.
Пачніце нумары старонак, выкарыстоўваючы разрывы старонак. Калі вы хочаце пачаць нумарацыю слова "1" на наступнай старонцы вашага дакумента, вам трэба падзяліць гэтую старонку. Спачатку пастаўце паказальнік мышы ўверсе старонкі, дзе вы хочаце пачаць нумарацыю. Пазней:
- Націсніце на "Макет старонкі" → "Разрывы" у верхняй панэлі.
- Абярыце "Наступная старонка" ў раздзеле "Перапынкі".
- Двойчы пстрыкніце нумар бягучай старонкі.
- Націсніце "Нумар старонкі" і выберыце "Фарматаваць нумары старонак".
- Абярыце бурбалку з надпісам "Пачаць з", затым выберыце "1", каб перанумараваць гэтую старонку з 1.
Ігнаруйце нумар першай старонкі для лепшага тытульнага ліста. Пачніце, двойчы націснуўшы верхні ці ніжні калонтытул, каб адкрыць адпаведнае меню. Потым знайдзіце і ўсталюйце сцяжок "Розныя першыя старонкі". Так што не саромейцеся націскаць нумар першай старонкі і выдаляць яго, захоўваючы астатнія нумары старонак.
- Шмат разоў вам проста трэба націснуць кнопку "Іншая першая старонка", і нумар першай старонкі будзе аўтаматычна выдалены.
- У большасці прэзентацый і газет нумар першай старонкі не патрэбны, таму што па змаўчанні першая старонка, вядома, лічба "1".
Выкарыстоўвайце опцыю "Фарматаваць нумары старонак" для пэўных змен, такіх як тып нумара і загаловак набору. Калі вы хочаце палепшыць свае навыкі, вы можаце зноў двойчы націснуць верхнюю або ніжнюю частку старонкі, націснуць "Нумары старонак" і выбраць "Фарматаваць нумары старонак" пад меню, якое з'явіцца. Адсюль вы можаце наладзіць мноства розных тыпаў лічбаў, такіх як рымскія лічбы ці літары, а таксама наладзіць асноўны выгляд лічбаў. Гэтая асаблівасць не вельмі магутная, але даволі эфектыўная.
Націсніце "esc", каб выйсці з верхняга і ніжняга калонтытула альбо з дызайнерскай панэлі. Клавіша ўцёкаў верне вас у звычайны рэжым рэдагавання, а таксама прымяніць фармат нумара старонкі. Цяпер вы можаце працягваць пісаць! рэклама
Спосаб 3 з 3: Устаўце нумар старонкі ў мабільнае прыкладанне
Націсніце "Уставіць". З'явіцца спрошчанае меню для фарматавання дакумента, нават прасцей у выкарыстанні, чым праграмнае забеспячэнне на вашым кампутары.
Выберыце "Нумары старонак", каб усталяваць нумары. Ёсць шмат варыянтаў размяшчэння нумара старонкі, у тым ліку варыянтаў мастацкага.
Выберыце "Верхні калонтытул", а затым націсніце "Параметры", каб наладзіць лічбы. Гэта дазволіць вам наладзіць іншую першую старонку, змяніць выгляд няцотных і цотных старонак альбо выдаліць усе старонкі.
Плаўна перанясіце дакументы з прыкладання Word на настольнае праграмнае забеспячэнне. Любыя змены, якія вы ўносіце ў дадатак, будуць таксама прымяняцца да кампутарнай праграмы, таму вы можаце смела дадаваць ці мяняць нумары старонак тут, і ўсе дадзеныя будуць заставацца па меры падачы. дакументацыя да іншай праграмы. рэклама
Парада
- Калі вы плануеце стварыць складаны загаловак ці канец (напрыклад, ваша імя ці загаловак), паспрабуйце спачатку дадаць нумары старонак. Пасля гэтага аперацыя стане прасцей.