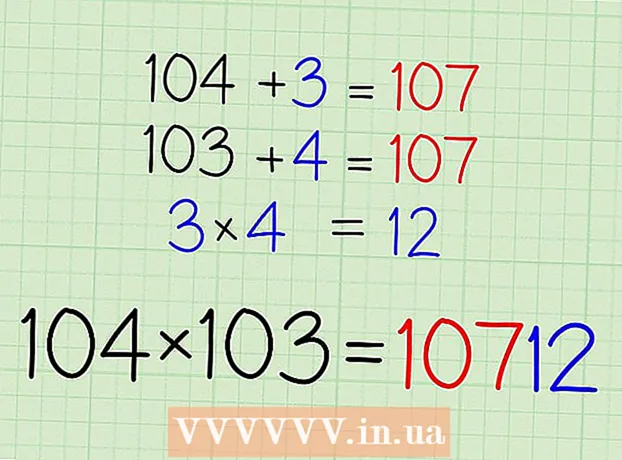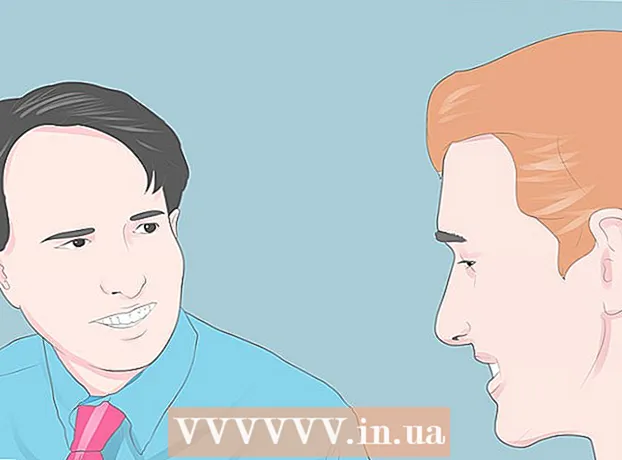Аўтар:
Monica Porter
Дата Стварэння:
17 Марш 2021
Дата Абнаўлення:
1 Ліпень 2024

Задаволены
Гэты артыкул паказвае, як перанесці файлы і інфармацыю з тэлефона iPhone або Android на кампутар з Windows ці Mac. Даныя, якія вы можаце адправіць з тэлефона на кампутар, уключаюць фатаграфіі, відэа, нататкі, кантакты і г.д. Вы можаце выкарыстоўваць кабель USB для перадачы большасці файлаў і інфармацыі на iPhone і Android, альбо з дапамогай Bluetooth для перадачы файлаў iPhone на Mac або Android на кампутар Windows.
Крокі
Спосаб 1 з 7: Выкарыстоўвайце USB-кабель для iPhone
з лагатыпам Windows у левым ніжнім куце экрана.

Націсніце на абразок тэчкі ў левым ніжнім куце акна "Пуск".
у правым верхнім куце экрана Mac набярыце перадача файлаў Android панэль пошуку Spotlight, а затым двойчы пстрыкніце значок прыкладання Android File Transfer.

(Налады), а затым націсніце Bluetoothі дакраніцеся да белага паўзунка "Bluetooth"
. Паўзунок стане зялёным

.- Калі паўзунок зялёны, Bluetooth уключаны.
, потым выбірайце Сістэмныя налады ... (Сістэмныя налады), націсніце Bluetooth, выбірайце Уключыце Bluetooth (Bluetooth уключаны) у левай частцы акна.
- Калі Bluetooth ужо ўключаны, кнопка пераключыцца на Выключыце Bluetooth (Выключыце Bluetooth). У гэтым выпадку вам не трэба націскаць тут.
(Падзяліцца) у адным з кутоў экрана. Пад экранам вы ўбачыце меню.
, дакраніцеся да белага паўзунка
загаловак справа ад "Bluetooth". Паўзунок зменіць колер
а гэта азначае, што Bluetooth уключаны.
- Калі паўзунок мае сіні ці зялёны колер, Android Bluetooth уключаны.
- На прыладзе Samsung Galaxy паўзунок справа ад загалоўка "OFF" стане сінім альбо зялёным, калі вы дакранецеся да яго.
, адкрыты Налады
(Налады), націсніце Прылады (Прылада), затым націсніце карту Bluetooth і іншыя прылады (Bluetooth і іншыя прылады) злева і націсніце белы паўзунок "Выключаны"
пад загалоўкам "Bluetooth". Паўзунок будзе ссунуты направа.
- Калі на паўзунку справа "Уключана", Bluetooth вашага кампутара ўключаны.
Сіні колер знаходзіцца ў правым ніжнім куце экрана кампутара, але спачатку трэба націснуць на значок ^ каб убачыць значок Bluetooth.
Націсніце Атрымайце файл (Атрымліваць файл) у меню, якое зараз адлюстроўваецца, каб адкрыць новае акно.
Знайдзіце файл, якім хочаце падзяліцца з Android, напрыклад, фота ці відэа.
- Калі ў Android усталявана праграма File Explorer (напрыклад, ES File Explorer), вы можаце праглядаць унутраныя файлы Android (напрыклад, інтэрфейс праграмавання загружанага прыкладання).
Выбірайце файлы навобмацак і ўтрымлівайце. Калі гэта фота ці відэа, вы можаце націснуць, каб адкрыць.
Націсніце кнопку меню. У большасці выпадкаў гэта значок &# 8942; альбо ⋯Але некаторыя тэлефоны Samsung Galaxy маюць абразкі БОЛЬШ (Больш падрабязна). Вы ўбачыце экран са спісам выбару.
Націсніце "Падзяліцца". Гэты варыянт будзе мець іншы значок і назву ў залежнасці ад прылады Android.
Абярыце "Bluetooth". Зноў жа, гэты варыянт будзе мець розны значок на кожнай прыладзе Android.
Выберыце імя кампутара. Вы дакранецеся да інфармацыі пра кампутар у меню, якое з'явіцца.
Націсніце на кампутары паведамленне пра пацверджанне. Калі вас папросяць прыняць альбо адмовіць у перадачы файлаў на ваш кампутар, выберыце Так.
Выконвайце інструкцыі на экране. Пасля таго, як вы пацвердзіце, што згаджаецеся атрымаць файл на свой кампутар і выбраць тэчку для захавання, файл будзе перанесены на ваш кампутар.
- Вы таксама можаце адправіць файлы на Android, націснуўшы Адправіць файл (Адправіць файл) у меню Bluetooth, якое адлюстроўваецца, перацягніце файл у акно перадачы, затым выканайце інструкцыі на экране і абярыце. Прыняць (Прыняць) альбо аналагічны варыянт на Android па запыце.
Спосаб 6 з 7: Загрузіце кантакты на iPhone
Сінхранізуйце кантакты з iCloud наступным чынам:
- Адкрыць Налады (Налада)
- Націсніце на імя Apple ID уверсе старонкі.
- Дакраніцеся icloud
- Націсніце на белы паўзунок побач з "Кантакты". Калі паўзунок зялёны, вы прапусціце гэты крок.
Адкрыйце старонку iCloud, наведаўшы https://www.icloud.com/ з вэб-аглядальніка. Гэта адкрые прыборную панэль iCloud, калі вы ўвайшлі ў сістэму.
- Калі вы не ўвайшлі ў сістэму, увядзіце свой адрас электроннай пошты і пароль Apple ID для ўваходу.
Націсніце Кантакты (Кантакты) з чалавечым значком для прагляду кантактаў.
Націсніце імя кантакта. Вы можаце выбраць любы кантакт у сярэдняй калонцы.
Абярыце ўсе кантакты. Націснеш Ctrl+А (альбо ⌘ Камандаванне+А на Mac), каб выбраць усе кантакты.
Націсніце ⚙️ у левым ніжнім куце старонкі. На экране адлюструецца спіс выбараў.
Націсніце Экспарт vCard ... у меню, якое зараз адлюстроўваецца. Кантактны файл vCard будзе загружаны на ваш кампутар. рэклама
Спосаб 7 з 7: Загрузіце воблачныя дадзеныя для Android
Рэзервовае капіраванне дадзеных Android. Перш чым вы зможаце загрузіць дадзеныя, такія як кантакты, вам трэба зрабіць рэзервовую копію дадзеных Android на Google Drive.
- Пераканайцеся, што вы робіце гэта, выкарыстоўваючы падключэнне да Інтэрнэту замест мабільнага злучэння для перадачы дадзеных.

Адкрыйце Google Drive, наведаўшы https://drive.google.com/ з браўзэра. Гэта адкрые ваш уліковы запіс Google Drive, калі вы ўвайшлі ў сістэму.- Калі вы не ўвайшлі ў свой уліковы запіс Google Drive, вы ўвядзеце свой адрас электроннай пошты і пароль, каб працягнуць.
- Гэта павінна быць уліковы запіс, якую вы выкарыстоўваеце для рэзервовага капіявання Android. Калі няма, націсніце на значок у правым верхнім куце старонкі Дыска, а затым выберыце Выйсці (Выйсці) і ўвайсці ў патрэбны рахунак.

Націсніце на карту Рэзервовыя копіі (Рэзервовае капіраванне) знаходзіцца ў левым ніжнім куце старонкі Google Drive.
Выберыце рэзервовую копію. Націсніце на файл рэзервовай копіі, які вы хочаце загрузіць на свой кампутар.

Націсніце &# 8942; у правым верхнім куце старонкі. На экране адлюструецца спіс выбараў.
Націсніце Спампаваць (Спампаваць). Вы ўбачыце гэтую опцыю ў выпадальным спісе. Гэта аперацыя па загрузцы дадзеных рэзервовай копіі Android. рэклама
Парада
- Калі ў тэлефона ўзнікаюць праблемы з падключэннем да кампутара, паспрабуйце выкарыстаць іншы порт USB.
- Іншы спосаб перадачы дадзеных паміж тэлефонам і кампутарам - выкарыстанне хмарнай службы захоўвання дадзеных (напрыклад, iCloud альбо Google Drive). Вы можаце загружаць файлы ў хмарныя службы захоўвання з дапамогай тэлефона, адкрываць старонку паслуг хмарных сховішчаў на сваім кампутары і загружаць файлы адсюль.
- Кантакты на Android звычайна аўтаматычна ствараюць рэзервовыя копіі ў Google. Вы можаце кіраваць кантактамі Android у Інтэрнэце.
Папярэджанне
- Некаторыя тыпы дадзеных і платформаў не сумяшчальныя паміж сабой (напрыклад, некаторыя дадзеныя, якія Apple не зможа праглядаць на Android).
- Вы не можаце выкарыстоўваць iPhone для перадачы файлаў на кампутар Windows 10 з дапамогай Bluetooth.