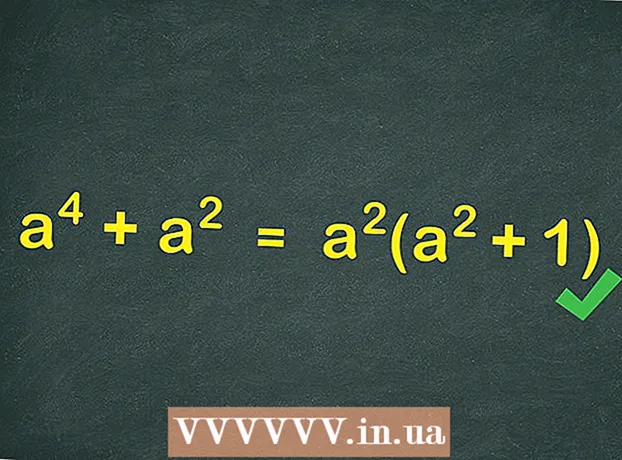Аўтар:
Peter Berry
Дата Стварэння:
18 Ліпень 2021
Дата Абнаўлення:
1 Ліпень 2024
![[ОБУЧЕНИЕ] 3-Часть. 1 из 2, Как загрузить цифровой релиз в ...](https://i.ytimg.com/vi/95BFB2QOpdA/hqdefault.jpg)
Задаволены
Гэты артыкул паказвае, як выразаць і аб'яднаць некалькі частак аднаго альбо некалькіх PDF-дакументаў у адзін дакумент. Вы можаце выканаць дзеянне на кампутары з Windows, выкарыстоўваючы камбінацыю інструмента Snipping Tool і Microsoft Word, альбо выкарыстоўваючы Preview на Mac. Калі вы не можаце выкарыстоўваць Microsoft Word і / або Preview, вы можаце скарыстацца бясплатным інструментам для расколу і рэзкі PDF пад назвай PDF Resizer.
Крокі
Спосаб 1 з 3: Выкарыстоўвайце PDF Resizer
. Націсніце на лагатып Windows у левым ніжнім куце экрана.
- Тып снайп-інструмент каб знайсці праграму Snipping Tool на вашым кампутары.
- Націсніце Снайп-інструмент уверсе акна "Пуск", каб адкрыць маленькае акно над файлам PDF.
- Уключыце выбар "Прастакутны фрагмент". Націсніце Рэжым (Рэжым) над акном Snipping Tool, затым націсніце Прастакутны фрагмент у спісе адбору. Паказальнік мышы становіцца сімвалам крыжа.
- Выберыце вобласць абрэзкі. Націсніце і перацягніце значок крыжа над часткай дакумента PDF, якую вы хочаце выразаць. Калі вы адпусціце паказальнік мышы, абраная частка будзе адрэзана.
- Адпусціце кнопку мышы, каб выразаць PDF у адпаведнасці з абранай вобласцю.
- Націсніце кнопку "Захаваць" з фіялетавым значком дыскеты ўверсе акна Snipping Tool, каб адкрыць акно File Explorer.
- Націсніце на тэчку "Працоўны стол" у левай частцы акна Правадыра файлаў. Гэта абярэ працоўны стол як месца для захавання выразанага PDF-файла, што палегчыць яго пошук.
- Націсніце Захаваць (Захаваць) у правым ніжнім куце акна, каб захаваць файл у тэчцы, абранай пад назвай "Захоп".
- Цяпер вы можаце вярнуцца назад і выразаць іншыя старонкі альбо дакументы PDF, якія хочаце выразаць.
- Адкрыйце Microsoft Word з белым сімвалам "W" на сінім фоне.
- Націсніце Пусты дакумент (Белая старонка) у левым верхнім куце акна, каб адкрыць пустую старонку.
- Націсніце на карту Уставіць (Дадаць), затым націсніце Малюнак (Выява). Вы ўбачыце Уставіць уверсе акна Word, таксама Малюнак у раздзеле "Ілюстрацыі" на панэлі інструментаў.
- Выберыце малюнак, які вы выразалі з PDF. Націсніце на карту Працоўны стол з левага боку акна, затым націсніце фотаздымак "Захоп" і абярыце Уставіць.
- Калі вы абрэзалі шмат малюнкаў, утрымлівайце клавішу Ctrl націскаючы кожную фатаграфію, якую вы хочаце дадаць. Не забудзьцеся націснуць на выявы ў тым парадку, у якім вы хочаце, каб яны былі адлюстраваны.
- Націсніце Файл (Файл), а затым выберыце Экспарт (Экспарт). Картка Файл у левым верхнім куце акна і Экспарт унізе адлюстраванага спісу.
- Стварыце PDF-дакументы. Націсніце на карту Стварэнне дакумента PDF / XPS (Стварыць дакумент PDF / XPS) у левай частцы экрана, а затым націсніце Стварэнне PDF / XPS у сярэдзіне старонкі.
- Захавайце файл. Націсніце на тэчку захавання ў левай частцы акна, затым назавіце яе і націсніце Апублікаваць (Экспарт) у правым ніжнім куце акна. Дакумент Word з абрэзанымі выявамі будзе захаваны ў выглядзе новага файла PDF. рэклама
Спосаб 3 з 3: Выкарыстоўвайце Preview на Mac
- Адкрыйце дакументы PDF з дапамогай прыкладання Preview. Вы двойчы пстрыкаеце на блакітным дадатку Папярэдні прагляд са значком дзвюх перакрываюцца рамак фота, выбіраеце наступны Файл (Файл) у радку меню націсніце Адкрыць ... (Адкрыць) у адлюстраваным спісе, абярыце файл у дыялогавым акне і націсніце Адкрыць у правым ніжнім куце акна.
- Папярэдні прагляд - гэта праграма для прагляду фатаграфій Apple па змаўчанні, якая звычайна даступная ў большасці версій Mac OS.
- Націсніце Выгляд (Выгляд) з меню ўверсе экрана, каб адкрыць спіс выбару.
- Націсніце Адна старонка (Адна старонка) у выпадальным спісе для адлюстравання ўсёй старонкі ў акне Папярэдні прагляд.
- Націсніце Інструменты (Інструменты) у меню.
- Націсніце Прамавугольны выбар (Выбар прамавугольніка) у спісе выбару.
- Абярыце вобласць для выразання. Націсніце і перацягніце значок крыжа над часткай дакумента PDF, якую вы хочаце захаваць. Напрыклад, калі вы хочаце захаваць верхні калонтытул, але пакінуць калонтытул, перацягніце значок крыжа з аднаго кута загалоўка ўніз да раздзела, які вы хочаце захаваць.
- Адпусціце кнопку мышы. Абраная частка будзе знаходзіцца ўнутры прамавугольнай рамкі.
- Націсніце Інструменты у меню дададзена зноў.
- Націсніце Раслінаводства (Выразаць). Частка дакумента, якая застаецца за межамі абранай вобласці, абразаецца.
- Паўтарыце гэты працэс на кожнай старонцы, якую вы хочаце абрэзаць.
- Націсніце Файл (Файл) у меню, а затым выберыце Экспартаваць у PDF ... (Экспарт у PDF ...) у спісе, які адлюстроўваецца ў дадзены момант.
- Націсніце Захаваць (Захаваць) у правым ніжнім куце акна, каб захаваць выразаны PDF-файл у зыходным файле. рэклама