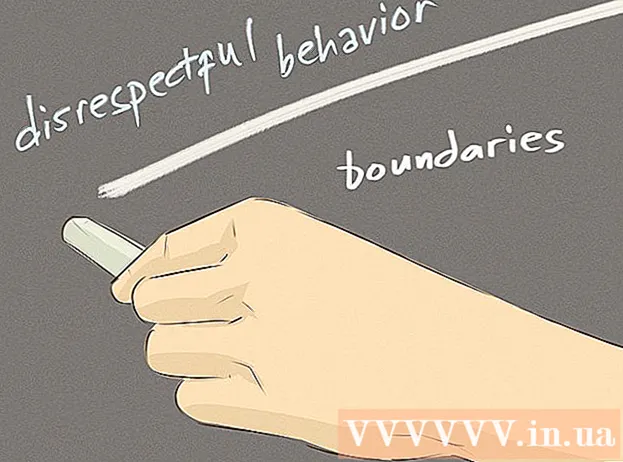Задаволены
Вось артыкул, у якім паказана, як адпраўляць фатаграфіі з тэлефона iPhone або Android на кампутар з Windows ці Mac. Для гэтага вы можаце выкарыстоўваць кабель альбо адправіць фатаграфіі на свой кампутар праз Google Drive.
Крокі
Спосаб 1 з 4: У Windows
. Націсніце на лагатып Windows у левым ніжнім куце экрана.
Тып фотаздымкі Перайдзіце ў "Пуск", каб знайсці ў гэтым меню праграму "Фотаздымкі".

Націсніце Фотаздымкі Ён знаходзіцца ў верхняй частцы меню "Пуск" з двума значкамі вяршыні горы на каляровым фоне, каб адкрыць прыкладанне.
Націсніце Імпарт (Імпарт) у правым верхнім куце акна Фота.
Націсніце на спасылку Іншая прылада (Іншыя прылады) з правага боку акна.

Пачакайце, пакуль ваш кампутар знойдзе фота. Кампутар зойме некаторы час, каб знайсці падлучаныя прылады, такія як флэш-назапашвальнікі USB і тэлефон.
Выберыце фота для адпраўкі. Па змаўчанні выбраны ўсе фота і відэа на вашым тэлефоне; вы націскаеце на абраную фатаграфію, каб адмяніць выбар альбо націснуць Ачысціць усё (Выдаліць усе), каб адмяніць выбар усіх фота і відэа, а затым націсніце толькі тыя, якія вы хочаце.
Націсніце tiếp tục (Працяг) у ніжняй частцы акна.
Прагляд налад ўводу дадзеных. Ёсць некалькі рэчаў, якія вы можаце змяніць перад уводам дадзеных:
- Каталог імпарту - Каб змяніць папку, якая змяшчае фатаграфію, націсніце спасылку Зменіце, куды яны імпартуюцца (Зменіце папку, каб атрымаць фатаграфіі), затым націсніце папку, якую вы хочаце выкарыстоўваць, і націсніце Дадайце гэтую тэчку ў "Малюнкі" (Дадайце гэтую тэчку ў малюнкі).
- Дамоўленасць Націсніце поле выбару ў сярэдзіне акна, а затым націсніце Дзень (Дата) альбо Месяц (Месяц).
- Захоўвайце фатаграфіі на тэлефоне - Усталюйце сцяжок унізе акна, каб выдаліць фатаграфіі з тэлефона пасля адпраўкі іх на кампутар, альбо зніміце іх, каб працягваць захоўваць фатаграфіі на тэлефоне.
Націсніце Імпарт (Увод) у ніжняй частцы акна. Гэта пачне адпраўляць выявы на ваш кампутар. рэклама
Спосаб 2 з 4: Выкарыстоўвайце iPhone на Mac
Падключыце iPhone да кампутара. Падключыце адзін канец зарадкі USB-шнура да тэлефона, а другі канец да порта USB кампутара.
- Калі ваш Mac не мае порта USB, вам трэба будзе набыць адаптар USB-C да USB-3.0.
Адкрыйце фатаграфіі. Націсніце на прыкладанне "Фотаздымкі" з рознакаляровым значком вертушкі на белым фоне ў Dock Mac.
Націсніце на карту Імпарт (Enter) у правым верхнім куце акна.
Выберыце фота для адпраўкі. Націсніце, каб выбраць кожную фатаграфію, якую вы хочаце адправіць.
- Вы таксама можаце націснуць Імпартаваць усе новыя фатаграфіі (Імпартаваць усе новыя фатаграфіі) у правым верхнім куце акна Фота.
Націсніце Імпарт выбраны (Імпарт выбраных фотаздымкаў) у правым верхнім куце акна Фота. Гэта пачне капіяваць фатаграфіі на ваш Mac.
- Прапусціце гэты крок, калі вы націскалі раней Імпартаваць усе новыя фатаграфіі.
Пачакайце, пакуль фотаздымка скончыцца. У залежнасці ад колькасці выяваў, якія трэба адправіць, гэты працэс можа заняць некаторы час.
Вырашыце, ці хочаце вы захаваць фатаграфіі на сваім iPhone. На пытанне, вы можаце націснуць Выдаліць элементы (Выдаліць) альбо Трымайце прадметы (Утрымлівайце). Гэта выдаліць фатаграфію альбо захавае яе на вашым iPhone.

Мабільны кенгуру
Тэхнік і генеральны дырэктар па камп'ютэрным рамонце, мабільны кенгуру Джозэф Аляксандр з'яўляецца генеральным дырэктарам мабільнага крамы "Кенгуру", крамы комплексных рамонтных паслуг і ўпаўнаважанага пастаўшчыка паслуг ад Apple на базе горных кампаній. Выгляд, штат Каліфорнія. Мабільны кенгуру рамантуе электронныя прылады, такія як кампутары, тэлефоны і планшэты, ужо больш за 16 гадоў. Яны з'яўляюцца ўпаўнаважанымі пастаўшчыкамі паслуг Apple, якія працуюць у больш чым 20 гарадах.
Мабільны кенгуру
Тэхнік і генеральны дырэктар па рамонце кампутараў, мабільны кенгуруАкрамя таго, выкарыстоўвайце iCloud для загрузкі на ваш Mac. Пакуль вы карыстаецеся фотатэкай iCloud, вам не трэба будзе перадаваць фатаграфіі ўручную. Фатаграфія будзе загружана ў воблака непасрэдна без узаемадзеяння карыстальніка. Калі ў вас Mac, адкрыйце прыкладанне "Фота" і выберыце тэлефон, каб імпартаваць патрэбныя фатаграфіі.
рэклама
Спосаб 3 з 4: Выкарыстоўвайце Android на Mac
Падключыце Android да Mac. Выкарыстоўвайце зарадны шнур Android для падлучэння тэлефона Android да аднаго з USB-партаў кампутара.
- Калі ваш Mac не мае USB, вам трэба будзе набыць адаптар USB-C да USB-3.0.
- Калі ваш тэлефон Android прапануе выбраць тып злучэння, націсніце Медыя-прылада (MTP) экран, перш чым працягваць.
Загрузіце і ўсталюйце Android File Transfer наступным чынам:
- Наведайце http://www.android.com/filetransfer/
- Націсніце СКАЧАЦЬ ЗАРАЗ (Спампаваць зараз)
- Усталюйце Android File Transfer
Адкрыйце Android File Transfer. Калі Android File Transfer не запускаецца аўтаматычна, націсніце значок касмічнага карабля ў Dock, а потым зялёны значок Android.
Двойчы пстрыкніце папку "Унутраная памяць" альбо "SD-карта". У залежнасці ад папкі, у якой захаваны фатаграфіі, і тыпу сховішча, даступнага на вашым Android-прыладзе, вы ўбачыце тут невялікую розніцу.
Двойчы пстрыкніце папку "DCIM".
Двойчы пстрыкніце папку "Камера". Тут захоўваюцца ўсе фатаграфіі вашага Android-прылады. Гэта адлюструе спіс фатаграфій, даступных на вашай прыладзе Android.
- У залежнасці ад таго, ці захавана фатаграфія ў альбоме, вам можа спатрэбіцца адкрыць іншую тэчку, перш чым працягваць.
Выберыце фота прылады Android. Націсніце і перацягніце мыш над малюнкамі, якія вы хочаце адправіць на свой кампутар, каб выбраць усе. Вы таксама можаце ўтрымліваць клавішу ⌘ Камандаванне націскаючы кожную фатаграфію, каб выбраць некалькі малюнкаў адначасова.
- Каб выбраць усе выявы ў тэчцы, націсніце ⌘ Камандаванне+А.
Націсніце Рэдагаваць (Рэдагаваць) у левым верхнім куце экрана Mac, каб адкрыць спіс выбараў.
Націсніце Капіяваць (Капіяваць) знаходзіцца ў верхняй частцы меню Рэдагаваць.
Адкрыйце Finder. Націсніце на прыкладанне з сінім тварам у Dock для Mac.
Выберыце, дзе захоўваць. Націсніце на тэчку (напрыклад Усе мае файлы) у левай частцы акна Finder, каб выбраць тэчку для захавання выявы.
Націсніце Рэдагаваць яшчэ раз. Абраны спіс меню Рэдагаваць будзе адлюстроўвацца зноў.
Націсніце Уставіць прадметы (Уставіць файл). Гэта скапіруе фатаграфіі з прылады Android на Mac, але адпраўка ўсіх выбраных фатаграфій зойме некалькі хвілін. рэклама
Спосаб 4 з 4: Выкарыстоўвайце Google Drive
Пераканайцеся, што на вашым тэлефоне ўсталяваны Google Drive. Калі ў вас яшчэ няма Google Drive, вам трэба будзе загрузіць яго на свой iPhone або Android, перш чым працягваць. Google Drive можна бясплатна загружаць і выкарыстоўваць.

Мабільны кенгуру
Тэхнік і генеральны дырэктар па камп'ютэрным рамонце, мабільны кенгуру Джозэф Аляксандр з'яўляецца генеральным дырэктарам мабільнага крамы "Кенгуру", крамы комплексных рамонтных паслуг і ўпаўнаважанага пастаўшчыка паслуг ад Apple на базе горных кампаній. Выгляд, штат Каліфорнія. Мабільны кенгуру рамантуе электронныя прылады, такія як кампутары, тэлефоны і планшэты, ужо больш за 16 гадоў. Яны з'яўляюцца ўпаўнаважанымі пастаўшчыкамі паслуг Apple, якія працуюць у больш чым 20 гарадах.
Мабільны кенгуру
Тэхнік і генеральны дырэктар па рамонце кампутараў, мабільны кенгуруТэлефоны Android могуць аўтаматычна сінхранізавацца з Google Фота. З Google Drive і Google Photos ваш тэлефон Android можа аўтаматычна загружаць фатаграфіі без вашай рукі. Вы можаце кіраваць і загружаць фатаграфіі, перайшоўшы на www.photos.google.com.
Адкрыйце Goolge Drive. Націсніце на прыкладанне Google Drive з зялёным, сінім і жоўтым значком трохвугольніка. Google Drive з'явіцца, калі вы ўвойдзеце ў сістэму.
- Калі вы не ўвайшлі ў сістэму, спачатку трэба выбраць уліковы запіс Google для выкарыстання з Google Drive. Пераканайцеся, што гэта ўліковы запіс, які вы можаце выкарыстоўваць на сваім кампутары.
Націсніце кнопку + Сіні колер знаходзіцца ў правым ніжнім куце экрана, каб адкрыць меню.
Дакраніцеся Загрузіць (Загрузіць файл) са значком стрэлкі ўверх у меню.
Дакраніцеся Фота і відэа (Фота і відэа), каб адкрыць прыкладанне "Фота" на тэлефоне.
- На Android вам трэба будзе выбраць Выявы (Фота) на гэтым этапе.
Выберыце фота для загрузкі. Пры неабходнасці націсніце альбом, а затым націсніце кожную фатаграфію, якую вы хочаце загрузіць, каб выбраць яго.
Дакраніцеся ВЫГРУЗІЦЬ у правым верхнім куце экрана.
Пачакайце, пакуль загрузка завершыцца. Час чакання будзе мяняцца ў залежнасці ад колькасці загружаных вамі фатаграфій і хуткасці падключэння да Інтэрнэту.
Адкрыйце Goolge Drive на вашым кампутары. Перайдзіце на https://drive.google.com/ з дапамогай вашага вэб-аглядальніка. Хатняя старонка Google Drive адкрыецца пасля ўваходу ў сістэму.
- Калі вы не ўвайшлі ў сістэму, націсніце Перайдзіце на Google Drive (Перайдзіце на Goolge Drive) у сярэдзіне старонкі, а затым увядзіце свой адрас электроннай пошты і пароль.
- Калі вы ўвайшлі ў некалькі ўліковых запісаў Google, пераканайцеся, што на вашым тэлефоне выкарыстоўваецца адзін і той жа ўліковы запіс Дыска. Вы можаце націснуць на значок вашага імя ў правым верхнім куце старонкі Google Дыска і выбраць правільны рахунак.
Выберыце фота, якое вы загрузілі. Націсніце і перацягніце загружаныя выявы. Вы ўбачыце малюнак, выдзелены сінім колерам.
Націсніце ⋮ у правым верхнім куце старонкі, каб адкрыць выпадальнае меню.
Націсніце Спампаваць (Спампаваць) у спісе выбару. Гэта пачне загрузку выбраных малюнкаў на ваш кампутар.
Пачакайце, пакуль загрузка фота скончыцца. Пасля завяршэння загрузкі вы можаце адкрыць папку, якая змяшчае выявы, каб праглядзець выявы на вашым кампутары. рэклама
Парада
- Некаторыя спецыяльныя праграмы для тэлефонаў, такія як iCloud на iPhone і Google Photos на Android, дазваляюць адпраўляць фатаграфіі паміж кампутарам і смартфонам праз прыкладанні і вэб-аглядальнікі.
Папярэджанне
- Калі вы вырашыце выкарыстоўваць Google Drive, не забудзьцеся загрузіць фатаграфіі пры падключэнні да Wi-Fi. Загрузка фотаздымкаў з выкарыстаннем мабільнай перадачы дадзеных можа пацягнуць за сабой дадатковыя рахункі.