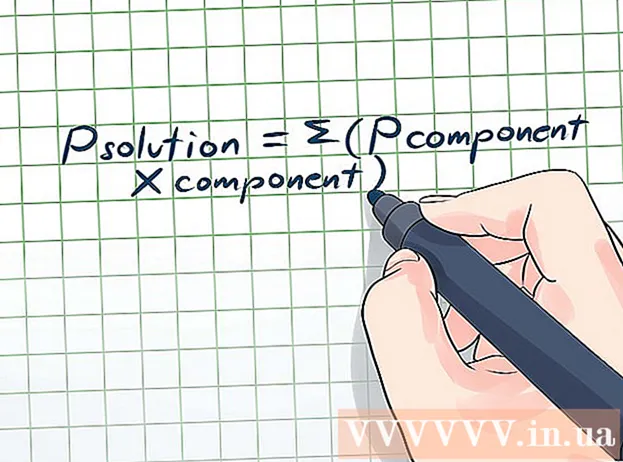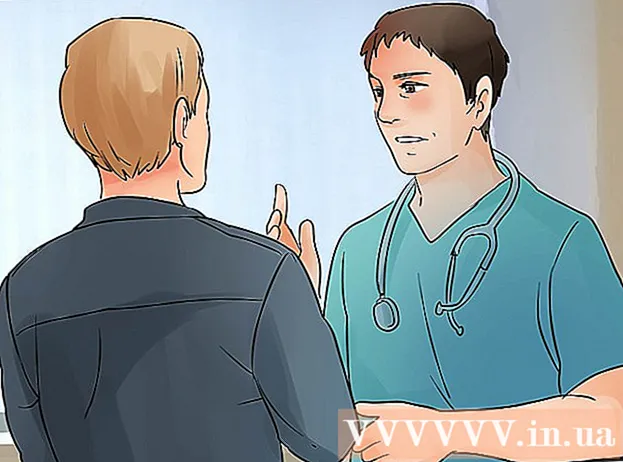Аўтар:
Laura McKinney
Дата Стварэння:
5 Красавік 2021
Дата Абнаўлення:
1 Ліпень 2024

Задаволены
У гэтым артыкуле wikiHow вучыць раздрукоўваць фатаграфіі, дакументы, электронную пошту і многае іншае з вашага iPhone. Вы можаце друкаваць па бесправадной сетцы, калі выкарыстоўваеце прынтэр з падтрымкай AirPrint альбо выкарыстоўваеце прыкладанне для друку, каб забяспечыць інтэрфейс для іншых друкарак.
Крокі
Спосаб 1 з 2: Друк бесправадной сеткай
Пераканайцеся, што ў вас ёсць прынтэр з падтрымкай AirPrint. Вы можаце праверыць сумяшчальнасць друкаркі, каб пераканацца, што ён можа бесправадна друкаваць змесціва з iPhone.
- Прынтэр і тэлефон павінны быць у адной сетцы Wi-Fi.
- Калі ў вас няма сумяшчальнага з AirPrint прынтара, вы ўсё яшчэ можаце выкарыстоўваць AirPrint, знайшоўшы сетку з прынтарам з падтрымкай AirPrint на працы, у школе і шмат іншага.
- Прынтэр трэба ўсталяваць перад бесправадной друкам. Паколькі гэты працэс адрозніваецца для кожнай мадэлі, вы павінны звярнуцца да кіраўніцтва карыстальніка, каб даведацца, як усталяваць прыладу, якой вы карыстаецеся.

Адкрыйце прыкладанне для iPhone, якое падтрымлівае AirPrint. Большасць праграм Apple сумяшчальныя: Mail, Safari і iPhoto. Вы можаце раздрукоўваць электронныя лісты, дакументы і фатаграфіі са свайго тэлефона.- Напрыклад, адкрыты Фотаздымкі (Фота) для друку малюнкаў.
- Адкрыйце паведамленне, якое вы хочаце надрукаваць. Калі вы хочаце надрукаваць фатаграфію альбо нататку, проста націсніце змесціва, якое хочаце надрукаваць.

Націсніце кнопку "Падзяліцца". Гэта кнопка мае значок акна са стрэлкай, накіраванай уніз у куце экрана.- Напрыклад, кнопка "Падзяліцца" знаходзіцца ў левым ніжнім куце экрана, калі вы адкрываеце малюнак у Фотаздымкі і размешчаны ў правым верхнім куце экрана, калі вы адкрываеце нататку ў дадатку Нататкі (Нататка).
- Калі вы хочаце надрукаваць ліст, націсніце кнопку "Назад" унізе экрана (прама побач са значком сметніцы).
- Націсніце Друк (Друк). Гэта кнопка знаходзіцца ў ніжнім радку меню "Агульны доступ", якое з'явіцца. У залежнасці ад таго, што вы хочаце надрукаваць, магчыма, прыйдзецца правесці пальцам улева, каб знайсці опцыю Друк.
- Каб надрукаваць ліст, націсніце Друк унізе меню, якое з'явіцца.
- Націсніце Абярыце Прынтэр (Выберыце прынтэр) уверсе экрана. Гэта папросіць ваш iPhone шукаць прынтэры ў адной сетцы, пакуль вы падключылі прынтэр AirPrint да Wi-Fi, у гэтым меню будзе адлюстроўвацца назва прынтара.
- Вы можаце націснуць кнопку - альбо + пад опцыяй Абярыце Прынтэр (Абярыце Прынтэры), каб паменшыць альбо павялічыць колькасць адбіткаў, альбо дакраніцеся да кожнай старонкі шматстаронкавага дакумента, каб выбраць альбо адмяніць выбар, каб надрукаваць гэтую старонку.
- Дакраніцеся да імя прынтара. Вы пачакаеце некаторы час, каб убачыць імя хаста.
- Націсніце кнопку Друк. Гэта кнопка знаходзіцца ў правым верхнім куце экрана. Пасля націску кнопкі "Друк" прапануецца выбраць паведамленне для пачатку друку. рэклама
Спосаб 2 з 2: Выкарыстоўвайце прыкладанне для друку
- Адкрыйце App Store. Сінія абразкі прыкладанняў з белым знакам "А", выкладзеныя інструментамі для напісання, вы можаце знайсці прыкладанне на галоўным экране вашага iPhone.
- Націсніце Пошук (Пошук). Гэта кнопка знаходзіцца ў правым ніжнім куце экрана, над ёй ёсць значок павелічальнага шкла.
- Націсніце радок пошуку. Гэта опцыя ўверсе старонкі.
- Знайдзіце праграмы для друку. Вы можаце ўвесці ключавое слова "прыкладанне для друкаркі" у радок пошуку і націснуць Пошук (Пошук) альбо пошук па адным з наступных варыянтаў:
- Printer Pro - 6,99 долараў (160 000 даляраў). Нягледзячы на бясплатную ("скарочаную") версію, Printer Pro сумяшчальны з большасцю друкарак. У дадатку таксама ёсць настольная версія, якая дазваляе сінхранізаваць праграмы для друку дадатковых дакументаў з iPhone. .
- Brother iPrint & Scan - Бясплатна. Сумяшчальны з шырокім спектрам друкарак.
- Пульт дыстанцыйнага кіравання прынтэра HP All-in-One - бясплатна. Сумяшчальны з друкаркамі HP, якія выпускаюцца з 2010 года па цяперашні час.
- Canon PRINT Inkjet / SELPHY - Бясплатна. Сумяшчальны толькі з прынтарамі Canon.
- Націсніце кнопку Атрымаць (Спампаваць) справа, каб выбраць прыкладанне. Калі вы купляеце прыкладанне, гэтая кнопка будзе заменена на кошт прыкладання.
- Націсніце кнопку Усталюйце (Налада). Гэта кнопка знаходзіцца ў тым самым становішчы, што і кнопка Атрымаць.
- Увядзіце пароль Apple ID. Гэта дзеянне для загрузкі прыкладання.
- Калі вы нядаўна ўвайшлі ў App Store, гэты крок не патрабуецца.
- Калі iPhone выкарыстоўвае Touch ID, на гэтым этапе вам можа спатрэбіцца адбіткі пальцаў.
- Адкрыйце прыкладанне для друку і выконвайце інструкцыі па ўсталёўцы. Хоць этапы ўстаноўкі будуць адрознівацца ў залежнасці ад загружанага прыкладання, у большасці выпадкаў ён забяспечыць друк у Інтэрнэце, дадасць яго ў тэлефонную праграму і іншыя наладкі (кашалёк) напрыклад, друкаваць чорна-белым альбо каляровым па змаўчанні).
- Адкрыйце паведамленне, якое вы хочаце надрукаваць. Калі вы хочаце надрукаваць фатаграфію альбо нататку, проста націсніце на змест.

Націсніце кнопку "Падзяліцца". На гэтай кнопцы знаходзіцца значок скрынкі са стрэлкай уверх, размешчанай у куце экрана.- Правядзіце ніжні шэраг інструментаў налева. Вы ўбачыце такія варыянты, як Капіяваць (Капіяваць) і Друк.
- Націсніце кнопку …. Варыянт знаходзіцца ў правым канцы ніжняга шэрагу. Націсніце гэтую кнопку, каб адкрыць спіс праграм, якія можна выкарыстоўваць з абранай опцыяй.
- Перацягнуць патрэбную праграму ў становішча "Уключана" (справа). Гэта трыгер для выкарыстання з бягучым дадаткам (напрыклад Фотаздымкі).
- Калі вы не бачыце спіс прыкладанняў, вы можаце адкрыць дакумент ці файл у самой праграме.
- Выбранае прыкладанне можа не падтрымліваць месцазнаходжанне або файл, які вы хочаце надрукаваць (напрыклад, прыкладанне Нататкі не падтрымліваецца некаторымі праграмамі для друку).
- Націсніце Гатова (Скончыць). Гэта кнопка знаходзіцца ў правым верхнім куце экрана.
- Націсніце на назву прыкладання. Вы павінны ўбачыць, што ён з'яўляецца ў ніжнім радку прыкладанняў. Гэта дзеянне адкрыцця прыкладання.
- Выконвайце інструкцыі на экране. У большасці выпадкаў вам проста трэба наладзіць адпаведны параметр (напрыклад, нумар старонкі) і націснуць кнопку Друк. Пакуль прынтэр уключаны і падлучаны да Інтэрнэту, вы зможаце раздрукаваць дакумент. рэклама
Парада
- Калі ваш iPhone не можа выявіць прынтэр, магчыма, спатрэбіцца падключыць 2 прылады пры дапамозе адаптара USB-да-маланкі. У гэтым выпадку ўстаўце меншы штыфт адаптарнага кабеля ў порт зарадкі iPhone, а другі штыфт у USB-порт друкаркі.
Папярэджанне
- Некаторыя прынтэры не падтрымліваюць друк з iPhone, таму што яны занадта старыя альбо праграмнае забеспячэнне не сумяшчальна з iOS. У гэтым выпадку падумайце аб замене бягучага прынтара недарагім прынтарам AirPrint.