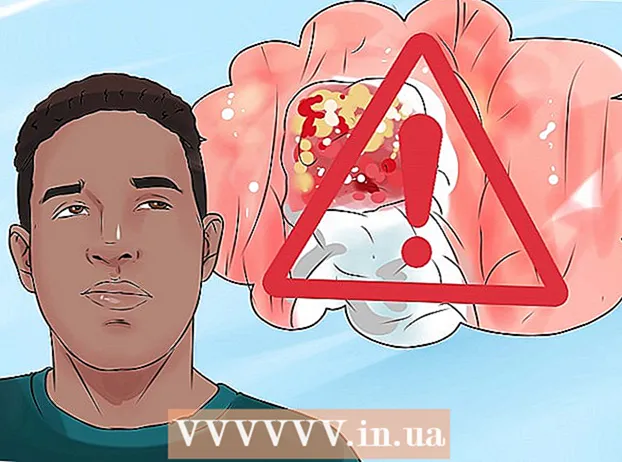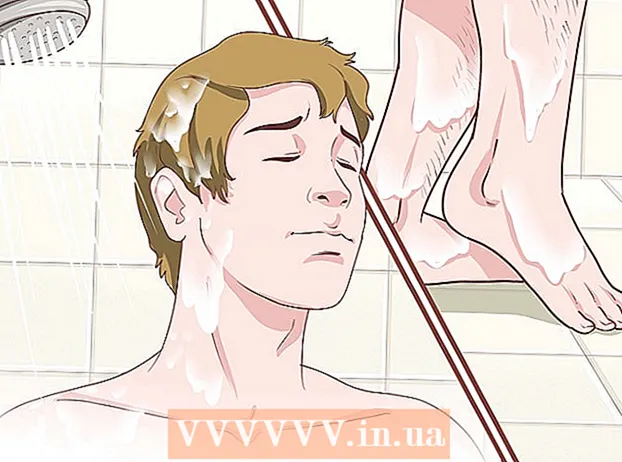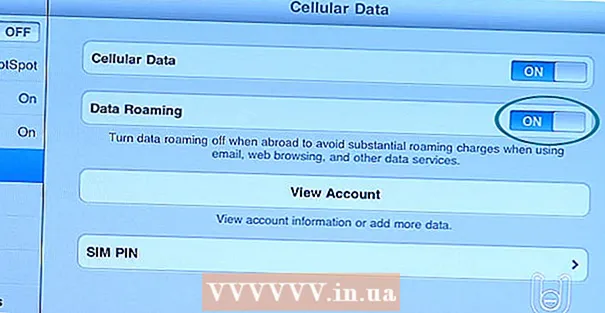Аўтар:
John Stephens
Дата Стварэння:
28 Студзень 2021
Дата Абнаўлення:
1 Ліпень 2024

Задаволены
Вы змагаецеся з камп'ютэрам, поўным вірусаў, альбо не можаце выдаліць праграму? Бяспечны рэжым - гэта спосаб загрузкі Windows толькі асноўных файлаў, неабходных для запуску праграмы. Гэты рэжым дазволіць вам выконваць мноства задач па ліквідацыі непаладак, якія было б цяжка альбо немагчыма зрабіць у звычайнай Windows. Працэс загрузкі бяспечнага рэжыму даволі просты, нават калі вы не можаце запусціць Windows. Вы можаце звярнуцца да кроку 1, каб даведацца пра бяспечны рэжым.
Крокі
Вырашыце, запускаць бяспечны рэжым ці не. Бяспечны рэжым працуе, дазваляючы працаваць толькі самым неабходным файлам і драйверам. Любыя праграмы, якія не патрабуюцца для запуску аперацыйнай сістэмы (напрыклад, праграмнае забеспячэнне для загрузкі), не будуць запушчаныя. Калі ў вас узніклі праблемы з запускам кампутара або некаторыя праграмы працуюць няправільна адразу пасля загрузкі, перазагрузіце кампутар у бяспечным рэжыме, каб пачаць пошук непаладак.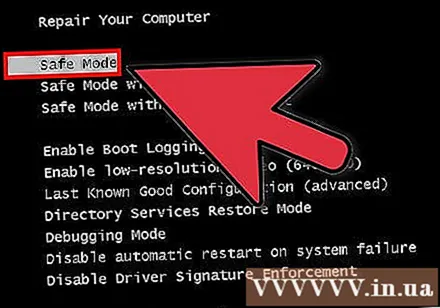
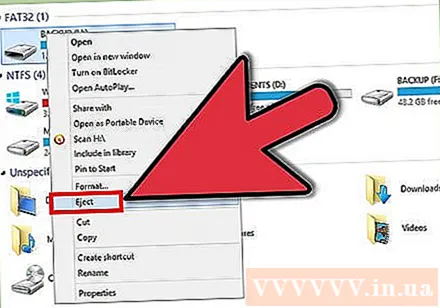
Выміце ўсе дыскі з кампутара. Уключае CD, DVD, дыскету і USB-назапашвальнік. Гэта прадухіляе спробы запуску дыскаў падчас перазагрузкі кампутара.
Уключыце кампутар у бяспечным рэжыме. Ёсць два розныя спосабы загрузкі ў бяспечным рэжыме. Вы можаце перазагрузіць кампутар і хутка націснуць клавішу F8, каб загрузіць меню Advanced Advanced Startup, альбо вы можаце ўсталяваць Windows для загрузкі непасрэдна ў бяспечным рэжыме. Першы зручней, калі вы не можаце загрузіць Windows, а другі зручней, калі Windows можа нармальна запусціцца.
- Для першага спосабу хутка націсніце клавішу "F8" пры перазагрузцы кампутара. Не забудзьцеся націснуць клавішу F8 да таго, як з'явіцца экран Windows (гэта значыць, калі экран чорны з лагатыпам Windows). Калі з'явіцца экран чакання, неабходна перазагрузіць машыну яшчэ раз і паспрабаваць гэтую аперацыю яшчэ раз.
- Што тычыцца другога спосабу, усталюйце кампутар для загрузкі ў бяспечным рэжыме з Windows. Проста адкрыйце дыялогавае акно "Выканаць" (націсніце камбінацыю клавіш Windows + R) і ўвядзіце "msconfig". Адкрыецца акно канфігурацыі сістэмы. Перайдзіце на ўкладку Boot, а затым усталюйце сцяжок «Safe boot». Гэта дазволіць вам выбраць тып бяспечнага рэжыму, які вы хочаце выкарыстоўваць. Часцей за ўсё выбіраюцца тыпы бяспечнага рэжыму: мінімальны і сеткавы (гл. Наступны крок).

Выберыце тып бяспечнага рэжыму, які вы хочаце запусціць. Пасля націску клавішы F8 вы трапіце на экран "Дадатковыя параметры загрузкі". Уверсе спісу будуць тры розныя спосабы атрымаць бяспечны рэжым.Калі вы ўсталюеце Windows для загрузкі непасрэдна ў бяспечным рэжыме, вы не ўбачыце гэтага меню.- Бяспечны рэжым - гэта лепшы варыянт, калі вы не ведаеце, што абраць. Гэты параметр загружае найменшую колькасць драйвераў, неабходных для загрузкі Windows 7. Вы не зможаце падключыцца да Інтэрнэту. Гэта опцыя "Мінімальная" пры ўсталёўцы Windows для загрузкі ў бяспечным рэжыме.
- Бяспечны рэжым з сеткай - Гэты параметр загружае ўсе драйверы і файлы, як і першы варыянт, але таксама загружае ўсе неабходныя працэсы. дазваляе падключэнне да сеткі. Выберыце гэты параметр, калі вам трэба ўнутраная сетка або падключэнне да сеткі падчас ліквідацыі непаладак.
- Бяспечны рэжым з камандным радком - Гэта загрузіць той жа працэс, што і першы варыянт, але дасць вам неадкладны доступ да каманднага радка. Гэты параметр падыходзіць для прасунутых карыстальнікаў, якім неабходна ліквідаваць непаладкі з каманднага радка. Звярніце ўвагу, не атрымаецца атрымаць доступ да графічнага асяроддзя і Windows.

Дачакайцеся заканчэння загрузкі файла. На наступным экране будуць паказаны ўсе загружаныя файлы. На гэты момант вам нічога не трэба рабіць, калі файл загружаецца няправільна. Калі ў гэты момант экран замерзне, зрабіце нататку ў канцы файла, які быў паспяхова загружаны, а затым пашукайце ў Інтэрнэце пошук непаладак на аснове гэтай інфармацыі.
Увайдзіце ў Windows 7. Калі з'явіцца экран ўваходу, увайдзіце ва ўліковы запіс з правамі адміністратара. Калі на кампутары толькі адна ўліковая запіс карыстальніка, верагодна, што ўліковы запіс мае прывілеі адміністратара. Калі ў вас толькі адзін уліковы запіс і няма пароля, вы ўсё яшчэ можаце аўтарызавацца.
Пачніце пошук непаладак. Вы будзеце ведаць, калі ваш кампутар знаходзіцца ў бяспечным рэжыме, таму што калі ён знаходзіцца ў бяспечным рэжыме, слова "Бяспечны рэжым" будзе адлюстроўвацца ў чатырох кутах экрана. Бяспечны рэжым - выдатнае асяроддзе для праверкі на наяўнасць вірусаў і шкоднасных праграм, выдалення пашкоджаных праграм і рэдагавання часопіса.
- Калі вы скончыце ў бяспечным рэжыме, перазагрузіце кампутар, каб вярнуцца да звычайнай сесіі Windows 7.
- Калі вы ўсталёўваеце кампутар на загрузку ў бяспечным рэжыме праз поле канфігурацыі сістэмы, вам трэба будзе зноў адкрыць поле ў бяспечным рэжыме і зняць галачку з опцыі "Бяспечная загрузка". ва ўкладцы Загрузка. У адваротным выпадку камп'ютэр працягне загрузку ў бяспечным рэжыме пасля перазагрузкі.
Парада
- Праграмнае забеспячэнне для праверкі вірусаў будзе працаваць хутчэй у бяспечным рэжыме.